SƠ LƯỢC NỘI DUNG
Số thứ tự
Nếu bạn làm việc với dữ liệu lớn thì tốt hơn nên thêm cột thứ tự. Cách tốt nhất để làm điều này là áp dụng bảng (Control + T) cho dữ liệu và sau đó thêm số thự tự tương tự như hình dưới
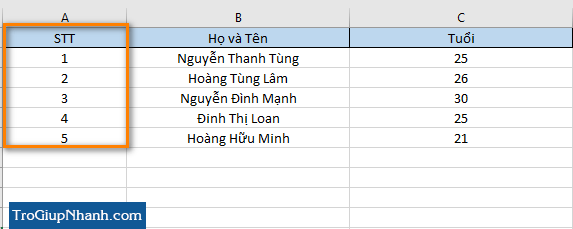
Để thực hiện việc này, bạn chỉ cần thêm số 1 vào ô đầu tiên của cột và sau đó tạo công thức để thêm 1 vào giá trị của ô ở trên.
Bạn áp dụng công thư sau khi đặt chuột tại vị trí A2: =A1+1
Khi bạn đang sử dụng bảng, Excel sẽ tự động thả công thức xuống và sẽ liệt kê các số thứ tự
Chèn ngày và giờ hiện tại
Rất nhiều bạn khi thao tác Excel lại sử dụng việc nhập ngày tháng bằng tay. Điều này khiến cho các bạn mất rất nhiều thời gian và thiếu chuyên nghiệp.
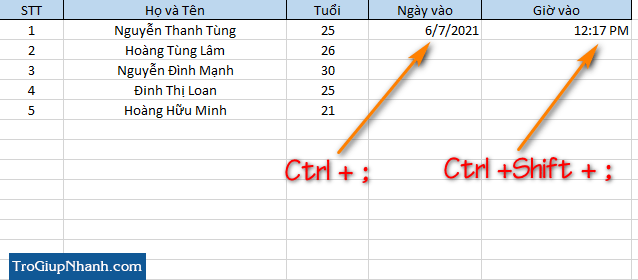
Để chèn ngày hiện tại các bạn nhấn tổ hợp phím Ctrl + ;
Bạn muốn chèn giờ hiện tại vào Excel nhấn tổ hợp phím Ctrl + Shift + ;
Chọn ô không liền kề trong Excel
Thông thường tất cả chúng ta đều làm theo cách này, giữ phím Ctrl và chọn từng ô một. Có một cách tốt hơn nhiều để lựa chọn các ô không liền kề.
Các bạn hãy nhấn chọn 1 ô đầu tiên và sau đó nhấn Shift + F8. Việc còn lại bạn chỉ cần dùng chuột để chọn ô bạn muốn.
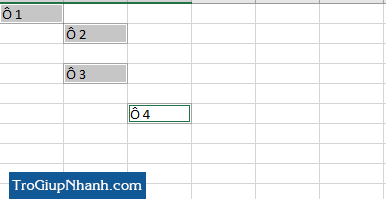
Sắp xếp thứ tự giá trị tăng hoặc giảm dần
Nếu bạn có một bảng thông tin và bạn muốn sắp xếp giá trị từ nhỏ tới lớn hoặc ngược lại. Bạn có thể áp dụng với tính năng A → Z và Z → A
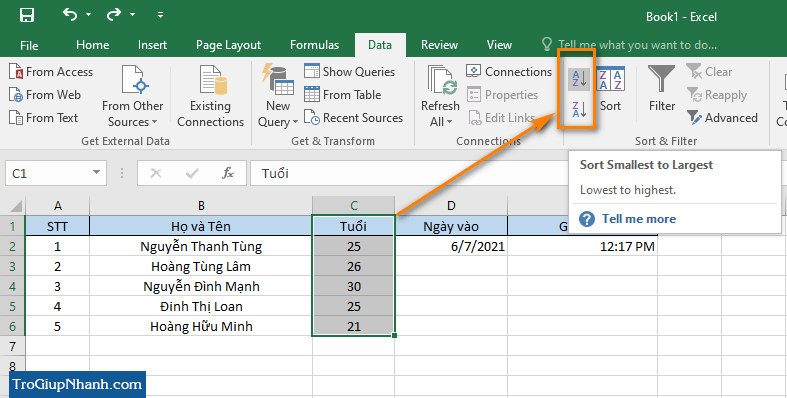
Kéo và thả ô trong Excel
Thông thường các bạn muốn di chuyển vị trí ô thường sử dụng chức năng Copy-Paste đúng không ?
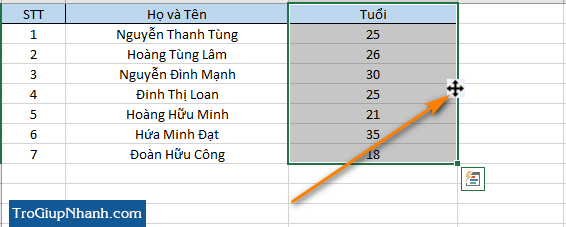
Vậy nhưng các bạn có thể sử dụng tính năng kéo thả nhé. Bôi đậm khu vực cần di chuyển và lựa chọn sao cho biểu tượng chuột có hình mũi tên tứ phía.
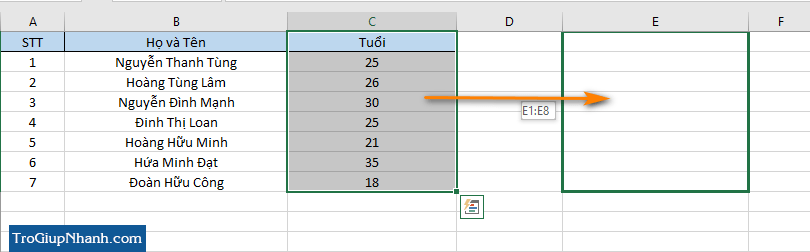
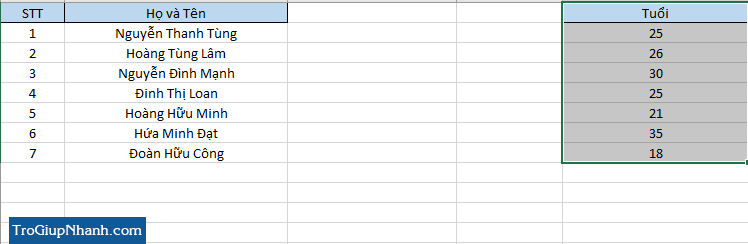
Thanh trạng thái Excel
Thanh trạng thái luôn ở đó nhưng chúng ta không sử dụng nó một cách đầy đủ. Nếu bạn nhấp chuột phải vào nó, bạn có thể thấy có rất nhiều tùy chọn bạn có thể thêm vào
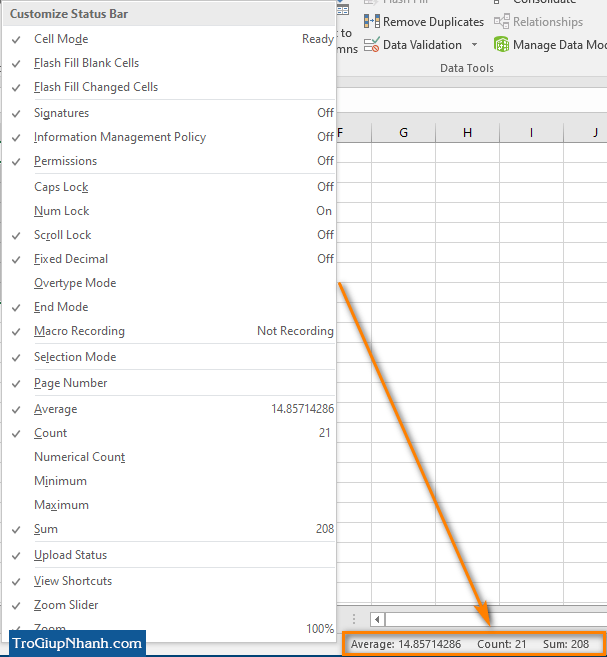
Công cụ dán từ Clipboard
Khi bạn sao chép một giá trị, nó sẽ đi vào khay nhớ tạm. Nếu bạn mở khay nhớ tạm, bạn có thể dán tất cả các giá trị mà bạn đã sao chép.
Để mở khay nhớ tạm, hãy nhấp vào chuyển đến Tab Hoem và sau đó nhấp vào mũi tên xuống.
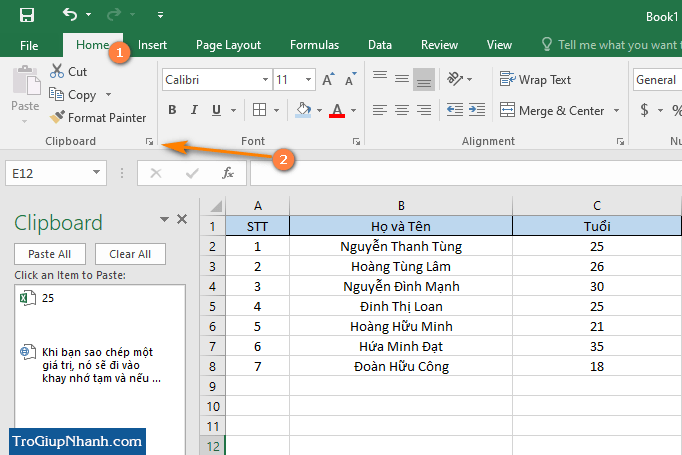
Với công cụ này bạn có thể sử dụng lại dữ liệu mà bạn đã copy trước đó rất lâu. Việc này giúp ngắn cho việc bạn đỡ phải copy lại nội dung nếu muốn sử dụng lại. Chỉ việc mở Clipboard lên là có thể tìm lại được nội dung đã copy.
Tự động thêm điểm đánh dấu đầu dòng
Bước 1. Mở hộp Format Cells với tổ hợp phím tắt Ctrl + 1
Bước 2. Lựa chọn danh mục Custom và nhập giá trị sau : ● General;● General;● General;● General
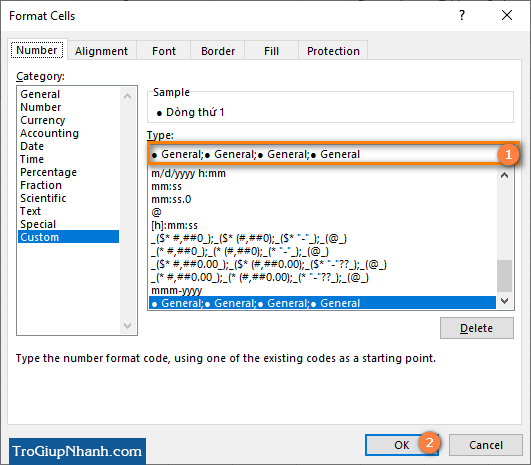
Bước 3. Nhấn OK và kiểm tra kết quả bằng cách gõ giá trị vào và Enter
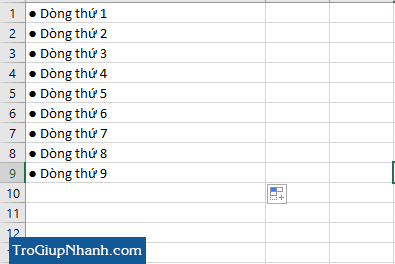
Copy Worksheet
Bạn có thể chuột phải vào sheet muốn copy và nhấn paste ở sheet muốn đặt. Thế nhưng bạn có thể đơn giản hóa hơn việc này bằng cách kéo thả nhé.
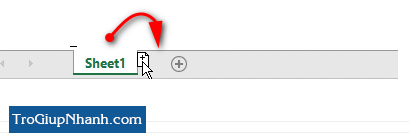
Tính năng hoàn tác – khôi phục thao tác
Bạn có thể sử dụng tổ hợp phím Ctrl + Z để hoàn tác viêc vừa làm. Bạn cũng có thể sử dụng tính năng được ghim sẵn trên thanh header của Excel.
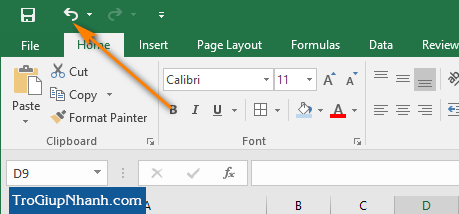
Kết luận
Trên đây là 10 thủ thuật excel cơ bản để có thể áp dụng trong quá trình làm việc với Excel. Những hướng dẫn này vô cùng đơn giản nhưng chắc hẳn sẽ rất ít bạn tận dụng chúng. Với những thao tác như copy paste thay vào đó sử dụng tính năng kéo thả. Nó vừa đảm bảo tính chính xác và chuyên nghiệp.
Trogiupnhanh.com hy vọng với bài viết này sẽ giúp ích được nhiều cho các bạn.
