SƠ LƯỢC NỘI DUNG
Microsoft Office có lẽ là chương trình được sử dụng nhiều nhất trong Windows 10 và những phiên bản thấp hơn. Nếu bạn là một người chuyên nghiệp, MS Word, Excel và Powerpoint là những thứ bạn cần sử dụng thường xuyên. Nếu không, chắc chắn sẽ có lúc bạn cần tới chúng.
Tuy nhiên, các ứng dụng này đôi khi gặp phải vấn đề, khiến chúng mở rất chậm. Để giúp bạn mở tài liệu Office nhanh hơn, hãy tham khảo cách làm ngay sau đây.
Cách khắc phục Microsoft Word mở rất chậm trong Windows 10
Bước 1: Mở MS Word > Nhấp vào tab File ở phía trên bên trái của tài liệu.
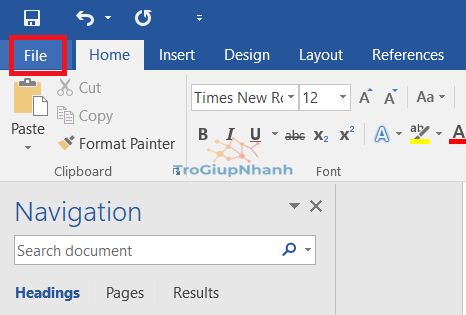
Bước 2: Tiếp theo, bạn nhấp vào Options trong menu ngữ cảnh.
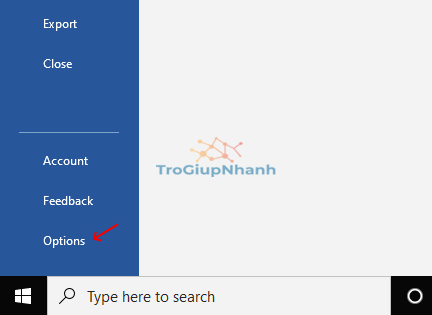
Bước 3: Trong cửa sổ Word Options > click vào thẻ Advanced bên trái khung> ở bên phải khung, kéo xuống danh mục General.
Cuối cùng bạn bỏ chọn tùy chọn Update automatic links at open > nhấn OK.
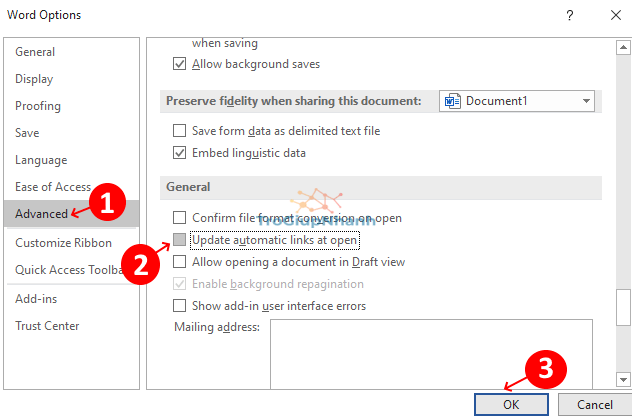
* Lưu ý – Nhấn OK sẽ lưu các thay đổi và đưa bạn trở lại tài liệu Word đang mở. Bây giờ, hãy nhấp vào File và sau đó chọn Options một lần nữa để đến cửa sổ Word Options.
Bước 4: Ở bên trái của ngăn, nhấp vào Trust Center > ở bên phải của ngăn, nhấp vào nút Trust Center Settings. Nhấn OK để lưu các thay đổi và thoát.
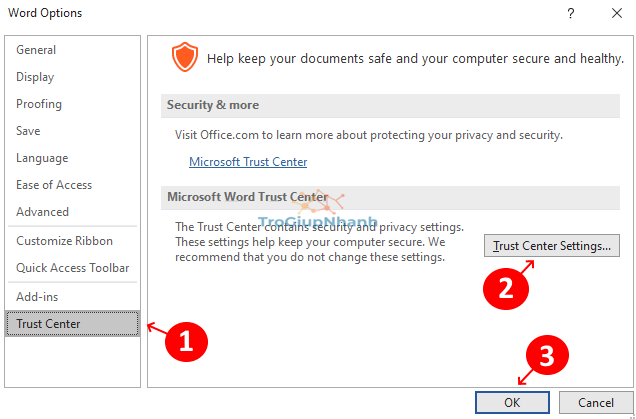
Bước 5: Trong cửa sổ Trust Center > ở bảng điều khiển bên trái, nhấp vào Protected View > trên bảng điều khiển bên phải, bỏ chọn tất cả các tùy chọn trong danh mục Protected View. Nhấn OK để lưu và thoát.
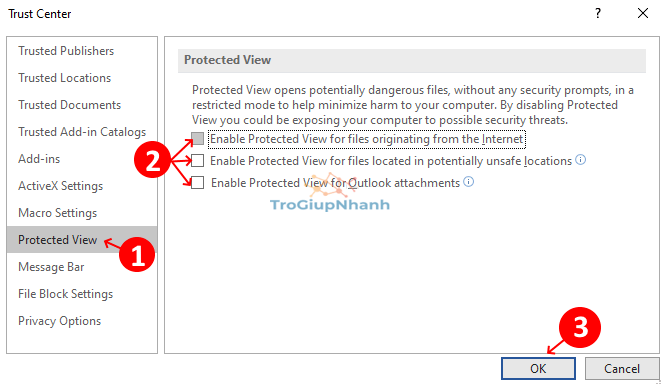
Bước 6: Một lần nữa nhấp vào File > Options > ở bên trái của cửa sổ nhấp vào Macro Settings > ở bên phải của bảng điều khiển nhấp vào nút bên cạnh tùy chọn – Disable all macros without notification. Bây giờ nhấn nút OK để lưu các thay đổi và thoát.
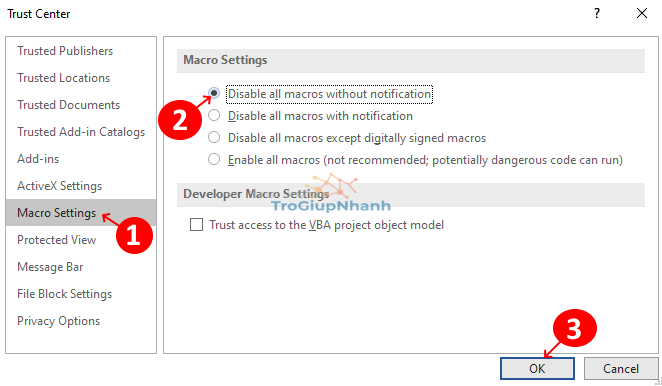
Như vậy là xong, bây giờ bạn hãy mở MS Word để kiểm tra kết quả. Cửa sổ Word sẽ mở ngay lập tức.
Cách khắc phục Microsoft Excel mở rất chậm trong Windows 10
Bước 1: Lặp lại quy trình tương tự với MS Word từ Bước 1 đến Bước 2.
Bước 2: Ở bên trái của bảng, nhấp vào Advanced > ở bên phải của bảng > trong mục General > bỏ chọn Ask to update automatic links. Nhấn OK để lưu và thoát.
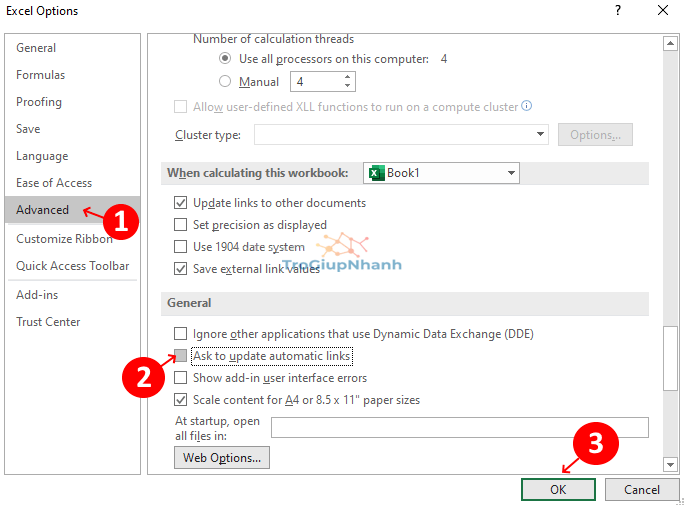
Bước 3: Lặp lại các bước từ Bước 4 đến Bước 6 như trong trường hợp với MS Word.
Như vậy là bạn đã cấu hình xong MS Excel, việc này sẽ giúp nó khởi động nhanh hơn và mở ra ngay sau đó.
Vô hiệu hóa cài đặt Office Sync in One drive
Đây là cách giúp mở ứng dụng Office nhanh hơn nữa trong Windows 10.
Bước 1. Nhấp chuột phải vào biểu tượng Onedrive trên Taksbar và sau đó nhấp vào Settings.
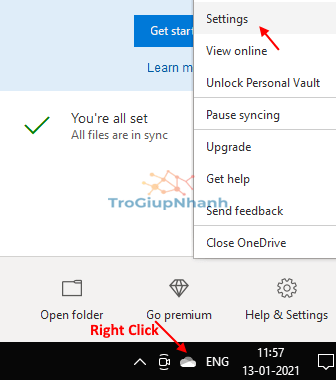
Bước 2. Nhấp vào Tab Office.
Bước 3. Bỏ chọn tùy chọnUse office to Sync files option.
Bước 4. Nhấp vào OK.
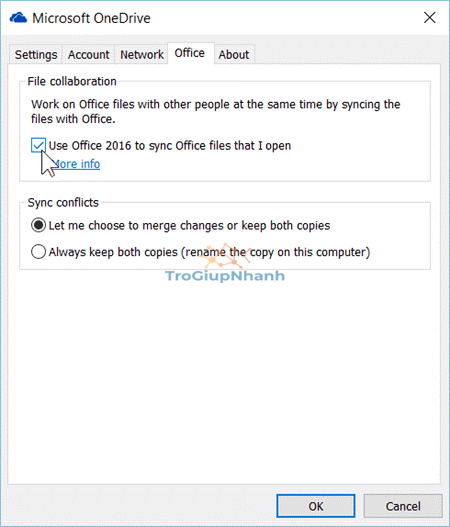
Phần kết
Trên đây chúng tôi đã hướng dẫn các bạn cách sửa lỗi MS Word và MS Excel khởi động quá chậm trong Windows 10. Bạn có thể áp dụng ngay, và nếu cần sự trợ giúp nào khác thì bạn bình luận ở bên dưới.
Trợ Giúp Nhanh
