SƠ LƯỢC NỘI DUNG
Nếu máy tính Windows 10 của bạn sử dụng kết nối internet có dây và muốn chia sẻ mạng không dây cho người khác sử dụng, hãy sử dụng chức năng phát Wifi (Wifi Hostpot). Trong bài viết này, chúng tôi sẽ hướng dẫn bạn tạo Wifi Hostpot trên Win 10 mà không cần sử dụng đến phần mềm. Bạn chỉ cần thực hiện một số thao tác, và quá trình bật hoặc tắt điểm phát sóng Wifi rất đơn giản.
Điểm phát sóng WiFi là gì?
WiFi Hostpot là một điểm truy cập không dây giúp bạn có thể chia sẻ Internet với các thiết bị khác. Thông thường, router WiFi cũng làm điều tương tự nhưng nếu bạn không có wifi thì bạn có thể sử dụng điện thoại thông minh hoặc Laptop. Hầu hết Laptop đều có phần cứng hỗ trợ việc tạo điểm phát sóng Wifi, nhưng với PC thì bạn cần mua thiết bị riêng và cài đặt phần mềm bổ trợ.
Bạn có thể sử dụng phần mềm bên thứ ba như Connectify để phát sóng Wifi từ Laptop. Tuy nhiên, đối với phiên bản miễn phí của nó còn nhiều hạn chế, và bạn phải cài đặt phần mềm để sử dụng.
Sử dụng tính năng có sẵn trong Windows 10 có thể khắc phục vấn đề này, Bạn có thể tạo điểm phát sóng WiFi mà không cần sử dụng ứng dụng của bên thứ ba với sự trợ giúp của Command Prompt.
Kiểm tra máy tính có hỗ trợ Hostpot hay không
Trước khi thiết lập và khởi động điểm phát sóng WiFi, bạn cần kiểm tra xem phần cứng máy tính có hỗ trợ Hostpot hay không. Các bước thực hiện như sau:
Bước 1. Nhấn vào menu Start > gõ cmd > nhấp chuột phải vào kết quả > chọn Run as administrator.
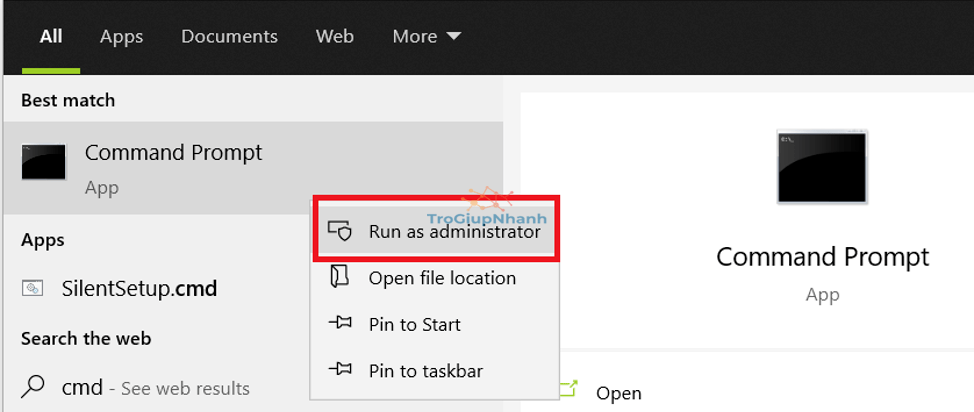
Bước 2. Trong cửa sổ lệnh vừa mở, bạn nhập lệnh sau và nhấn Enter:
NETSH WLAN show drivers
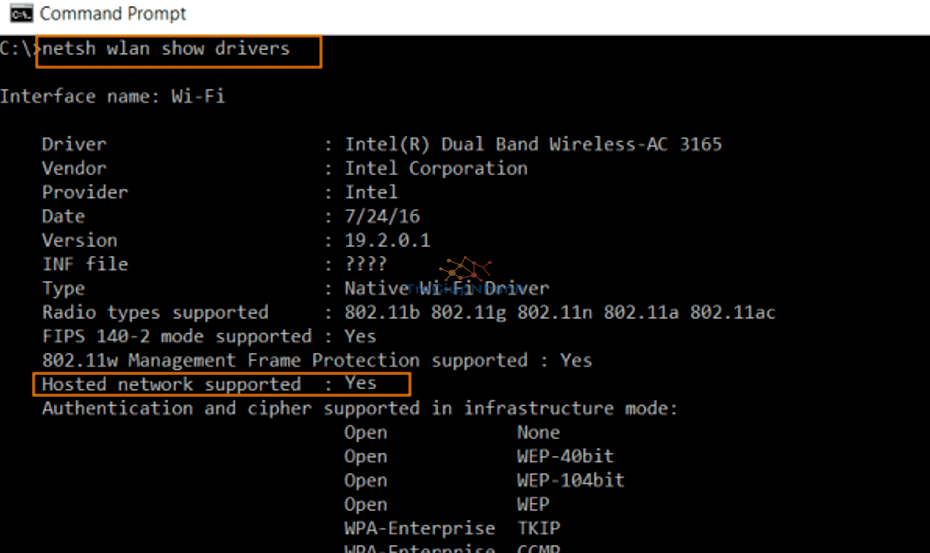
Bước 3. Bạn kiểm tra trạng thái của mục Hosted network supported, nếu là Yes thì tức là máy tính của bạn có hỗ trợ Wifi Hostpot.
Nếu không, bạn cần thêm phần cứng hỗ trợ như USB wireless adapter để thực hiện chức năng này.
Cách tạo điểm phát sóng Wifi Hostpot trong Windows 10
Tạo điểm phát sóng không dây trong windows 10 là một công việc dễ dàng, bạn 2 cách để thực hiện mà không dùng phần mềm.
Cách 1. Tạo điểm phát sóng Wifi từ Settings của Windows 10
Bước 1. Bạn mở ứng dụng Cài đặt bằng cách nhấn Windows + I > sau đó chọn Network & Internet.
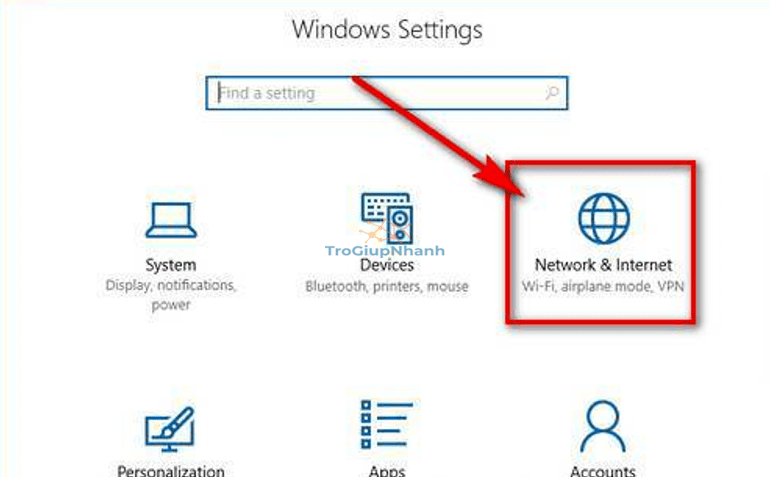
Bước 2.Chọn Mobile Hotspot trong danh sách tùy chọn bên trái.
Mặc định, hệ thống sẽ lựa chọn đường truyền mạng có dây trong mục Share my Internet connection from. Nếu không, bạn nhấn vào mũi tên mở rộng để chọn một cái tên thích hợp.
Bước 3. Nhấp vào Edit để đổi tên mạng Wifi Hostpot và mật khẩu đăng nhập.
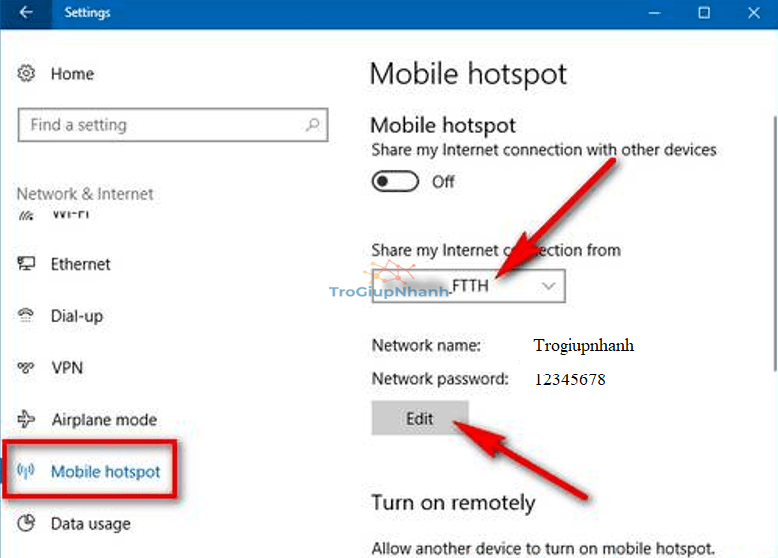
Bước 4. Một cửa sổ mới sẽ xuất hiện. Bạn đổi tên mạng Wifi trong mục Network name và mật khẩu tại Network password (tối thiểu 8 kí tự) > sau đó chọn Save để lưu lại.
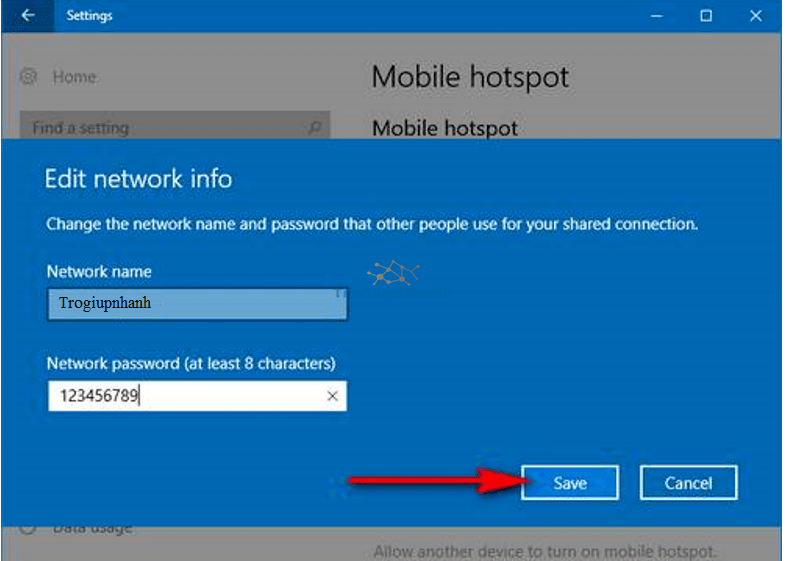
Bước 5.Sau khi thiết lập xong, bạn kích hoạt Mobile Hostpot là xong.
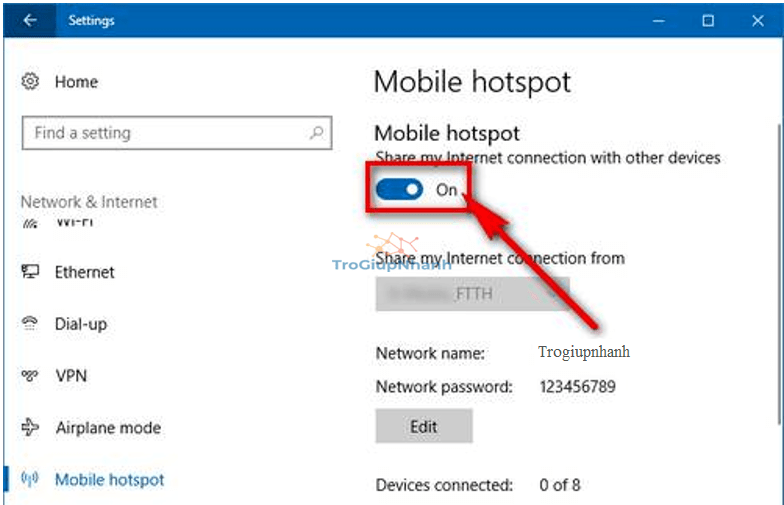
Cách 2. Sử dụng lệnh trong Command Prompt
a. Tạo mới Wifi Hostpot
Bạn phải truy cập Command Prompt trước khi thực hiện những bước tiếp theo.
Bước 1. Đặt tên và mật khẩu cho Điểm truy cập Wifi, bạn sử dụng lệnh sau đây và nhấn Enter:
NETSH WLAN set hosted network mode=allow ssid=YOUR_SSID key=YOUR_PASSWORD
Trong đó:
> YOUR_SSID: bạn thay bằng tên mạng Wifi.
> YOUR_PASSWORD: bạn thay bằng mật khẩu có ít nhất 8 kí tự.
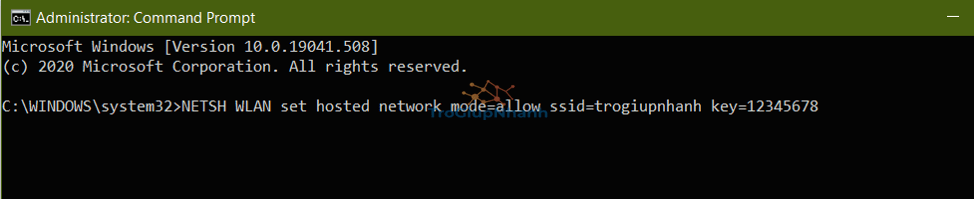
Bước 2. Để kích hoạt / khởi động mạng lưu trữ mới được tạo, hãy nhập lệnh sau và nhấn Enter:
NETSH WLAN start hosted network
b. Bật chia sẻ internet
Bây giờ bạn cần chia sẻ internet từ mạng có dây cho Wifi Hostpot vừa tạo. Để bật chia sẻ internet, hãy sử dụng tùy chọn “Internet Connection Sharing”.
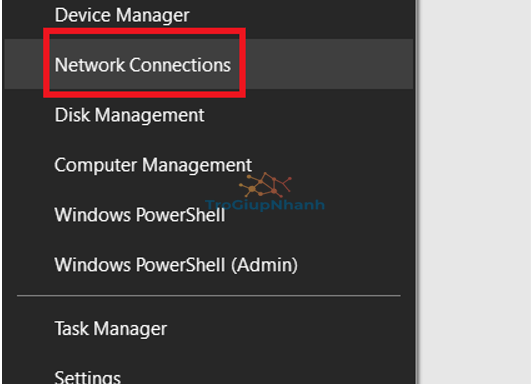
Bước 1. Bạn nhấn kết hợp Windows + X > chọn Network Connection.
Bước 3. Chọn Ethernet > Change adapter options.
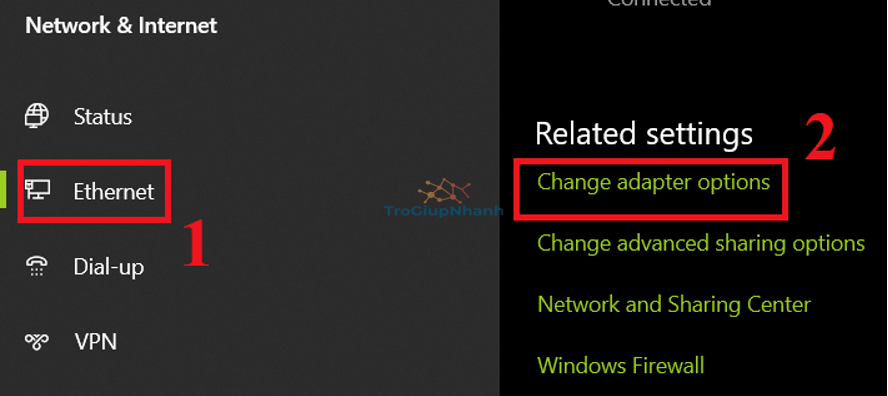
Bước 4. Bây giờ nhấp chuột phải vào mạng Internet có dây đang sử dụng và chọn Properties.
Bước 5. Chọn tab Sharing trong cửa sổ sau đó, tích chọn “Cho phép người dùng của mạng khác kết nối với Kết nối Internet của máy tính của bạn”.
Tiếp tục chọn Microsoft Hosted Virtual Adapter trong mục Home Networking Connection.
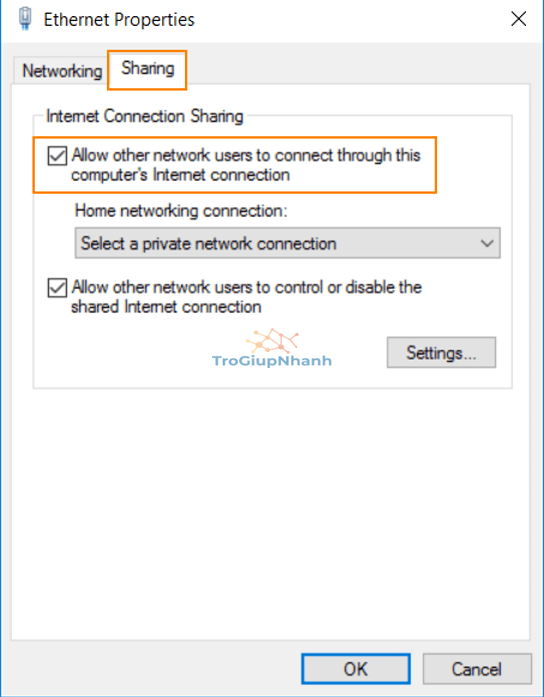
Bước 6. Nhấp vào OK để chấp nhận tất cả các thay đổi. Sau đó bạn có thể thấy kết nối internet đã được chia sẻ cho Wifi Hostpot.
c. Ngừng chia sẻ Wifi Hostpot
Windows 10 cũng cho phép người dùng dừng kết nối WiFi với các thiết bị khác. Chỉ cần gõ lệnh dưới đây trong Command Prompt và nhấn Enter để dừng mạng.
NETSH WLAN stop hosted network
d. Bật hoặc Tắt Wifi Hostpot
Chỉ bằng cách sử dụng một dòng lệnh duy nhất trong Command Prompt, bạn có thể Bật và Tắt Điểm truy cập Wifi.
- NETSH WLAN set hostednetwork mode=allow
- NETSH WLAN set hostednetwork mode= disallow
Thay đổi cài đặt Wifi Hostpot
Nếu bạn muốn thay đổi tên điểm truy cập hoặc mật khẩu có nó, bạn có thể sử dụng lệnh trong Command Prompt.
- Lệnh đổi tên Hostpot:
NETSH WLAN set hostednetwork ssid=Your_New_SSID
- Lệnh đổi mật khẩu Wifi Hostpot:
NETSH WLAN set hostednetwork key=Your_New_Passphrase
- Lệnh xem cài đặt Hostpot:
NETSH WLAN show hostednetwork
Và:
NETSH WLAN show hostednetwork setting=security
Phần kết
Tính năng WiFi Hotspot trong Widows 10 là một tùy chọn tuyệt vời đã giải quyết được một vấn đề lớn về phát sóng và chia sẻ mạng. Mặc dù hiệu suất của mạng Wifi Hostpot không được như mạng có dây, nhưng không thể phụ nhận tính hữu ích của nó. Bạn chọn chia sẻ Wifi theo cách nào? Hãy nêu quan điểm của mình nhé!
