SƠ LƯỢC NỘI DUNG
Tắt nguồn Laptop sẽ kết thúc mọi quá trình đang chạy trên đó. Tuy nhiên, người dùng nhận thấy máy tính hao pin ngay cả sau khi tắt nguồn. Đây là một sự cố khá phổ biến và thường do tính năng Connected Standby gây ra.
Nguyên nhân có thể là do người dùng không tắt máy đúng cách, và có thể khắc phục bằng cách nhấn giữ nút nguồn để tắt hoàn toàn thiết bị. Trong nội dung sau đây, chúng tôi sẽ đưa ra nhiều giải pháp khác nhau để khắc phục vấn đề này. Mời các bạn cùng theo dõi.
1. Cài đặt trình điều khiển Intel cũ hơn
Vấn đề tiêu hao pin có thể do Driver, đáng chú ý nhất là Intel Management Interface. Do đó, bạn nên gỡ bỏ nó và cài đặt phiên bản cũ hơn. Nếu bạn tự mình làm được thì hãy vào trang web của hãng máy tính và tải xuống driver thích hợp.
Vấn đề pin cũng có thể xuất hiện nếu một số trình điều khiển đã quá hạn sử dụng. Để khắc phục điều đó, hãy cập nhật tất cả driver chính trên PC của bạn.
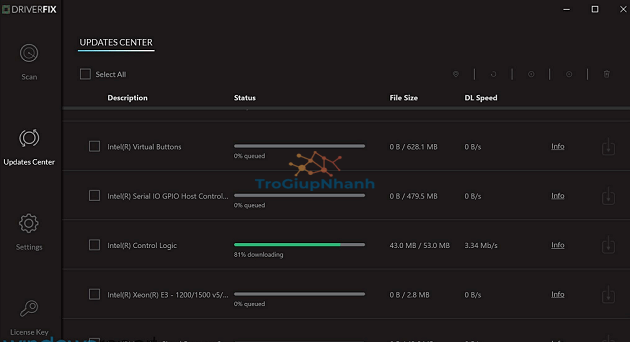
Bạn có thể sử dụng công cụ của bên thứ 3, như DriverFix. Công cụ này sẽ chọn lọc phần mềm tương thích với thiết bị và chỉ ra thành phần hệ thống nào cần cập nhật.
2. Tắt tính năng Connected Standby
Lưu ý: Giải pháp này liên quan đến việc sửa đổi Regedit. Vì vậy, nó có thể tiềm ẩn nguy hiểm, bạn nên tạo một điểm Khôi phục hệ thống để đề phòng.
Bước 1. Nhấn phím Windows + R và nhập regedit. Sau đó nhấn Enter hoặc nhấp vào OK.
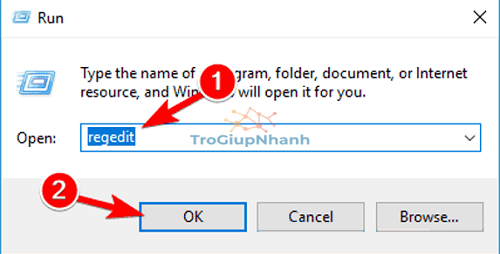
Bước 2. Trong ngăn bên trái, bạn chuyển đến khóa sau:
HKEY_LOCAL_MACHINESYSTEMCurrentControlSetControlPower
Bước 3. Trong ngăn bên phải, bấm đúp vào CsEnabled DWORD.
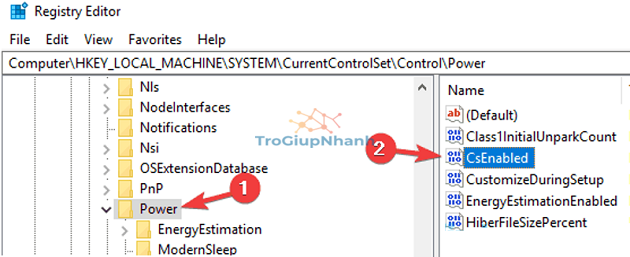
Bước 4. Đặt giá trị trong ô Value data thành 0 và nhấp vào OK để lưu thay đổi.
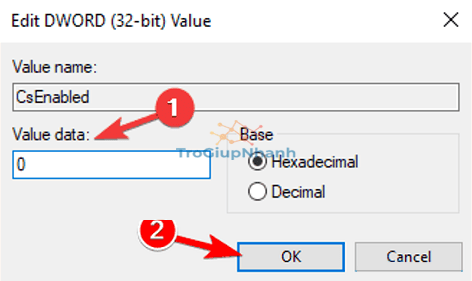
Bước 5. Sau khi làm điều đó, hãy khởi động lại PC của bạn và sự cố sẽ được khắc phục vĩnh viễn.
Lưu ý
Khi tắt tính năng này thì đồng nghĩa với việc chế độ Sleep sẽ bị vô hiệu hóa.
Nhiều máy tính xách tay sử dụng tính năng Connected Standby và tính năng này sẽ không tắt hoàn toàn Laptop của bạn. Thay vào đó, nó sẽ giữ cho nó ở trạng thái tương tự như Chế độ ngủ và cho phép bạn dễ dàng khởi động PC của mình và tiếp tục ở nơi bạn đã dừng lại.
Mặc dù tính năng này có thể hữu ích nhưng nó sẽ làm tiêu hao pin của bạn ngay cả khi máy tính xách tay của bạn đang tắt.
3. Kiểm tra tình trạng pin
Một vấn đề khác có thể là do tình trạng pin đã quá tuổi. Nếu bạn mới thay pin và gặp tình trạng này, hãy loại bỏ nguyên nhân là do pin đã cũ và bị chai.
4. Nhấn và giữ nút nguồn trong 15 giây
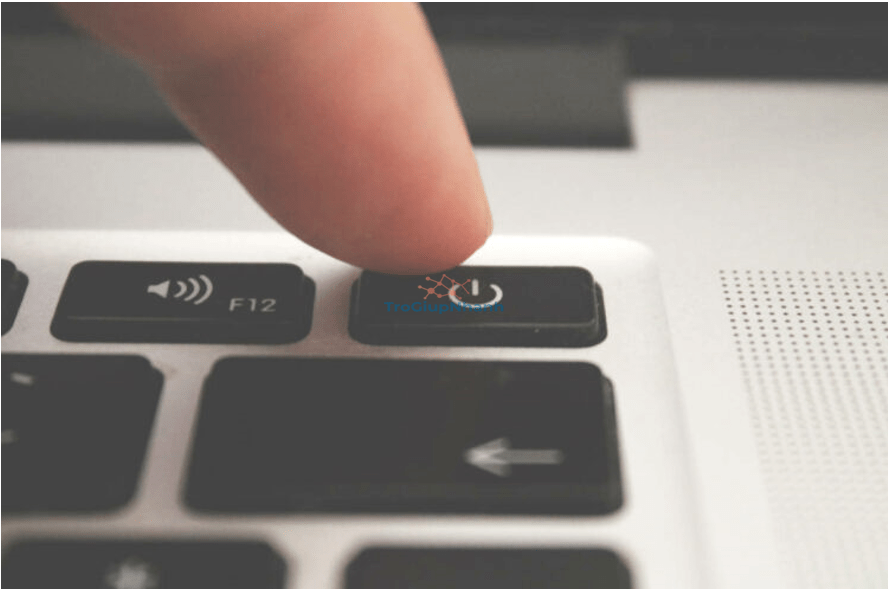
Để khắc phục sự cố này, bạn nên nhấn và giữ nút Nguồn/Power trong khoảng 15 giây sau khi thiết bị của bạn tắt. Điều này sẽ buộc laptop của bạn chuyển sang chế độ tắt máy sâu. Sau đó, máy tính xách tay của bạn sẽ được tắt hoàn toàn và không có bất kỳ vấn đề tiêu hao pin nào.
Tuy nhiên, đây chỉ là một giải pháp thay thế, vì vậy bạn sẽ phải lặp lại nó mỗi khi tắt máy.
5. Sử dụng lệnh tắt máy tính
Sử dụng CMD
Bước 1. Gõ Command Prompt vào thanh tìm kiếm và mở nó.
Bước 2. Bây giờ hãy chạy lệnh shutdown /s và máy tính của bạn sẽ tắt hoàn toàn.
Sử dụng RUN
Một phương pháp khác nhanh hơn là sử dụng hộp thoại Run. Các bước thực hiện như sau:
Bước 1. Nhấn phím Windows + R để mở cửa sổ Run.
Bước 2. Nhập lệnh shutdown /s và nhấn Enter hoặc nhấp vào OK.
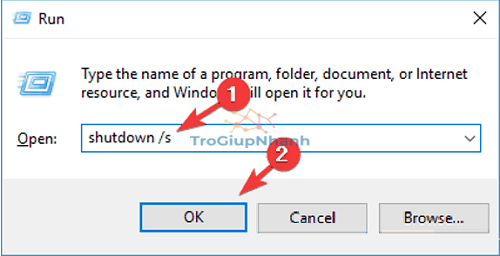
Tạo Shortcut tắt máy tính
Nếu muốn tắt máy nhanh hơn, bạn có thể tạo lệnh bằng Shortcut trên màn hình Desktop.
Bước 1. Nhấp chuột phải vào màn hình nền và chọn New > Shortcut.
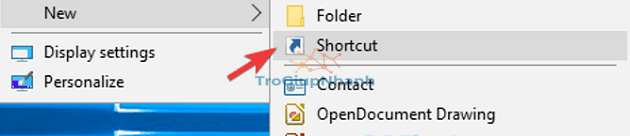
Bước 2. Nhập shutdown /s vào ô trống và nhấn vào Next.
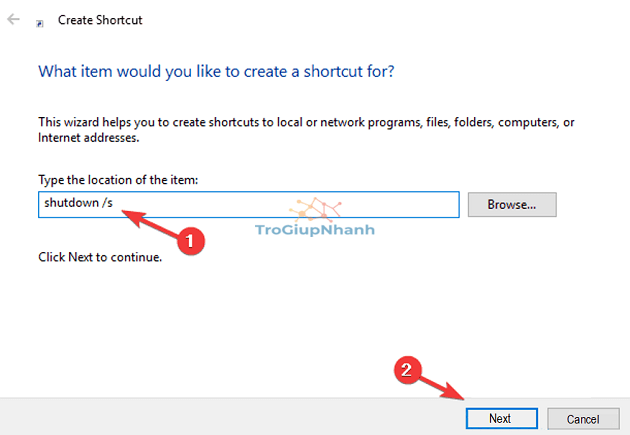
Bước 3. Nhập tên của phím tắt mới và làm theo hướng dẫn trên màn hình.
Sau khi bạn tạo lối tắt mới, hãy sử dụng nó để tắt máy tính của bạn. Một lần nữa, đây chỉ là một giải pháp thay thế, vì vậy bạn sẽ phải sử dụng nó mỗi khi muốn tắt PC.
6. Tiến hành cập nhật BIOS
BIOS là một phần không thể thiếu của bất kỳ PC nào và nếu pin của bạn cạn kiệt trong khi PC tắt, thì vấn đề có thể nằm ở đây.
Để khắc phục sự cố pin, bạn tiến hành cập nhật BIOS lên phiên bản mới nhất hoặc bằng cách cài đặt lại phiên bản BIOS hiện tại.
Đây là một quy trình nâng cao, nếu bạn không chắc về khả năng của mình thì cần có hướng dẫn cụ thể chi tiết.
7. Tắt tính năng Khởi động nhanh
Bước 1. Nhấn phím Windows + S và nhập Power Settings.
Bước 2. Chọn Power & sleep settings từ kết quả tìm kiếm.
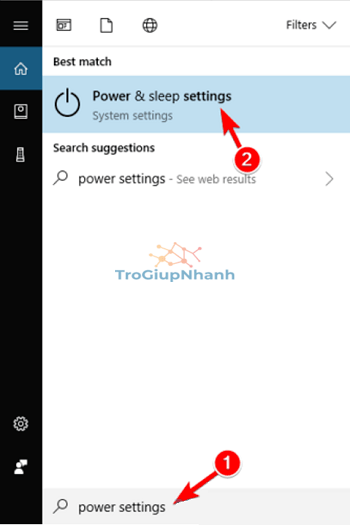
Bước 3. Trong ngăn bên phải, cuộn xuống phần Related settings section và nhấp vào Additional power settings.
Bước 4. Trong ngăn bên trái, chọn Choose what the power button does.
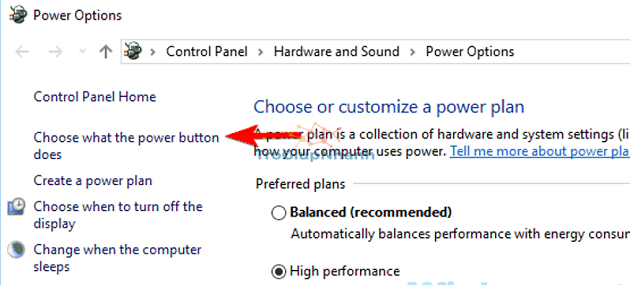
Bước 5. Nhấp vào Change settings that are currently unavailable.
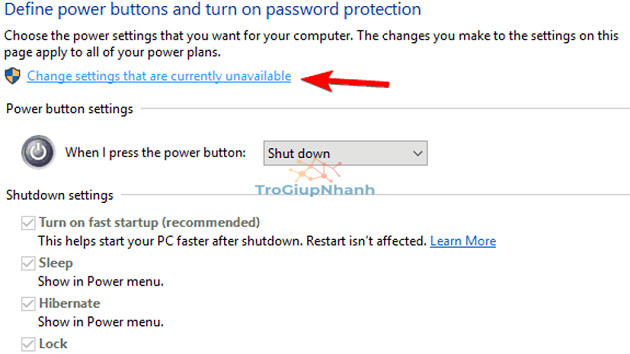
Bước 6. Tắt tùy chọn Turn on fast startup (recommended) và nhấp vào nút Save changes.
Bằng cách tắt tính năng Fast Startup, máy tính của bạn có thể khởi động chậm hơn, nhưng ít nhất tình trạng hao pin sẽ được giải quyết.
Phần kết
Hy vọng rằng, ít nhất một trong các giải pháp được trình bày ở trên phù hợp với bạn. Nếu bạn có thể khắc phục vấn đề bằng cách khác, hãy chia sẻ ngay bằng cách nhận xét ở bên dưới.
Chúc các bạn thực hiện thành công!
