SƠ LƯỢC NỘI DUNG
Một trong những vấn đề cố hữu và lâu đời nhất của Laptop, chính là thời lượng pin rất thấp. Chính vì thế mà các nhà nghiên cứu và kỹ thuật luôn tìm cách khắc phục vấn đề này, dù là trực tiếp hay gián tiếp. Điển hình nhất là Windows 10, nó có một loạt các tính năng về pin giúp tối ưu hóa mức tiêu thụ pin tốt hơn.
Trước khi có những giải pháp triệt để hơn về thời gian sử dụng pin của Laptop, bạn có thể tham khảo những thủ thuật tối ưu pin máy tính. Trong bài viết này, chúng tôi sẽ liệt kê một vài lời khuyên sẽ giúp bạn tăng thời lượng sử dụng pin của máy tính xách tay nhiều nhất có thể.
Phương pháp 1: Điều chỉnh độ sáng màn hình
Một trong những thứ ngốn pin lớn nhất trên bất kỳ thiết bị di động hiện đại nào, chính là màn hình. Giảm độ sáng của màn hình là một cách tuyệt vời để tăng thời gian dùng laptop.
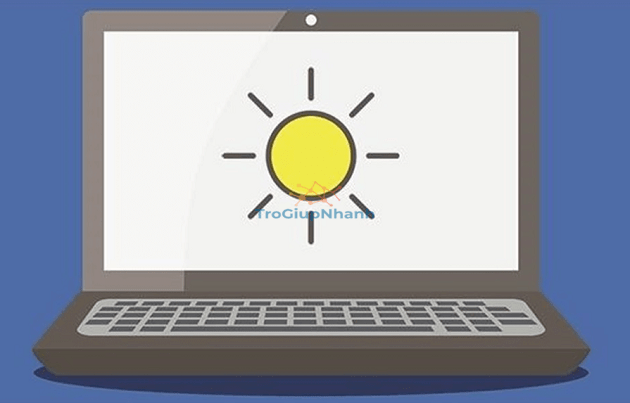
Để giảm độ sáng của màn hình, hãy giữ phím Chức năng (Fn) và nhấn các nút độ sáng trên bàn phím của máy tính xách tay. Bạn cũng có thể sử dụng Microsoft Mobility Center từ Control Panel.
Phương pháp 2: Tắt màn hình sau một thời gian không hoạt động
Bạn có thể đặt màn hình tắt sau một khoảng thời gian ngắn không làm việc, như vậy sẽ tiết kiệm pin hơn.
Bạn vào Control Panel > Power Options và cài đặt màn hình tắt sau một thời gian không hoạt động (ví dụ: 3 hoặc 5 phút). Để màn hình sáng trở lại, bạn chỉ cần di chuột hoặc nhấp bất kỳ một phím nào.
Phương pháp 3: Tắt thiết bị Bluetooth và Wi-Fi
Bluetooth và Wifi sử dụng lượng pin rất lớn, vì vậy khi không sử dụng chức năng này thì bạn nên tắt nó đi.
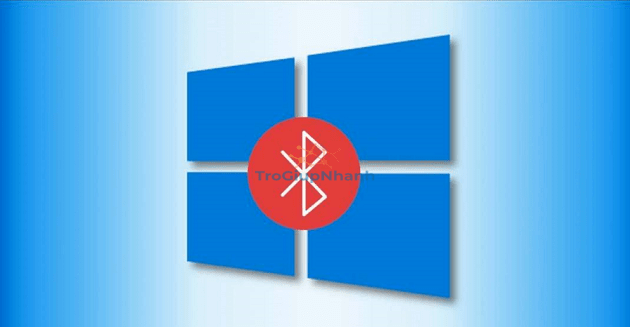
Để tắt Bluetooth, hãy nhấn tổ hợp phím Chức năng (Fn) và nhấn phím Bluetooth trên laptop của bạn. Thực hiện tương tự đối với Wifi.
Phương pháp 4: Thay đổi kế hoạch sử dụng điện
Windows cung cấp các gói năng lượng khác nhau cho Laptop. Bạn có thể chọn gói tiết kiệm điện (power saving), hoặc gói hiệu suất cao (high performance) hoặc gói cân bằng (balance).
Để nâng cao thời gian sử dụng pin laptop, bạn nên chọn chế độ tiết kiệm năng lượng. Để làm điều đó, hãy chuyển đến Control Panel, mở Power Options và chọn gói Power Saver.
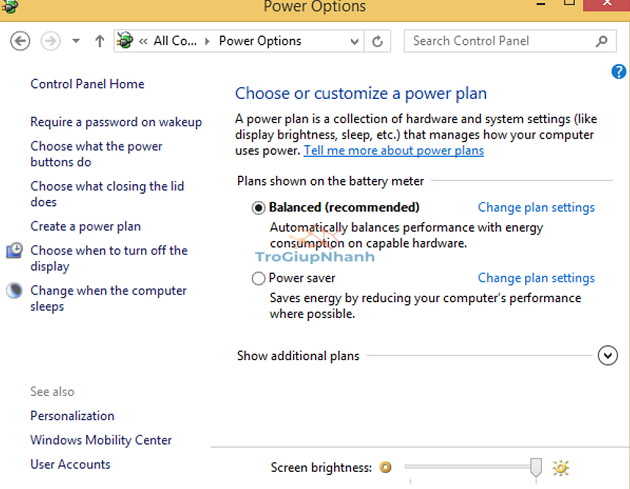
Trong chế độ Power Saver, bạn có thể cài đặt để nó tiết kiệm pin hơn nữa. Bạn nhấn vào liên kết Change advanced power settings, và thay đổi cài đặt trong đó.
Phương pháp 5: Ngủ đông thay vì ngủ
Khi máy tính xách tay của bạn chuyển sang chế độ Sleep. Nó sẽ sử dụng một lượng điện năng rất nhỏ để cung cấp năng lượng cho RAM và giữ trạng thái hiện tại của hệ thống trong bộ nhớ. Điều đó giúp Laptop thức dậy từ chế độ ngủ chỉ trong vài giây. Tuy nhiên, khi máy tính xách tay của bạn chuyển sang chế độ ngủ đông (Hibernate). Nó thậm chí còn tiết kiệm pin hơn, vì nó đặt trạng thái hệ thống vào đĩa và tắt nguồn, hầu như không sử dụng năng lượng.
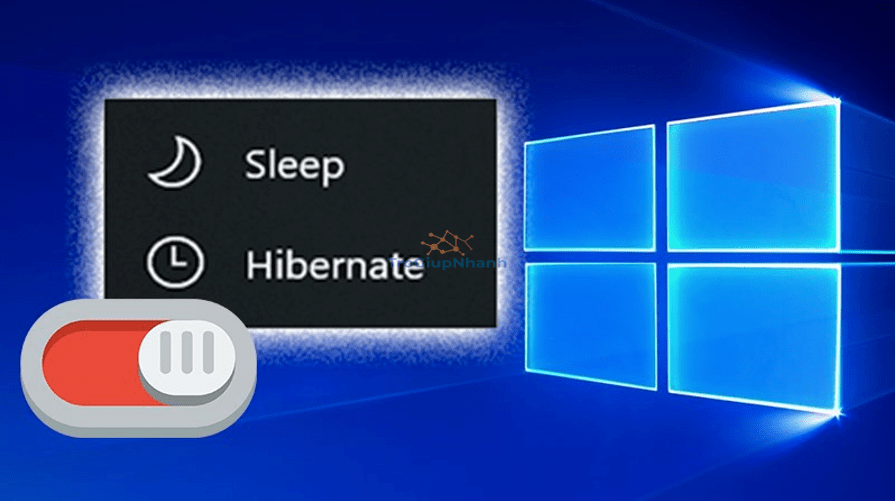
Vì vậy, nếu bạn không sử dụng Laptop của mình trong một thời gian, có lẽ lựa chọn tốt nhất là cho nó ngủ đông. Bằng cách đó, bạn sẽ có thể tiết kiệm pin hơn nhiều so với việc đặt máy tính ở chế độ ngủ hoặc chỉ tắt màn hình.
Phương pháp 6: Tắt đồng bộ hóa dữ liệu
Phần mềm đồng bộ hóa (như OneDrive) luôn hoạt động dưới nền, điều này làm tốn pin Laptop. Để tiết kiệm pin, bạn nên vô hiệu hóa các công cụ này, và chỉ sử dụng chúng khi bạn thực sự cần đồng bộ hóa dữ liệu.
Phương pháp 7: Bật chế độ AirPlane
Bật tính năng này sẽ tắt hoàn toàn mọi kết nối Bluetooth và không dây. Chỉ sử dụng chế độ này nếu bạn không cần kết nối Internet.
Phương pháp 8: Ngắt kết nối với các thiết bị ngoại vi
Hãy ngắt kết nối tất cả các thiết bị ngoại vi không cần thiết để kéo dài tuổi thọ pin cho máy tính xách tay của bạn.
Phương pháp 9: Tắt trình bảo vệ màn hình
Trình bảo vệ màn hình là hoàn toàn không cần thiết đối với bạn. Bởi vì nó làm tiêu hao pin laptop của bạn. Thay vì bảo vệ màn hình, bạn nên đặt màn hình của mình tắt sau một thời gian.
Phương pháp 10: Dừng các chương trình nền
Đóng tất cả các dịch vụ không cần thiết sẽ giúp bạn tiết kiệm được một lượng pin. Bạn mở Task Manager > trong tab Process sẽ liệt kê đầy đủ chương trình và dịch vụ đang chạy.
Một cách khác để thực hiện việc này là khởi động sạch máy tính của bạn để nó chỉ sử dụng chương trình tối thiểu.
Bước 1. Vào Start> gõ msconfig > nhấn Enter.
Bước 2. Đi tới System Configuration > bấm vào tab Services > chọn hộp kiểm Hide all Microsoft services > bấm Disable all.
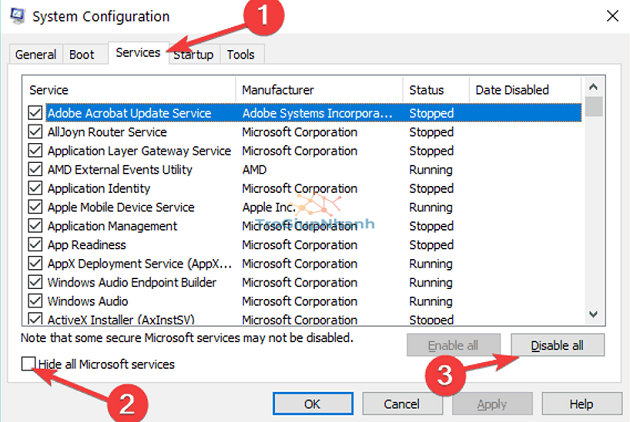
Bước 3. Chuyển đến tab Startup > Mở Task Manager.
Bước 4. Chọn từng mục startup > nhấp vào Disable > đóng cửa sổ > khởi động lại máy tính.
Phương pháp 11: Giảm mức sử dụng CPU
Nếu bạn đang chạy một số chương trình nặng, yêu cầu cao, việc sử dụng CPU của bạn sẽ lớn, dẫn đến hao pin. Vì vậy, hãy cân nhắc chuyển sang các chương trình nhẹ hơn, và CPU của bạn sẽ không sử dụng nhiều pin như trước đây.
Phần kết
Vậy là xong, nếu sử dụng tất cả các đề xuất này, bạn sẽ nhận thấy rằng thời lượng pin của mình đã được cải thiện đáng kể. Nếu bạn có các mẹo, thủ thuật và cách khác để cải thiện tuổi thọ pin laptop, hãy cho chúng tôi biết trong phần bình luận bên dưới.
Chúc các bạn thành công!
