SƠ LƯỢC NỘI DUNG
Mặc dù là hệ điều hành mạnh mẽ và được tối ưu nhất, nhưng Windows 10 vẫn không thể tránh được các vấn đề phát sinh. Lỗi 2149842967 xuất hiện khi người dùng cập nhật Windows 10 theo cách thủ công hoặc qua Windows Update. Khi gặp trường hợp này, chúng ta sẽ không thể cài đặt được các bản Updates Windows 10. Nếu bạn cũng đang gặp sự cố này, hãy tham khảo những cách khắc phục ngay sau đây.
Bạn có thể không cần phải sử dụng hết tất cả những cách trong bài viết này. Chúc may mắn!
1. Chạy quét tệp hệ thống
Sử dụng công cụ SFC
Nếu bạn nghi ngờ rằng các tệp hệ thống của mình bị hỏng, bạn có thể sửa chúng bằng cách sử dụng công cụ SFC. Đây là một công cụ sẽ quét PC của bạn và sửa mọi tệp hệ thống bị hỏng.
Để khởi động công cụ SFC, bạn làm theo các bước sau:
Bước 1. Nhấn Windows + X và chọn Command Prompt (Admin) từ menu hiện ra.
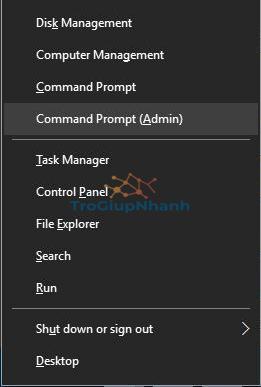
Bước 2. Khi Command Prompt mở ra, hãy nhập sfc /scannow và nhấn Enter.
Bước 3. Quá trình sửa chữa sẽ bắt đầu, bạn không đóng Command Prompt hoặc làm gián đoạn quá trình này. Quá trình sửa chữa có thể mất một lúc, vì vậy bạn cần kiên nhẫn chờ đợi.
Sau khi quá trình sửa chữa kết thúc, bạn sẽ thấy “Windows Resource Protection did not find any integrity violations” nếu tệp hệ thống của bạn không bị hỏng. Tuy nhiên, công cụ SFC không phải lúc nào cũng có thể sửa các tệp bị hỏng.
Sử dụng công cụ DISM
Nếu bạn không thể chạy công cụ SFC hoặc nếu SFC không thể khắc phục sự cố, bạn có thể thử sử dụng công cụ DISM để thay thế. Nó được sử dụng để khắc phục mọi sự cố hỏng hóc có thể.
Bước 1. Mở Command Prompt với tư cách quản trị viên.
Bước 2. Nhập lệnh sau đây và nhấn Enter:
DISM /Online /Cleanup-Image /RestoreHealth
Bước 3. Quá trình sửa chữa sẽ bắt đầu, nó có thể mất 10 phút hoặc hơn, vì vậy bạn hãy kiên nhẫn và đừng làm gián đoạn nó.
Bước 4. Sau khi công cụ DISM sửa chữa xong các file bị hỏng, bạn cần khởi động lại PC của mình.
Khi máy tính khởi động lại, bạn cần kiểm tra xem sự cố đã được giải quyết chưa. Nếu sự cố vẫn tiếp diễn, hãy chạy quét SFC một lần nữa.
2. Sự dụng công cụ khắc phục sự cố Windows Update
Bước 1. Bạn nhấn tổ hợp phím Windows + S để mở cửa sổ tìm kiếm, sau đó nhập troubleshoot.
Bước 2. Bạn nhấn vào kết quả hiện lên. Trong cửa sổ cài đặt, bạn chọn tab Troubleshoot > sau đó nhấn vào Windows Update.
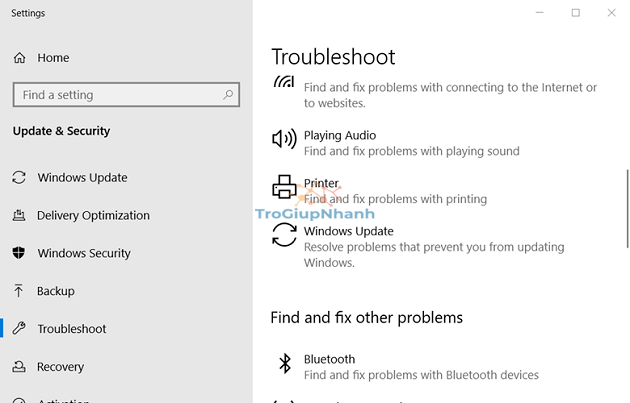
Bước 3. Nhấn nút Run the troubleshooter để mở cửa sổ hiển thị ngay bên dưới.
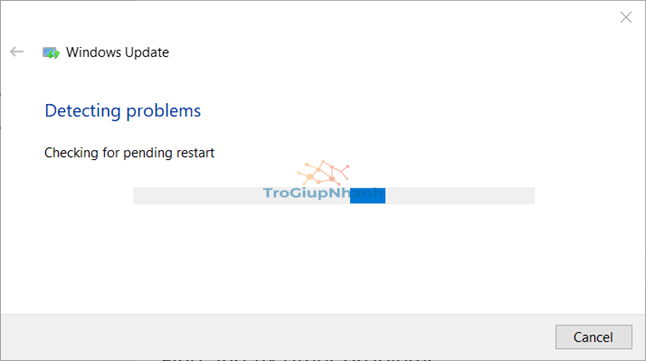
Bước 4. Tiếp theo, bạn có thể xem qua các giải pháp cho các vấn đề Windows Update mà trình khắc phục sự cố đề xuất.
3. Kiểm tra dịch vụ BITS
Bạn cần chắc chắn dịch vụ này đã được bật và đang chạy.
Bước 1. Nhấp chuột phải vào nút Start của Windows 10, sau đó nhấn vào Run.
Bước 2. Nhập services.msc trong Run và nhấp vào tùy chọn OK.
Bước 3. Bấm đúp vào Background Intelligent Transfer Service, một cửa sổ mới sẽ xuất hiện như sau:
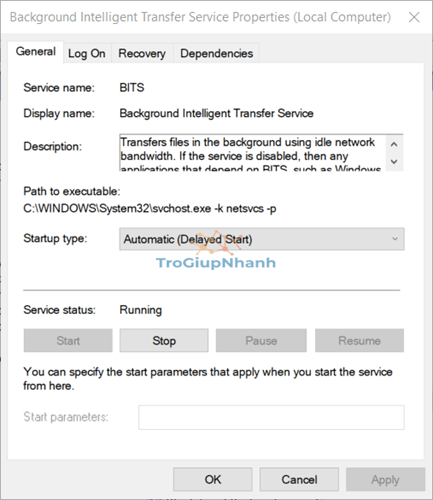
Bước 4. Chọn Automatic trên menu thả xuống mục Startup type nếu chính sách này bị tắt.
Bước 5. Nhấp vào nút Start cho dịch vụ nếu nó không chạy.
Bước 6. Nhấn nút Apply để lưu cài đặt. Sau đó bấm OK để đóng cửa sổ BITS.
Ngoài ra, trong cửa sổ Services, bạn nhấp chuột phải vào Windows Update chọn Start nếu nó không chạy.
4. Đặt lại các thành phần cập nhật
Bước 1. Bạn nhấn vào Start > tìm kiếm cmd > chuột phải vào Command Prompt > sau đó chọn Run as administrator.
Bước 2. Cửa sổ lệnh sẽ được mở. Tiếp theo, bạn nhập các lệnh riêng biệt sau và nhấn Enter sau mỗi lệnh:
- net stop bits
- net stop wuauserv
- net stop appidsvc
- net stop cryptsvc
Bước 3. Nhập lệnh này và nhấn Enter:
- Del “%ALLUSERSPROFILE%Application DataMicrosoftNetworkDownloaderqmgr*.dat”
Bước 4. Nhập các lệnh riêng biệt sau và nhấn Enter sau mỗi lệnh:
- Ren %systemroot%SoftwareDistribution SoftwareDistribution.bak
- Ren %systemroot%system32catroot2 catroot2.bak
Bước 5. Mở thư mục System32 bằng cách nhập:
- cd /d %windir%system32
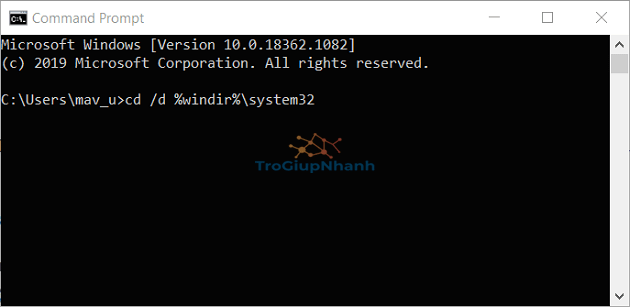
Bước 6. Sau đó, nhập danh sách dài các lệnh regsvr32 này để đăng ký lại tất cả các tệp dịch vụ BITS. Bạn nhớ nhấn Enter sau mỗi lệnh:
- regsvr32.exe atl.dll
- regsvr32.exe urlmon.dll
- regsvr32.exe mshtml.dll
- regsvr32.exe shdocvw.dll
- regsvr32.exe browseui.dll
- regsvr32.exe jscript.dll
- regsvr32.exe vbscript.dll
- regsvr32.exe scrrun.dll
- regsvr32.exe msxml.dll
- regsvr32.exe msxml3.dll
- regsvr32.exe msxml6.dll
- regsvr32.exe actxprxy.dll
- regsvr32.exe softpub.dll
- regsvr32.exe wintrust.dll
- regsvr32.exe dssenh.dll
- regsvr32.exe rsaenh.dll
- regsvr32.exe gpkcsp.dll
- regsvr32.exe sccbase.dll
- regsvr32.exe slbcsp.dll
- regsvr32.exe cryptdlg.dll
- regsvr32.exe oleaut32.dll
- regsvr32.exe ole32.dll
- regsvr32.exe shell32.dll
- regsvr32.exe initpki.dll
- regsvr32.exe wuapi.dll
- regsvr32.exe wuaueng.dll
- regsvr32.exe wuaueng1.dll
- regsvr32.exe wucltui.dll
- regsvr32.exe wups.dll
- regsvr32.exe wups2.dll
- regsvr32.exe wuweb.dll
- regsvr32.exe qmgr.dll
- regsvr32.exe qmgrprxy.dll
- regsvr32.exe wucltux.dll
- regsvr32.exe muweb.dll
- regsvr32.exe wuwebv.dll
Bước 7. Nhập các lệnh riêng biệt này vào Command Prompt và nhấn Enter sau mỗi lệnh:
- netsh winsock reset
- netsh win http reset proxy
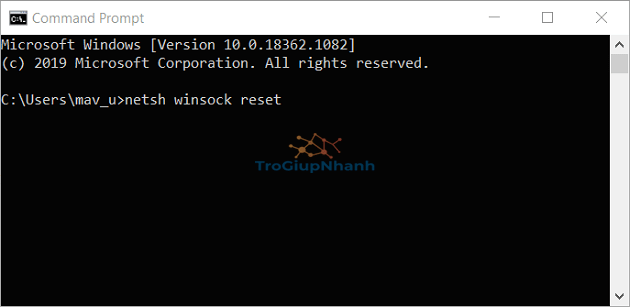
Bước 8. Sau đó, khởi động lại các dịch vụ bằng cách nhập các lệnh Command Prompt sau:
- net start appidsvc
- net start cryptsvc
- net start bits
- net start wuauserv
Bước 9. Cuối cùng, khởi động lại máy tính của bạn.
Phần kết
Đó là một số giải pháp có thể khắc phục được lỗi 2149842967 khi tiến hành Update Windows 10. Đây là những biện pháp khả thi nhất mà bạn có thể tự mình làm theo. Nếu không, giải pháp cuối cùng là bạn cần phải reset hoặc cài đặt lại Windows 10.
Chúc các bạn sửa lỗi thành công!
