Trên Windows 10, Command Prompt là một công cụ nhanh chóng thực hiện các lệnh thay đổi cài đặt hệ thống. Ngoài ra hỗ trợ chạy các ứng dụng, khắc phục sự cố và tự động hóa các tác vụ. Tuy nhiên, có thể bạn cần phải tắt chức năng này để ngăn người dùng chạy các lệnh không mong muốn. Truy cập các chương trình nhất định hoặc khi bạn phải tuân thủ chính sách của tổ chức.
Nếu bạn phải hạn chế quyền truy cập vào Command Prompt, Windows 10 có ít nhất hai cách để tắt bảng điều khiển bằng Trình chỉnh sửa chính sách nhóm hoặc Trình chỉnh sửa sổ đăng ký.
Cách tắt Command Prompt với Group Policy
Trên Windows 10 Pro (Enterprise hoặc Education), cách dễ nhất để chặn người dùng sử dụng Command Prompt là với Local Group Policy Editor.
Để tắt bảng điều khiển Command Prompt, hãy sử dụng các bước sau:
Bước 1. Mở Start, sau đó tìm kiếm gpedit.msc và nhấp vào kết quả hàng đầu để mở Local Group Policy Editor.
Bước 2. Duyệt qua đường dẫn sau:
User Configuration > Administrative Templates > System
Bước 3. Ở bên phải, bấm đúp vào chính sách Prevent access to the command prompt.
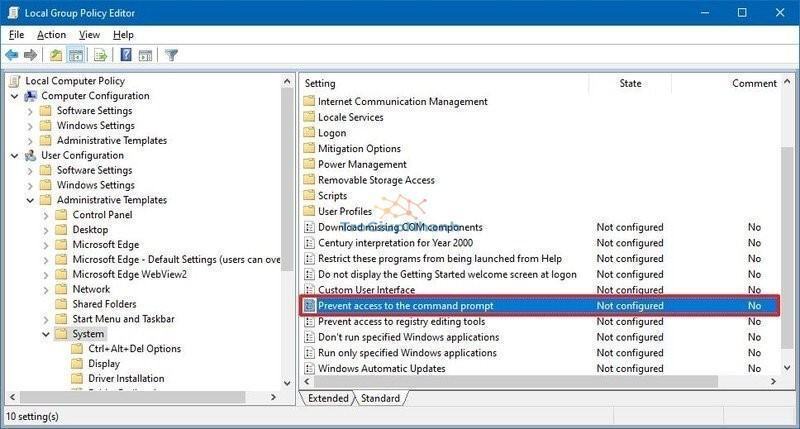
Bước 4. Chọn tùy chọn Enabled.
Bước 5. Trong phần “Options”, sử dụng cửa sổ thả xuống để cho phép hoặc từ chối chạy các tệp hàng loạt (.bat và .cmd) trên máy tính của mình khi Command Prompt bị tắt.

Lưu ý nhanh: Nếu máy tính có nhiều file chạy khi đăng nhập, đăng xuất, khởi động và tắt máy hoặc sử dụng các dịch vụ máy tính từ xa. Bạn không nên tắt tính năng này.
Bước 6. Nhấp vào nút Apply, sau đó nhấp vào OK.
Sau khi bạn hoàn thành các bước, người dùng vẫn có thể mở bảng điều khiển, nhưng họ sẽ nhận được thông báo “The command prompt has been disabled by your administrator” kèm theo tùy chọn nhấn phím bất kỳ để kết thúc phiên. Ngoài ra, tùy thuộc vào cấu hình của bạn, Command Prompt sẽ không xử lý các tập lệnh tương thích nữa.
Nếu bạn không cần hạn chế quyền truy cập vào Command Prompt nữa. Hãy sử dụng các hướng dẫn tương tự được nêu ở trên. Tuy nhiên, ở bước số 4, bạn hãy chọn tùy chọn Not configured.
Cách tắt Command Prompt với Registry
Nếu bạn không muốn sử dụng Local Group Policy Editor hoặc sử dụng phiên bản Home của Windows 10. Bạn vẫn có thể tắt Command Prompt bằng Registry.
Cảnh báo: Việc chỉnh sửa Registry là rủi ro và nó có thể gây ra thiệt hại không thể phục hồi cho cài đặt của bạn. Vì vậy, bạn cần thực hiện chính xác theo hướng dẫn và nên sao lưu Registry hoặc toàn bộ thiết bị trước khi tiến hành.
Để tắt Command Prompt với Registry, hãy sử dụng các bước sau:
Bước 1. Mở Start, sau đó tìm kiếm regedit và nhấp vào kết quả trên cùng để mở Registry Editor.
Bước 2. Duyệt qua đường dẫn sau:
HKEY_CURRENT_USERSoftwarePoliciesMicrosoftWindows
Mẹo nhanh: Trên Windows 10, bạn có thể sao chép và dán đường dẫn vào thanh địa chỉ của Registry để nhanh chóng chuyển đến đích.
Bước 3. Bấm chuột phải vào thư mục Windows, chọn New trong menu con và chọn tùy chọn Key.

Bước 4. Đặt tên cho khóa là System và nhấn Enter.
Bước 5. Bấm chuột phải vào khóa System, chọn New trong menu con và chọn tùy chọn DWORD (32-bit) Value.

Bước 6. Đặt tên cho khóa là DisableCMD và nhấn Enter.
Bước 7. Nhấp đúp vào DWORD mới được tạo và đặt giá trị từ 0 thành 2 để tắt Command Prompt trong khi cho phép các file batch chạy trên thiết bị.

Bước 8. Nhấp đúp vào DWORD mới được tạo và đặt giá trị từ 0 thành 1 để tắt Command Prompt trong khi ngăn các file batch chạy trên Windows 10.
Bước 9. Nhấp vào nút OK và khởi động lại máy tính của bạn.
Trong trường hợp bạn muốn hoàn tác các thay đổi, hãy sử dụng các bước theo hướng dẫn ở trên. Nhưng ở bước 3, bạn nhấp chuột phải và xóa khóa System. Nếu khóa “System” có cài đặt bổ sung. Bạn nên đặt giá trị DisableCMD DWORD từ 1 hoặc 2 thành 0 hoặc nhấp chuột phải và xóa DWORD, thay vì xóa khóa “System”.
Phần kết
Trên đây là cách tắt cửa sổ lệnh Command Prompt mà bạn có thể áp dụng cho máy tính Windows 10 của mình. Ngoài cửa sổ lệnh, người dùng còn có thể thể hạn chế quyền truy cập vào bảng điều khiển cho những người dùng cụ thể. Về vấn đề này, mình sẽ nêu cụ thể trong một bài đăng khác.
Trợ Giúp Nhanh
