SƠ LƯỢC NỘI DUNG
Trên Windows 10, các ứng dụng bạn tải xuống từ Microsoft Store sẽ tự động cài đặt trên ổ đĩa hệ thống chính. Mặc dù điều này là hoàn toàn bình thường, nhưng việc cài đặt ứng dụng và trò chơi có thể nhanh chóng làm đầy ổ đĩa khi bạn có một thiết bị có bộ nhớ hạn chế.
Vấn đề không phải là số lượng ứng dụng mà là kích thước của chúng, vì các ứng dụng và trò chơi có thể tiêu tốn nhiều gigabyte dung lượng.
Nếu bạn có một thiết bị có bộ nhớ hạn chế hoặc muốn sử dụng bộ nhớ ngoài cho các ứng dụng và trò chơi, Windows 10 cho phép thay đổi vị trí mặc định để lưu các ứng dụng mới từ Microsoft Store, di chuyển các ứng dụng đã được cài đặt đến một vị trí khác và thậm chí bạn có thể chọn một vị trí thay thế trong quá trình tải xuống.
Trong hướng dẫn này, bạn sẽ tìm hiểu các bước thay đổi vị trí mặc định để cài đặt ứng dụng Windows 10 trên máy tính của mình nhằm tối ưu hóa việc sử dụng dung lượng trên ổ đĩa hệ thống chính.
Thay đổi vị trí mặc định để cài đặt ứng dụng trên Windows 10
Để thay đổi vị trí mặc định để cài đặt ứng dụng mới, các bạn hãy sử dụng các bước sau:
Bước 1. Mở Settings trên Windows 10, bạn có thể nhấn kết hợp phím Windows + I.
Bước 2. Cửa sổ mới sẽ hiện lên, bạn nhấp vào System > chọn Storage.
Bước 3. Trong phần “More storage settings”, bạn nhấp vào tùy chọn Change where new content is saved.
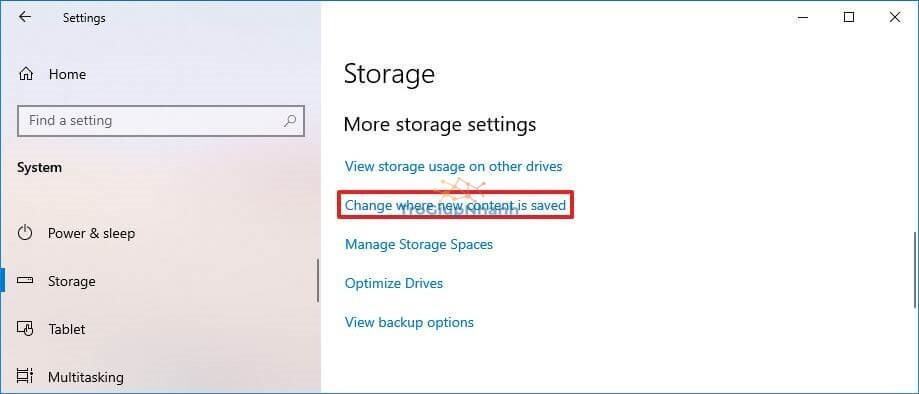
Bước 4. Sử dụng New apps will save to trong menu thả xuống để chọn vị trí mặc định mới cho các ứng dụng.
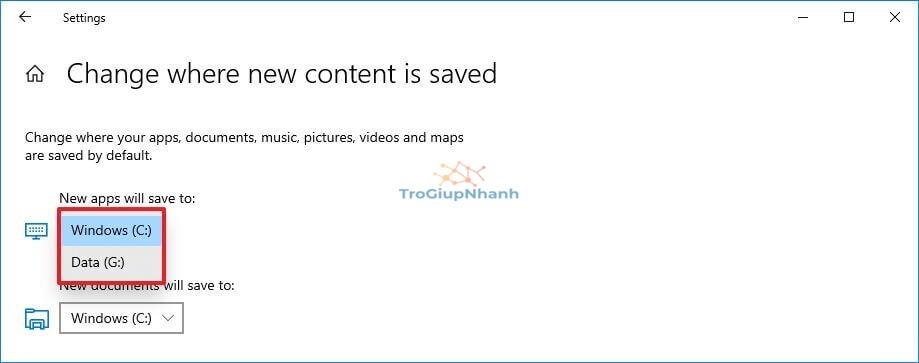
Bước 5. Nhấp vào nút Apply.
Cài đặt này sẽ chỉ ảnh hưởng đến lượt cài đặt ứng dụng mới. Các ứng dụng đã được cài đặt trên máy tính của bạn sẽ không được chuyển đến vị trí mới.
Di chuyển các ứng dụng đã cài đặt sang ổ đĩa khác trên Windows 10
Để di chuyển các ứng dụng đã cài đặt sang một ổ đĩa khác trên Windows 10, bạn hãy sử dụng các bước sau:
Bước 1. Mở Settings > nhấp vào System > nhấp vào Apps & features.
Bước 2. Chọn ứng dụng hoặc trò chơi bạn muốn chuyển sang ổ đĩa khác và nhấp vào nút Move.
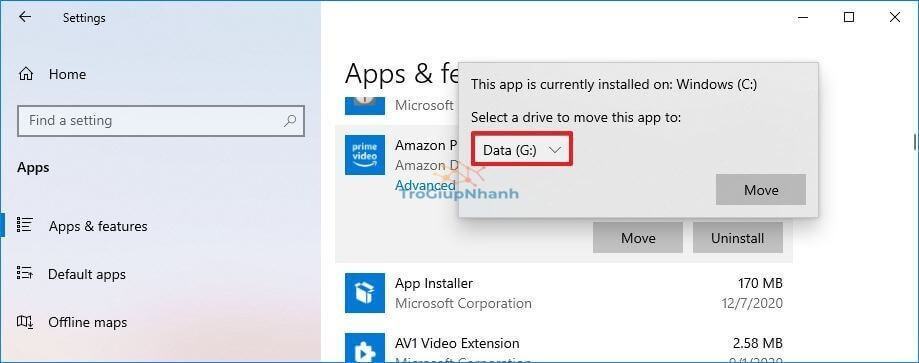
Bước 3. Chọn ổ đĩa để di chuyển ứng dụng từ menu thả xuống và nhấp vào nút Move để xác nhận việc di chuyển.
Lưu ý duy nhất với tính năng này là bạn chỉ có thể di chuyển các ứng dụng hỗ trợ tính năng này. Ví dụ: không thể di chuyển các ứng dụng cài sẵn của Windows 10 và một số ứng dụng khác (bao gồm cả ứng dụng dành cho máy tính để bàn).
Chọn vị trí lưu trữ để cài đặt các ứng dụng lớn trên Windows 10
Để chọn một vị trí thay thế để cài đặt các trò chơi và ứng dụng lớn trên Windows 10, bạn hãy sử dụng các bước sau:
Bước 1. Mở cửa hàng Microsoft Store > sau đó chọn ứng dụng hoặc trò chơi > nhấp vào nút Get.
Bước 2. Khi bạn tình cờ gặp một trò chơi hoặc một ứng dụng yêu cầu dung lượng ổ đĩa lớn, bạn sẽ được nhắc chọn ổ đĩa để cài đặt ứng dụng mới.
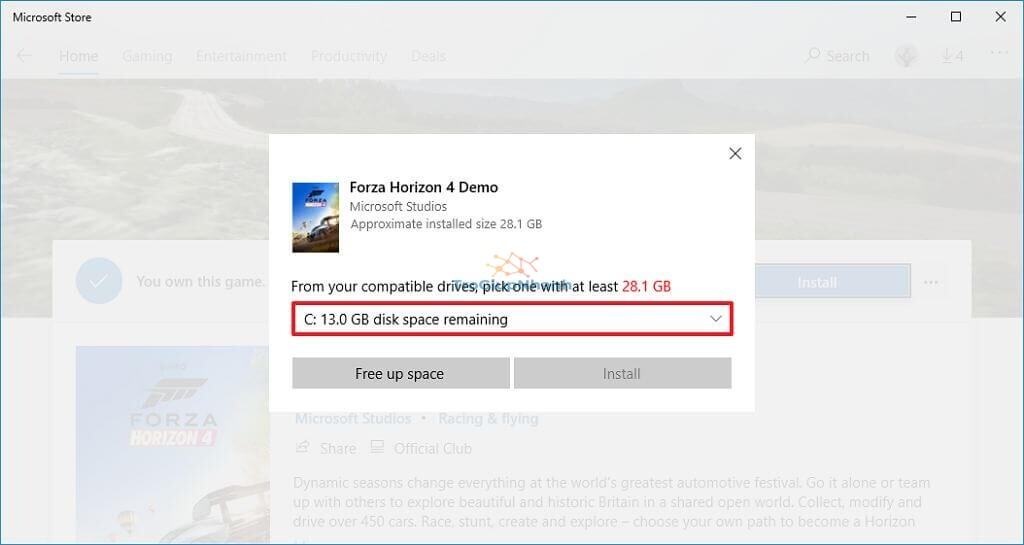
Lời nhắc sẽ xuất hiện cho dù bạn có nhiều ổ đĩa lưu trữ được kết nối với máy tính của mình hay không. Điều này là do lời nhắc cũng cung cấp cho bạn tùy chọn tạo thêm dung lượng trên ổ cứng bằng nút “Free up space” , nút này sẽ mở trang Bộ nhớ trên Settings để bạn có thể xóa các tệp không cần thiết.
Lưu ý:
Dù bạn sử dụng tùy chọn nào để tối ưu hóa việc sử dụng bộ nhớ trên PC, Laptop hoặc máy tính bảng, bạn phải đảm bảo kết nối ổn định với bộ nhớ phụ. Mặc dù máy tính của bạn sẽ không bị lỗi khi bạn ngắt kết nối ổ đĩa, nhưng các trò chơi hoặc ứng dụng đã chuyển đến vị trí mới không thể chạy được cho đến khi bạn kết nối lại ổ đĩa.
Phần kết
Như vậy là bạn đã biết thay đổi vị trí cài đặt ứng dụng trên Windows 10 để tối ưu hóa dung lượng lưu trữ của máy tính. Nếu bạn đang sở hữu máy tính có dung lượng bộ nhớ hạn chế thì bài viết này có thể là cứu cánh cho bạn.
Chúc thành công!
Thạch Công – Trợ Giúp Nhanh
