SƠ LƯỢC NỘI DUNG
Biểu tượng Pin cho chúng ta biết mức năng lượng còn lại trong hệ thống. Để thuận tiện cho người dùng, biểu tượng này được đặt ở góc bên phải của thanh Taskbar. Tuy nhiên, trong nhiều trường hợp biểu tượng pin bị mất trên Windows 10 do vô tình hoặc lý do khác.
Để hiện biểu tượng pin hoặc sửa lỗi sự cố mất biểu tượng pin laptop, bạn có thể tham khảo những giải pháp sau đây.
Phương pháp 1: Kiểm tra xem biểu tượng pin có bị ẩn hay không
Đôi khi, người dùng có thể vô tình di chuyển biểu tượng pin khỏi thanh tác vụ. Trong trường hợp này, chúng ta đưa biểu tượng pin laptop trở lại như sau:
Bước 1: Nhấp vào mũi tên hướng lên ở góc bên phải của thanh tác vụ.
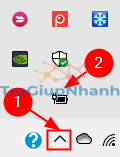
Bước 2: Nếu bạn thấy biểu tượng pin xuất hiện ở đây, hãy chuyển sang bước tiếp theo để di chuyển nó vào thanh tác vụ. Nếu không, bạn làm theo phương pháp tiếp theo để khắc phục sự cố này.
Bước 3: Nhấp vào biểu tượng Pin từ menu mở ra khi nhấn mũi tên hướng lên, kéo và thả biểu tượng này vào thanh tác vụ như hình dưới đây.
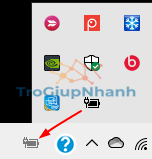
Bước 4: Bây giờ, bạn có thể thấy biểu tượng pin đã trở lại thanh tác vụ. Tham khảo hình ảnh bên dưới.
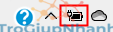
Phương pháp 2: Bật hiển thị biểu tượng Pin
Trong một số trường hợp, biểu tượng pin không hiển thị vì nó không được bật để hiển thị trong cài đặt thanh tác vụ. Trong trường hợp này, bạn làm theo các bước dưới đây để BẬT và hiển thị biểu tượng trên thanh tác vụ.
Bước 1: Nhấp chuột phải vào bất kỳ đâu trong vùng trống trên thanh tác vụ. Từ menu ngữ cảnh bật lên, hãy nhấp vào Taskbar Settings.
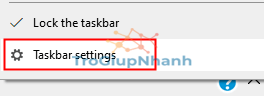
Bước 2: Trong cửa sổ vừa mở, bạn nhấp vào Select which icons appear on the taskbar bên dưới Notifications area.
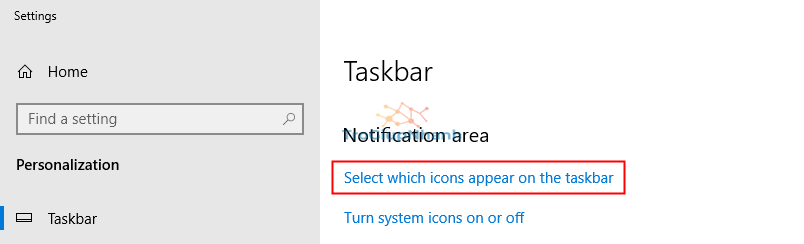
Bước 3: Trong cửa sổ xuất hiện, cuộn xuống và tìm Power và chuyển công tắc bên cạnh sang On để bật nó.
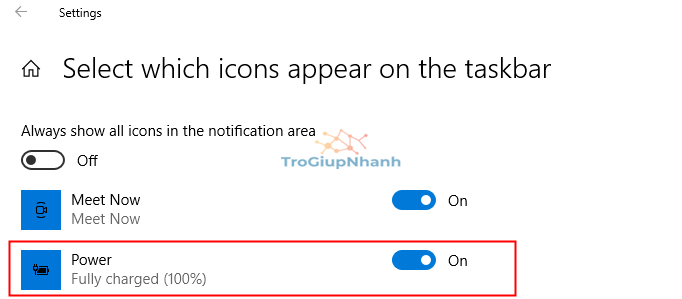
Bước 4: Quay lại menu trước và chọn tùy chọn Turn system icons on or off.
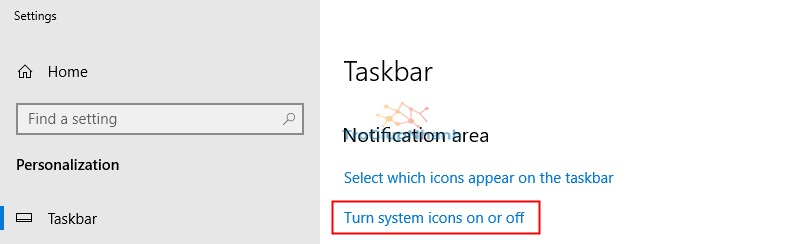
Bước 5: Từ cửa sổ hiện ra, cuộn xuống và bật công tắc bên cạnh Power.
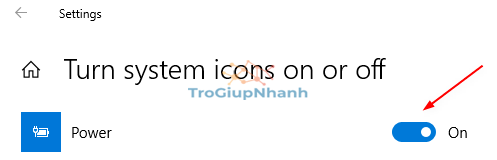
Bây giờ bạn kiểm tra trên taskbar xem đã hiện biểu tượng pin chưa. Nếu không, hãy xem cách sửa lỗi tiếp theo.
Phương pháp 3: Tắt và kích hoạt trình điều khiển pin
Nếu trình điều khiển Pin gặp vấn đề, biểu tượng pin sẽ không được hiển thị trên thanh tác vụ. Trường hợp này bạn cần tắt và bật lại trình điều khiển, các bước thực hiện như sau:
Bước 1: Nhấn Windows + r để mở cửa sổ Run.
Bước 2: Gõ devmgmt.msc và nhấn Enter.
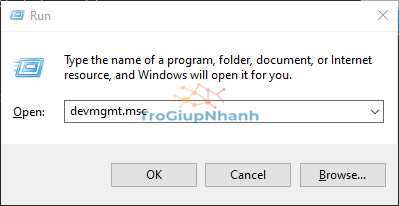
Bước 3: Trong cửa sổ Device Manager, nhấp đúp vào tùy chọn Batteries để mở rộng và xem các tùy chọn có sẵn. Thông thường, có hai loại pin được liệt kê như hình dưới đây:
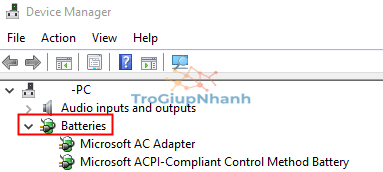
Bước 4: Thực hiện các bước dưới đây cho tất cả các loại pin.
- Nhấp chuột phải vàopin (Ví dụ: Microsoft AC Adapter)
- Từ menu mở rộng, chọn Disable device.
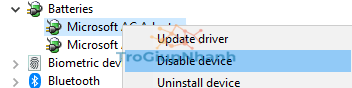
- Trong nhấp vào Yes trong cửa sổ mở ra.
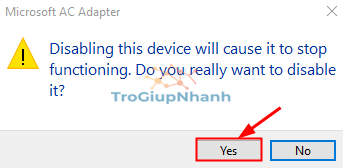
- Khi pin bị vô hiệu hóa, bạn sẽ thấy mũi tên hướng xuống trên biểu tượng của nó như hình dưới đây. Nhấp chuột phải vào pin đómột lần nữa.
- Chọn Enable devicetừ menu mở rộng.
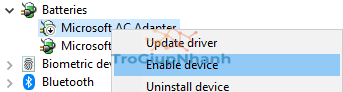
Lưu ý: Đảm bảo quy trình được lặp lại đối với tất cả các loại pin được liệt kê.
Bây giờ, bạn kiểm tra xem biểu tượng pin. Nếu không thấy, hãy thử khởi động lại PC của bạn.
Bước 5: Nếu biểu tượng pin vẫn chưa hiển thị trên thanh tác vụ, hãy gỡ cài đặt driver của pin và cài đặt lại.
Lưu ý: Bạn cần lặp lại các bước dưới đây cho tất cả các bộ điều hợp pin.
- Nhấp chuột phải vàopin (Ví dụ: Microsoft AC Adapter).
- Từ menu mở rộng, chọn Uninstall device.
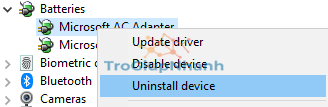
- Nhấp vào Uninstall trong cửa sổ xác nhận.
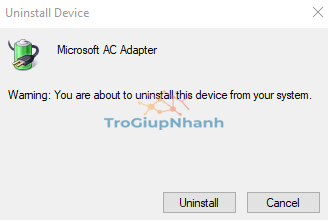
- Bây giờ, nhấp vào Scan for hardware changes.
- Khởi động lại máy tính. Hệ thống sẽ tự động cài đặt lại các trình điều khiển bộ điều hợp pin bị thiếu.
Kiểm tra xem biểu tượng pin có xuất hiện trên thanh tác vụ hay không.
Bước 6: Nếu Pin vẫn không xuất hiện trên taskbar, bạn tiến hành cập nhật Battery Adapters.
Lưu ý: các bước dưới đây phải được lặp lại cho tất cả các bộ điều hợp pin.
- Nhấp chuột phảivào Battery Adapter.
- Chọn Update Driver.

Bây giờ, hãy khởi động lại hệ thống và kiểm tra biểu tượng pin xuất hiện chưa.
Phương pháp 4: Chạy trình gỡ rối của nguồn
Bước 1: Dùng phím tắt Windows + r.
Bước 2: Trong cửa sổ hiện ra, gõ lệnh ms-settings:debug và nhấp vào OK.
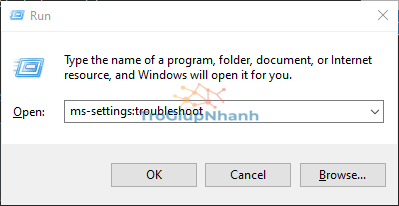
Bước 3: Trong cửa sổ Settings –> Update & Security –> Troubleshoot,
Nhấp vào Additional troubleshooters.
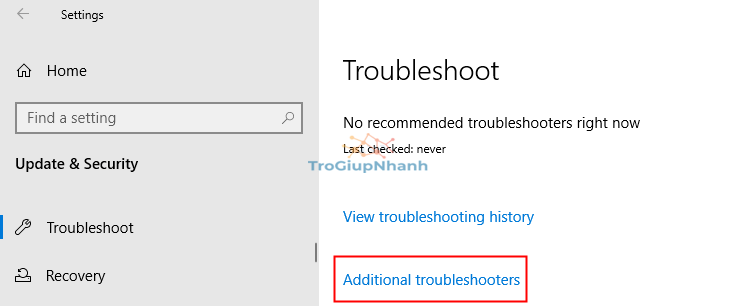
Bước 4: Trong phần Find and fix other problems, chọn Power.
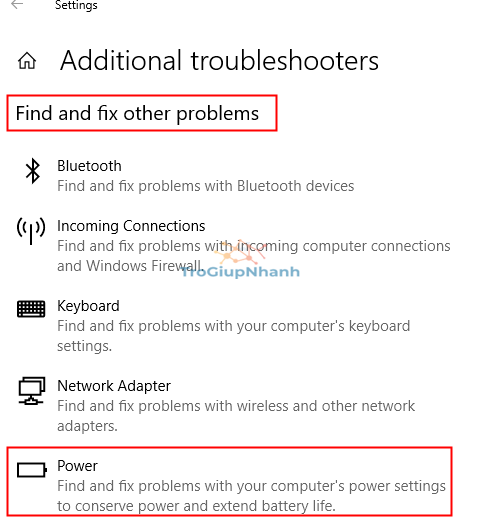
Bước 5: Bây giờ bấm vào Run the troubleshooter.
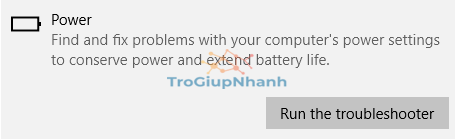
Windows sẽ chạy chương trình khắc phục sự cố, bạn cần làm theo hướng dẫn nếu có.
Phương pháp 5: Khởi động lại Windows Explorer
Đây là một phần của cách khắc phục sự cố cơ bản và sẽ hoạt động nếu Windows Explorer là nguyên nhân.
Bước 1: Nhấp chuột phải vào bất kỳ đâu trong vùng trống trên thanh tác vụ. Từ menu ngữ cảnh bật lên, hãy nhấp vào Task Manager.
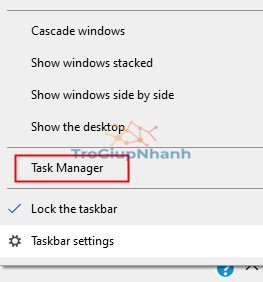
Bước 2: Trong cửa sổ mở ra:
- Trong tab Processes.
- Nhấp vào Windows Explorer.
- Nhấp vào nút Restartở góc dưới cùng bên phải.
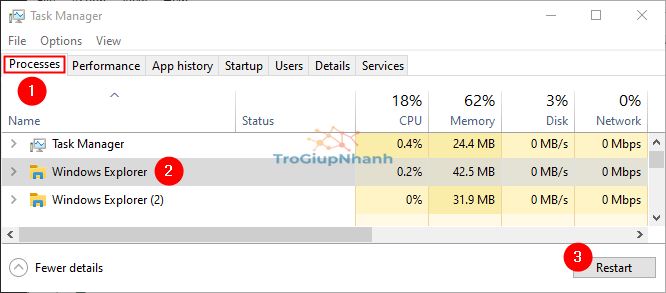
Kiểm tra xem biểu tượng pin đã xuất hiện trở lại trên thanh tác vụ hay chưa.
Phương pháp 6: Sửa chữa các tệp bị hỏng
Nếu những phương pháp trên không có tác dụng thì rất có thể tập tin hệ thống bị hỏng. Trường hợp này chúng ta cần sửa các tập tin bị lỗi, các bước thực hiện:
Bước 1: Nhấn phím tắt Windows + r.
Bước 2: Nhập cmd và nhấn Ctrl + Shift + Enter để mở Command Prompt
Lưu ý: Mở với quyền Run Administrator nhé
Bước 3: Trong cửa sổ lệnh, bạn nhập lệnh sau và nhấn Enter:
sfc /scannow
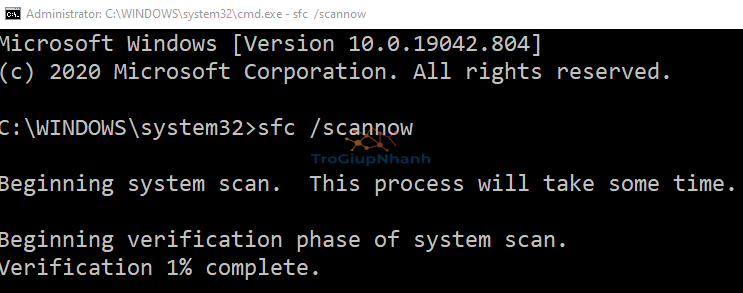
Sau khi quá trình quét hoàn tất, các tệp bị hỏng sẽ được sửa chữa và biểu tượng Pin có thể hiển thị trên thanh tác vụ.
Phần kết
Chúng tôi hy vọng bài viết này có nhiều thông tin và giúp bạn khắc phục sự cố. Nếu bạn có cách nào khác, hoặc có thắc mắc gì khác thì hãy để lại tin nhắn trong phần bình luận bên dưới.
Trợ Giúp Nhanh
