SƠ LƯỢC NỘI DUNG
Bạn có thể làm cho tài liệu Microsoft Word của mình trông chuyên nghiệp hơn bằng cách chèn các ký hiệu và ký tự đặc biệt.
Ví dụ: Bạn có thể sử dụng các ký hiệu cho Euro (€), Yên Nhật (¥) và báo cáo nhiệt độ tại thời điểm báo cáo của bạn là 27 ° C thay vì trông kém chuyên nghiệp hơn bằng cách nhập “27 độ C”.
Chèn các ký hiệu và ký tự trong Word bằng phím tổ hợp Alt
Như ví dụ ở trên, nếu bạn cố gắng tìm các phím thông thường trên bàn phím để làm ? Thì có lẽ bạn tìm trong vô vọng rồi.
Để nhập các ký hiệu và ký tự đặc biệt như vậy, bạn cần sử dụng bàn phím số và sử dụng mã số 4 chữ số đại diện cho các ký hiệu và ký tự đặc biệt này.
Ví dụ để tạo 27°C thì bạn hãy nhấn tổ hợp phím Alt + 0176

Đặc biệt hơn bạn có thể sử dụng các tổ hợp phím để tạo ra các ký hiệu không chỉ riêng trong Word. Đa phần các ứng dụng soạn thảo đều có thể thực hiện được. Bởi lẽ các tính năng này là do Windows cấp phát chứ không phải tính năng do Office tạo ra.
Bảng tổ hợp để tạo ra các ký hiệu, ký tự trong Word thường dùng
Bây giờ tất cả các bạn có thể thực hành chèn một số ký hiệu toán học, tiền tệ và các ký hiệu khác.. Các ký hiệu này đều được áp dụng rất nhiều trong các báo cáo văn bản. Vậy nên nếu bạn là một người làm việc văn phòng, đừng bỏ qua những kiến thức hữu ích này nhé
Alt + 0177 cho ± (dấu cộng hoặc trừ để biểu thị dung sai)
Alt + 0247 cho ÷ (chia)
Alt + 0178 cho ² (bình phương để biểu thị các số đo diện tích)
Alt + 0179 cho ³ (hình khối để biểu thị các số đo thể tích)
Alt + 0188 cho ¼ (một phần tư)
Alt + 0189 cho ½ (một nửa)
Alt + 0190 cho ¾ (ba phần tư)
Alt + 0162 cho ¢ (Dấu Cent)
Alt + 0163 cho £ (Bảng Anh)
Alt + 36 cho $ (Đô la Mỹ)
Alt + 0128 cho € (Euro)
Alt + 0165 cho ¥ (Yên Nhật)
Alt + 0169 cho © (Bản quyền)
Alt + 0174 cho ® (đã đăng ký)
Alt + 0153 cho ™ (Thương hiệu)
Chèn ký tự ký hiệu thường dùng bằng Word Symbol
Bước 1. Tại trình soạn thảo Word đã mở. Các bạn hãy đi đến tab Insert.
Bước 2. Bạn sẽ nhìn thấy tính năng Symbol, hãy nhấn vào nút mũi tên bé bé thì bảng ký hiệu sẽ hiển thị ra.
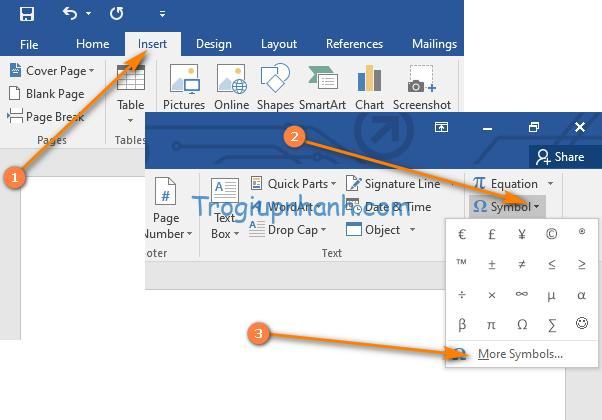
Bước 3. Nhấn vào More Symbol để hiển thị bảng tùy chọn. Nhấn tiếp sang tab Special Characters thì bạn sẽ có thể nhìn thấy các ký hiệu nhiệt độ, tiền tệ…
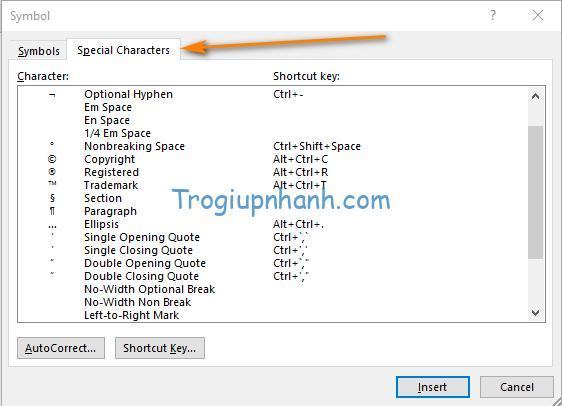
Bạn chỉ việc lựa chọn ký hiệu cần chèn và nhấn Insert để hoàn tất việc chèn ký hiệu vào trong Word.
Kết luận
Bạn nghĩ phương pháp nào dễ hơn? Theo quan điểm của Trogiupnhanh, việc sử dụng các ký hiệu và ký tự đặc biệt từ thư viện Word được tích hợp sẵn sẽ giúp bạn đỡ khó nhớ mã. Tuy nhiên, nếu bạn muốn tiết kiệm thời gian sử dụng chuột thì hãy sử dụng tổ hợp phím. Thêm nữa, nó vừa giúp bạn tăng khả năng trí nhớ và nhìn cũng chuyên nghiệp hơn
Trợ Giúp Nhanh – Trogiupnhanh.com
