SƠ LƯỢC NỘI DUNG
Hầu hết người dùng có thói quen sử dụng máy tính laptop khi nó đang được kết nối với bộ sạc, vì vậy sẽ không gặp vấn đề về pin. Tuy nhiên nếu bạn là một người thường xuyên phải sử dụng laptop lưu động thì việc gặp các vấn đề về pin là điều hiển nhiên.
Trong số các lỗi thì lỗi không sạc pin laptop không vào và có thông báo Plugged in Not Charging. Thông báo này cho bạn biết rằng máy tính không thể tiếp nhận sạc pin. Hãy cùng Trogiupnhanh.com tìm hiểu nguyên nhân tại sao và cách xử lý vấn đề này nhé.
Cách sửa lỗi Plugged in Not Charging khi sạc pin laptop
Kiểm tra nguồn điện
Việc này bạn cần kiểm tra đầu tiên trước khi đi tới các bước khắc phục khác nhé. Hãy chắc chắn rằng nguồn điện đã được cắm chắc vào ổ điện. Trong trường hợp vẫn không được hãy thử cắm sang ổ điện khác nhé.
Kiểm tra dây nguồn

Sau khi bạn đã kiểm tra nguồn mà laptop vẫn sạc pin không vào thì hãy kiểm tra lại dây nguồn. Kiểm tra lại đầu tiếp xúc giữa adapter và dây nguồn, chân giắc cắm. Nếu có thể hãy thử đổi dây nguồn khác xem sao nhé. Lưu ý bạn cần phải lựa chọn dây nguồn với năng lượng điện đầu vào của laptop.
Vệ sinh ổ cắm nguồn laptop

Đôi khi không thể sạc pin cho laptop vì có thể sẽ có dị vật ở trong ổ cắm nguồn laptop. Hãy thử lấy đèn pin về soi sáng coi xem bên trong có dị vật gì không nhé. Bạn có thể sử dụng máy thổi bụi hoặc máy sấy tốc chế độ mát để thổi bụi bặm trong đó đi.
Kiểm tra cài đặt BIOS
Bước 1: Tắt máy tính laptop của bạn đi
Bước 2: Giữ nút nguồn và đồng thời nhấn phím F2 để vào cài đặt BIOS.
Bước 3: Tùy vào BIOS của từng dòng máy, bạn hãy tìm tới mục Battery
Bước 4: Hãy kiểm tra xem có giới hạn nào ở mục này không ? Ví dụ như Battery Charge có bị disable không ?
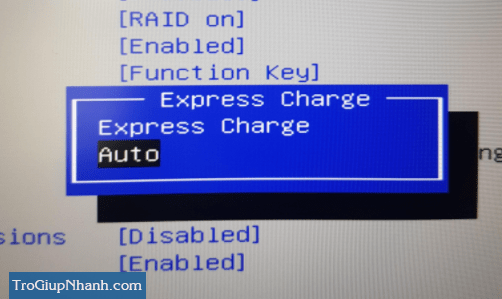
Cài đặt lại driver Batteries
Có 2 trình điều khiển ( drivers) có thể chịu trách nhiệm trực tiếp cho vấn đề pin. Đó là trình điều khiển Power và battery. Hãy thử cài đặt lại driver này với 4 bước đơn giản phía dưới đây.
Bước 1. Mở bảng Device manager bằng cách nhập từ khóa vào khung Start
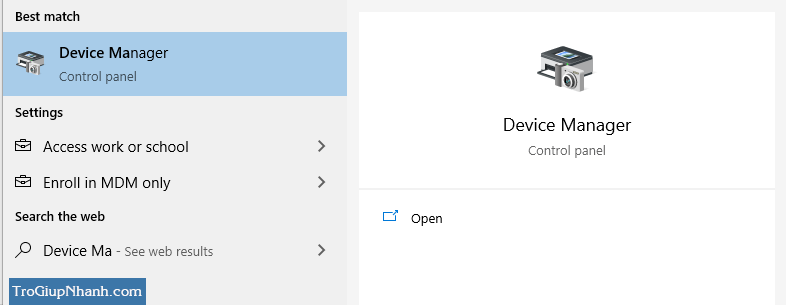
Bước 2. Đi tới trình điều khiển Pin ( Batteries), nhấp chuột phải vào đó và tiến hành nhấn Uninstall. Tiến trình gỡ sẽ mất khoảng từ 2-3 phút.
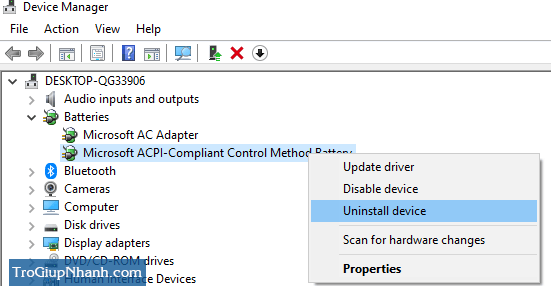
Bước 3. Sau khi gỡ xong, hãy kết nối mạng internet cho máy tính của bạn. Tiếp đến nhấn lại chuột phải vào Batteries và chọn Scan for Hardware Changes.
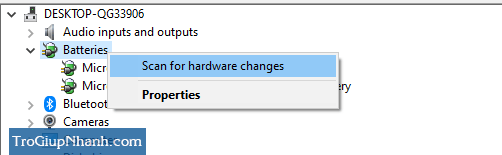
Bước 4. Chờ cho tiến trình tự động tìm kiếm và cài đặt driver pin phù hợp với máy tính laptop của bạn. Sau khi cài đặt xong bạn sẽ thấy driver được hiển thị xổ xuống. Cuối cùng bạn hãy khởi động lại máy tính sau đó cắm thử sạc xem đã nhận chưa nhé.
Thử lắp Pin khác vào máy tính laptop
Có thể có thứ gì đó bị lỏng hoặc một số thành phần bị hư hỏng bên trong khiến máy tính laptop bị rối loạn hoạt động.
Bạn có thể thử thay pin mới hoặc mượn pin của máy tính bạn bè lắp thử vào. Nếu máy tính laptop của bạn chạy tốt với pin đã thay thế, bạn cần phải mua pin mới.
Mang đi bảo hành hoặc sửa mất tiền
Khi các bạn đã thử hết các phương án trên rồi mà tình trạng Plugged in Not Charging vẫn còn thì cách c uối cùng bạn nên mang máy laptop của mình đi bảo hành. Nếu đã hết hạn thì chắc chắn bạn sẽ cần phải mang nó đi sửa mất phí. Giá cả cho việc thay thế này mình nghĩ sẽ không quá đắt và các bộ nguồn pin này khá đại trà trên thị trường
Phần kết
Việc máy tính không thể sạc vào pin thật sự rất bất tiện. Nó gây ảnh hưởng tới công việc của bạn làm gián đoạn tiến trình. Đồng thời nếu bạn nhận thấy bộ sạc pin của laptop có hiện tượng chậm chờn lúc có lúc không thì các bạn đừng cố sử dụng nữa nhé. Việc sử dụng nguồn điện chập chờn sẽ khiến các bộ phận khác của laptop nhanh hỏng. Hơn hết đó chính là an toàn cho chính bạn.
Trợ Giúp Nhanh – Trogiupnhanh.com
