SƠ LƯỢC NỘI DUNG
Nguyên nhân gây ra lỗi 0x80070005 trong Windows 10?
Có rất nhiều nguyên nhân gây ra lỗi này. Tuy nhiên, chúng ta sẽ bám sát những nguyên nhân nổi bật nhất
- Ngày và giờ không chính xác
- Phần mềm chống virus có thể ngăn các bản cập nhật nhất định trong Windows 10.
- Các thiết bị ngoại vi không được sử dụng được gắn vào máy tính có thể gây ra lỗi như vậy.
- Cài đặt Windows không đúng cách có thể dẫn đến việc cập nhật Windows bị gián đoạn.
- Dịch vụ Windows Update không chạy
Mô tả hình ảnh về lỗi 0x80070005 khi các bạn tiến hành cập nhật Windows.
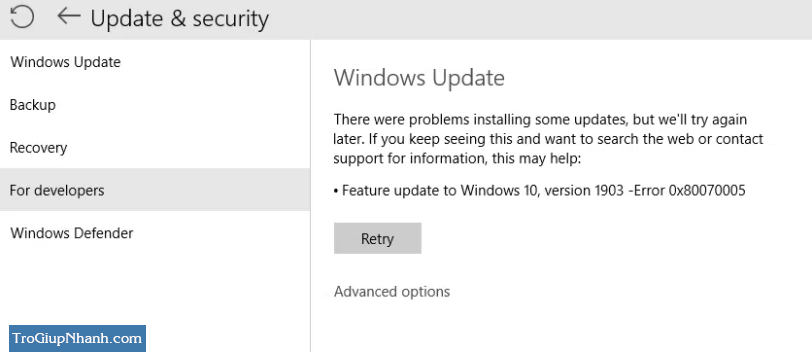
Cách khắc phục lỗi 0x80070005 Windows Update
Lỗi 0x80070005 là một lỗi dai dẳng và cần có các phương pháp toàn diện để khắc phục. Hãy cùng Trogiupnhanh.com tìm hiểu một vài phương pháp sau đây nhé.
Ngắt kết nối các thiết bị ngoại vi
Nếu như máy tính của bạn đang kết nối,đang cắm với các thiết bị ngoại vi như USB, cáp máy ảnh, cáp máy in, bộ ổ cứng di động. Các bạn hãy thử tháo chúng ra khỏi máy tính và tiến hành cập nhật lại xem sao nhé.
Bật lại dịch vụ Windows Update
Nếu như trước đó bạn đã tắt tính năng cho phép Windows update, thì khi gặp lỗi 0x80070005 cần nhớ đến ngay việc bật chúng trở lại.
Tuy nhiên, việc services Update windows bị tắt không phải lúc nào cũng hoàn toàn do người sử dụng. Một số ít các trường hợp services Windows update bị tự động tắt đi. Bạn hãy bật dịch vụ này lại nhé.
Bước 1. Nhập từ khóa services.msc vào khung Run Start
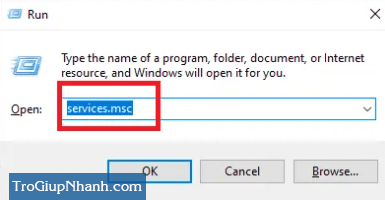
Bước 2. Tại mạng Services sẽ có hàng loạt các dịch vụ, chúng ta cần tìm dịch vụ Windows Update. Nhấp chuột phải vào đó chọn Properties
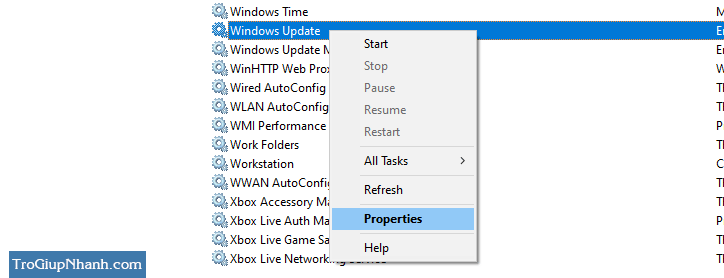
Bước 3. Tại mục Startup type các bạn hãy chọn Automatic để hệ thống sẽ tự động cập nhật khi có yêu cầu.
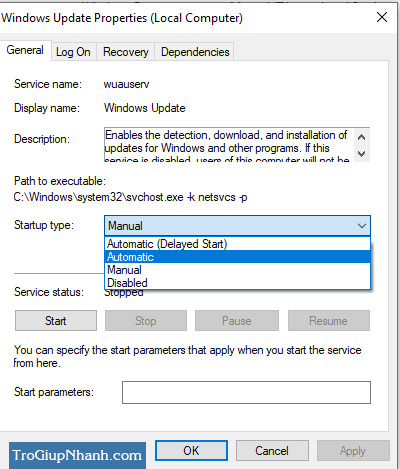
Bước 4. Bạn sẽ thấy nút Start để bắt đầu kích hoạt dịch vụ. Nhấn vào nút Start và sau đó khởi động lại máy tính.
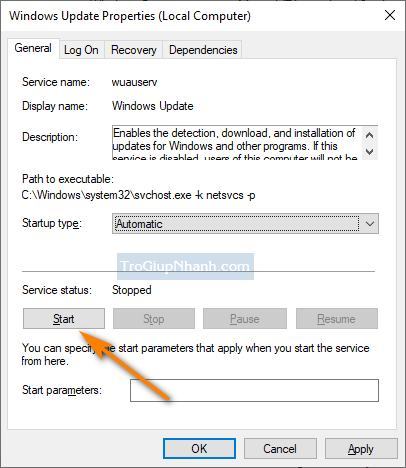
Hãy kiểm tra xem lỗi 0x80070005 còn xuất hiện không, nếu còn hãy thực hiện các phương pháp tiếp theo dưới đây.
Nhấn Update Windows thủ công
Nếu sau khi bạn đã bật dịch vụ Update Windows trong Services lên mà vẫn không thể cập nhật. Chúng ta hãy thử kiểm tra lại kết nối mạng và nên chọn thời điểm mạng khỏe nhất để thực hiện.
Bước 1. Nhập từ khóa Check for update để mở bảng Update của Windows.
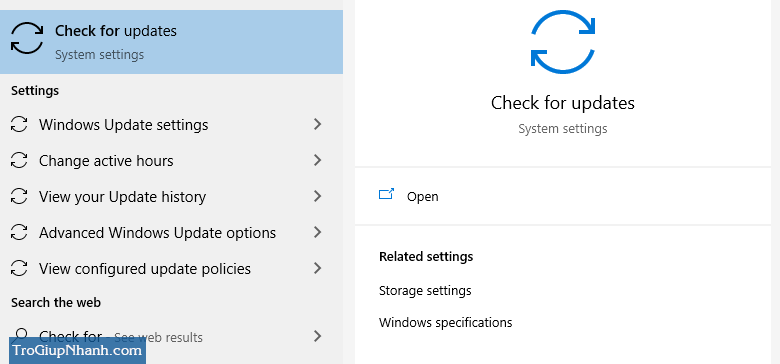
Bước 2. Nhấn ngay vào nút Check for Update để hệ thống bắt đầu tải các bản cài và tiến hành cài đặt
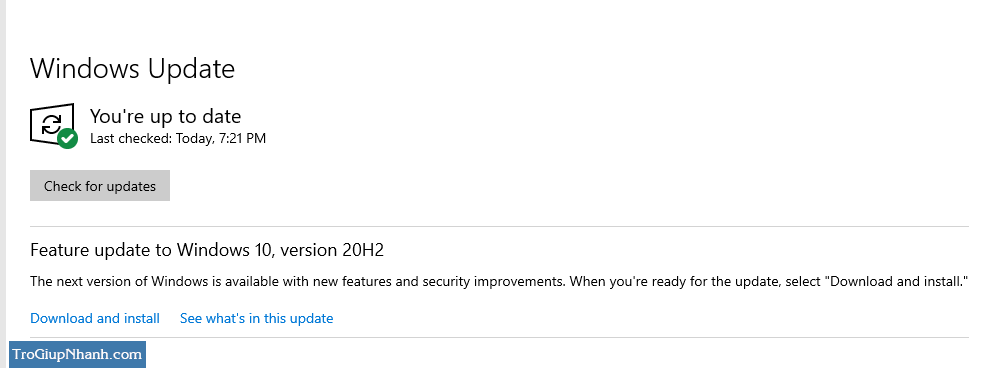
Nhất dương chỉ nguồn máy tính
Có một cách để thoát khỏi tiến trình rối của Windows đó chính là ép tắt nguồn cho máy tính.
Việc làm này nếu lạm dụng quá nhiều sẽ không thật sự tốt, tuy nhiên nó là một cách hữu hiệu. Lý do chúng ta cần làm việc này là để giải thoát tiến trình đang bị nghẽn của Windows. Khi ta làm cách này thì hệ thống sẽ loading lại từ đầu và có thể giúp chúng ta cập nhật Windows.
Cách làm : Nhấn và giữ nút nguồn khoảng 15 giây, sau đó nhả ra. Chờ 10 giây sau bật lại máy tính.
Chạy tiến trình SFC ( Scan)
SFC là một trình kiểm tra tệp hệ thống, một công cụ tiện dụng quét và tìm kiếm các tệp bị hỏng hoặc bị thiếu trong máy tính và sau đó tự động sửa chữa
Bước 1. Gõ Command Prompt vào thanh Search của Windows . ( Mở với quyền Run Administrator)
Bước 2. Nhập câu lệnh sau vào bảng Command Prompt
sfc/scannow
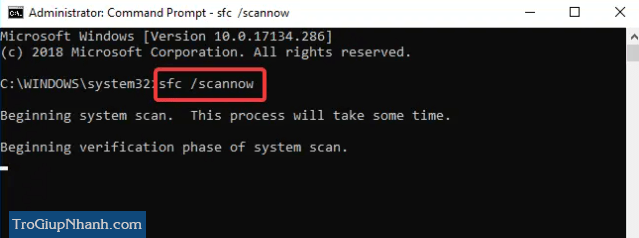
Sau khi hoàn tất tiến trình, các bạn hãy khởi động lại máy tính.
Đặt lại ngày giờ chính xác
Ngày và giờ không chính xác cũng có thể gây ra sự cố này vì nó dẫn đến sự không khớp giữa máy chủ và máy tính của bạn. Do đó, bạn phải luôn đảm bảo rằng bạn đã đặt ngày giờ chính xác trên máy tính.
Bước 1. Nhấn chuột phải vào giờ trên Windows. Sau đó chọn menu Adjust Date/Time
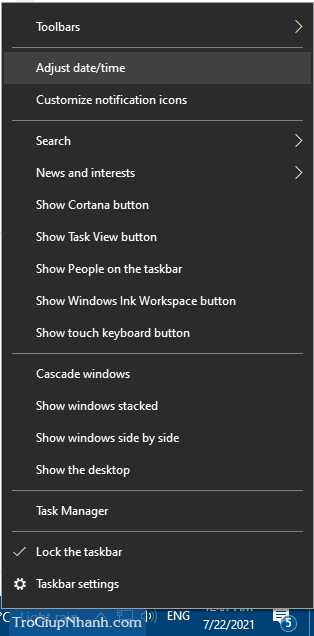
Bước 2. Đặt lại đúng giờ và ngày tháng năm, sau đó nhấn Chage để thay đổi. Nếu cần thiết hãy khởi động lại máy tính sau khi thay đổi.
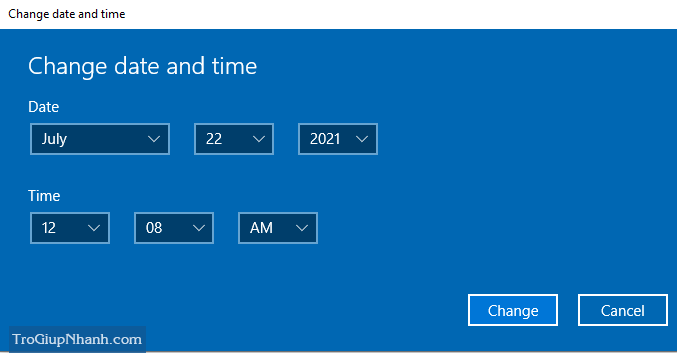
Cách cuối : Cài đặt lại Windows.
Nếu như với các phương pháp trên mà lỗi 0x80070005 vẫn còn thì có lẽ bạn sẽ cần phải cài đặt lại hệ điều hành. Việc cài đặt lại hệ điều hành cũng khá dễ dàng và không mất quá nhiều thời gian.
