SƠ LƯỢC NỘI DUNG
Đây là 1 lỗi khá phổ biến ở người dùng hệ điều hành Windows. Một số các file .exe không thể chạy được, nguyên nhân dẫn tới điều này có thể là do chính file exe đó hoặc có thể do Windows. Dù là lý do gì đi nữa thì chúng ta cũng cần phải tìm cách giải quyết. Trong bài viết này trogiupnhanh.com sẽ gửi tới các bạn hướng dẫn cách sửa lỗi không chạy được file exe trong Windows
Khởi động lại máy tính
Đôi khi các bạn gặp lỗi không chạy được file exe này thì có thể giải quyết bằng cách khởi động lại máy tính.
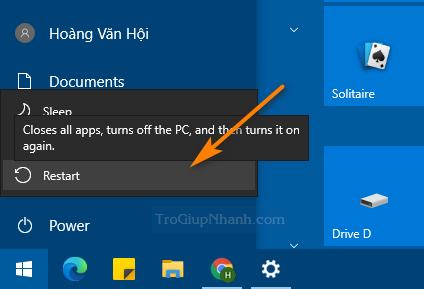
Đây là cách làm phổ thông nhất của tất cả người dùng máy tính. Có thể hệ điều hành hoặc máy tính của bạn đang rơi vào tình trạng bị treo. Hãy thử khởi động lại máy tính của mình nhé.
Thay đổi giá trị Regedit
Cài đặt sai dữ liệu của giá trị Regedit có thể là nguyên nhân không chạy được file exe trong Windows. Để đặt lại giá trị của nó, hãy làm theo các bước sau
Bước 1. Nhấn tổ hợp phím Windows + R và nhập từ khóa regedit
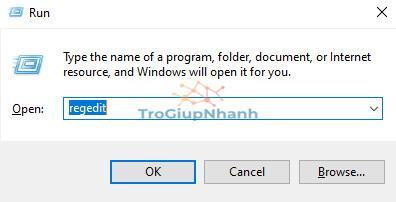
Bước 2. Nhấp chuột vào HKEY_CLASSES_ROOT và kéo xuống tới phía cuối tìm thư mục .exe
Bước 3. Tại ô bên phải các bạn nhấp đúp chuột vào giá trị Default và để value data là : exefile. Nhấn OK để hoàn tất việc thay đổi.
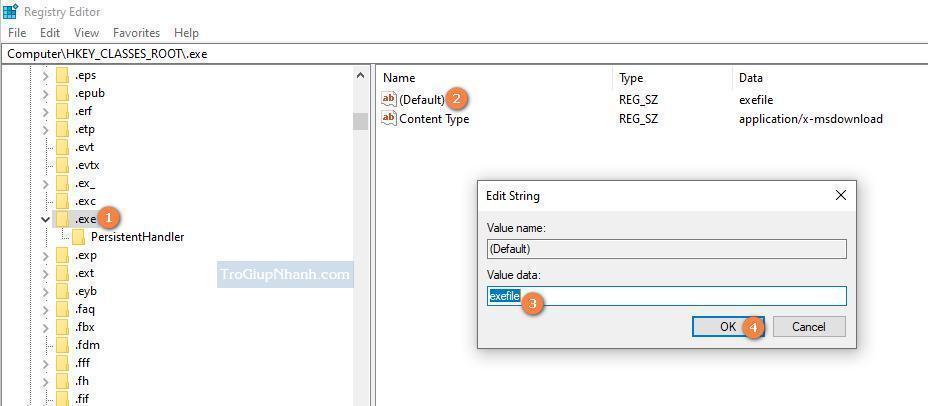
Bước 4. Nhấn tiếp vào HKEY_CLASSES_ROOT > exefile > shell > open > command
Nhập giá trị vào Defaul data là : “%1” %*
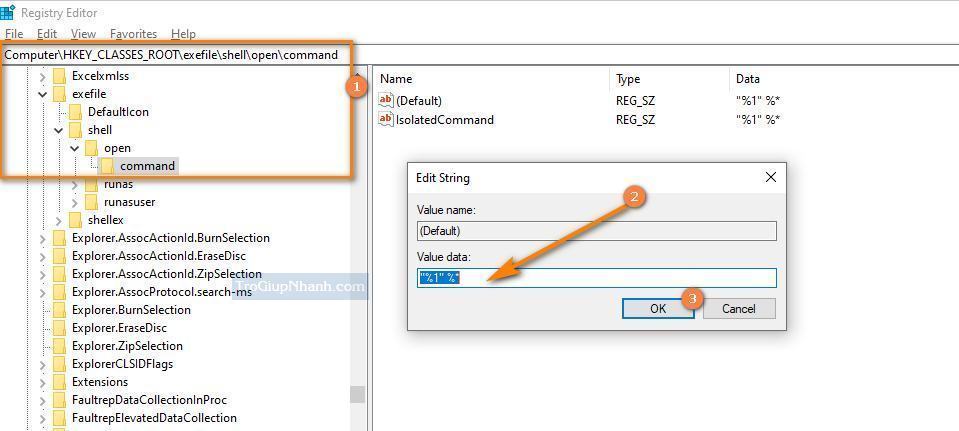
Sử dụng file Registry để chạy file Exe
Bước 1. Mở Notepad và copy đoạn mã dưới đây và dán nó vào Notepad vừa mở.
Windows Registry Editor Version 5.00
[HKEY_CLASSES_ROOT.EXE]
@=”exefile”
“Content Type”=”application/x-msdownload”
[HKEY_CLASSES_ROOT.EXEPersistentHandler]
@=”{098f2470-bae0-11cd-b579-08002b30bfeb}”
[HKEY_CLASSES_ROOTexefile]
@=”Application”
“EditFlags”=hex:38,07,00,00
“FriendlyTypeName”=hex(2):40,00,25,00,53,00,79,00,73,00,74,00,65,00,6d,00,52,
00,6f,00,6f,00,74,00,25,00,5c,00,53,00,79,00,73,00,74,00,65,00,6d,00,33,00,
32,00,5c,00,73,00,68,00,65,00,6c,00,6c,00,33,00,32,00,2e,00,64,00,6c,00,6c,
00,2c,00,2d,00,31,00,30,00,31,00,35,00,36,00,00,00
[HKEY_CLASSES_ROOTexefileDefaultIcon]
@=”%1″
[HKEY_CLASSES_ROOTexefileshell]
[HKEY_CLASSES_ROOTexefileshellopen]
“EditFlags”=hex:00,00,00,00
[HKEY_CLASSES_ROOTexefileshellopencommand]
@=””%1″ %*”
“IsolatedCommand”=””%1″ %*”
[HKEY_CLASSES_ROOTexefileshellrunas]
[HKEY_CLASSES_ROOTexefileshellrunascommand]
@=””%1″ %*”
“IsolatedCommand”=””%1″ %*”
[HKEY_CLASSES_ROOTexefileshellex]
[HKEY_CLASSES_ROOTexefileshellexDropHandler]
@=”{86C86720-42A0-1069-A2E8-08002B30309D}”
[-HKEY_CURRENT_USERSoftwareMicrosoftWindowsCurrentVersionExplorerFileExts.exeUserChoice]
Bước 2. Lưu file lại và để tên là khoiphuc.reg
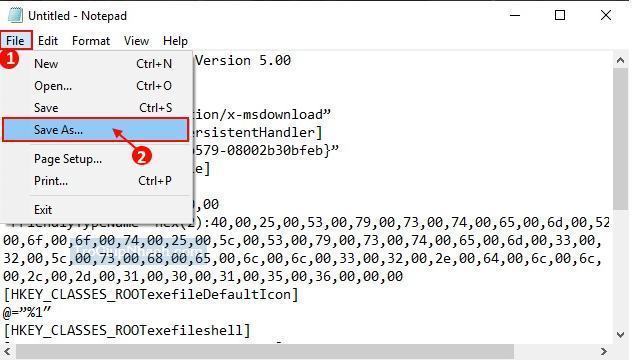
Bước 3. Nhấn chuột phải vào file vừa lưu, sau đó nhận chọn Merge.
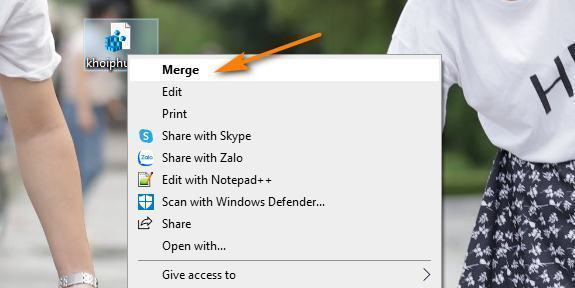
Bước 4. Khởi động lại máy tính và sau đó kiểm tra lại xem đã chạy được file exe chưa nhé.
Đăng nhập bằng tài khoản người dùng khác
Nếu tất cả các mẹo được đề cập ở trên trở nên không khắc phục được. Bạn nên đăng nhập bằng tài khoản người dùng khác và cố gắng mở lại .Exe Files với quyền Run Administrator nhé. Hy vọng rằng bạn sẽ khắc phục được sự cố này bằng phương pháp này.
Trợ Giúp Nhanh – Trogiupnhanh.com

Cảm ơn nhiều
Chúc bạn thành công