Bảo vệ bằng mật khẩu giúp bạn bảo vệ tài liệu của mình an toàn và bảo mật khỏi bị truy cập trái phép. Không ai có thể truy cập hoặc đọc tài liệu được bảo vệ bằng mật khẩu nếu không nhập mật khẩu. Trong Microsoft Word, mật khẩu phân biệt chữ hoa chữ thường và thường nằm trong khoảng 15 ký tự.
Lưu ý : Luôn nhớ mật khẩu tài liệu Word của bạn vì nếu bạn quên mật khẩu, Microsoft Word không thể khôi phục mật khẩu của bạn.
Cách đặt mật khẩu bảo vệ cho file Word
Bước 1. Mở File tài liệu cần đặt mật khẩu lên và nhấn vào File.

Bước 2. Sau khi vào File, chọn tiếp tab Info và nhấn vào Protect Document

Bước 3. Chọn tiếp Encrypt with Password.
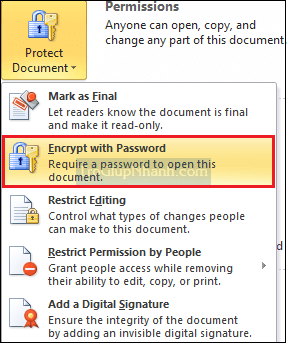
Bước 4. Một cửa sổ Encrypt Document nhỏ sẽ xuất hiện trên màn hình. Nhập mật khẩu để bảo vệ tài liệu của bạn và sau đó nhấp vào nút OK .
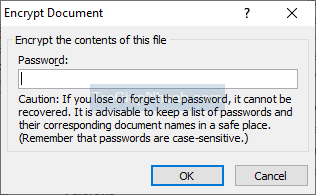
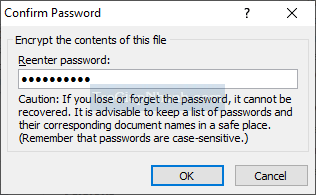
Bước 5. Khi bạn hoàn thành các bước nêu trên, mỗi khi bạn mở tài liệu được bảo vệ bằng mật khẩu, bạn sẽ luôn thấy hộp thoại nhập mật khẩu để giải mã nội dung của tài liệu được bảo vệ, như được hiển thị trong ảnh chụp màn hình bên dưới.
Lưu ý: Trong Microsoft Office 2016, phương pháp mã hóa mặc định là AES-256. Bạn cũng có thể bật bảo vệ bằng mật khẩu trong Microsoft Excel cũng như Microsoft PowerPoint.
Cách xóa mật khẩu khỏi tài liệu Word
Bước 1: Mở tài liệu Word được bảo vệ bằng mật khẩu.
Bước 2: Gõ mật khẩu và bấm vào nút OK để truy cập tài liệu Word.
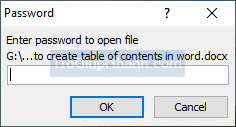
Bước 3. Truy cập theo đường dẫn File > Info > Protect Document

Bước 4. Một cửa sổ Encrypt Document xuất hiện trên màn hình. Xóa mật khẩu trước đó bằng cách nhấn phím xóa lùi từ bàn phím và nhấp vào nút OK ở dưới cùng trên màn hình.
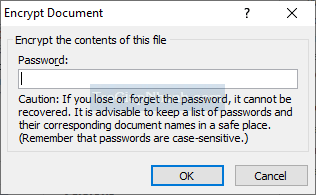
Nhấp vào tab Đóng . Khi bạn nhấp vào tab đóng, một hộp thoại sẽ xuất hiện trên màn hình trong đó nhấp vào nút lưu để lưu tệp và thực hiện các thay đổi trong bảo vệ bằng mật khẩu.
Bây giờ, khi bạn mở tài liệu, bạn có thể thấy tài liệu đó đang mở mà không hiển thị hộp thoại nhập mật khẩu.
Trợ Giúp Nhanh – Trogiupnhanh.com
