SƠ LƯỢC NỘI DUNG
Trên thị trường hiện nay có rất nhiều loại Micro hay còn gọi là mic. Tai nghe ngày nay thường được tích hợp thêm chức năng micro để người dùng chủ động bật và tắt khi cần. Ngoài ra còn có các micrô độc lập có thể kết nối với PC. Nếu không sử dụng thì bạn nên tắt micro đi để tránh phiền toái, đảm bảo sự riêng tư của mình.
Trong bài viết này, chúng tôi giới thiệu 8 cách khác nhau để vô hiệu hóa Micrô khỏi hệ thống của bạn.
Cách dễ nhất – Rút jack cắm
Nếu thuận tiện thì bạn chỉ cần rút jack cắm của micro với máy tính để tắt nó. Ngược lại, để bật mic thì bạn chỉ việc cắm jack của nó vào là xong.
Tắt công tắc
Hầu hết các micrô độc lập và tai nghe có mic tích hợp đều có công tắc trên dây cáp. Bạn có thể nhấn vào nút đó để tắt. Nhấn lại nút để bật.
Sử dụng Device Properties
Bước 1: Nhấn kết hợp Windows + r từ bàn phím của bạn để mở cửa sổ Run.
Bước 2: Trong cửa sổ Run mở ra, gõ ms-settings:sound và nhấn Enter.
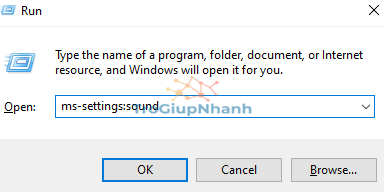
Bước 3: Một cửa sổ mới sẽ được mở, trong phần Input:
- Chọn micro của bạn từ menu Choose your input Device.
- Nhấp vào Device properties.
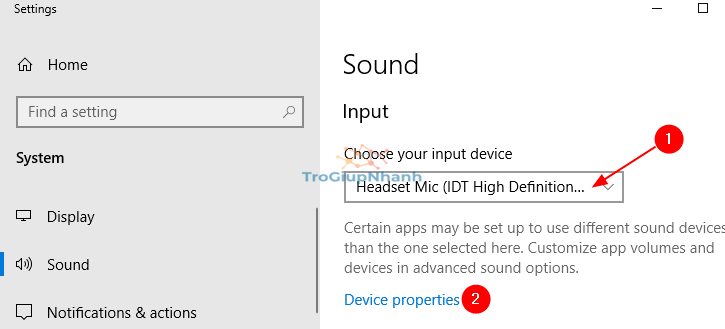
Bước 4: Trong cửa sổ thuộc tính thiết bị, đánh dấu vào Disable.
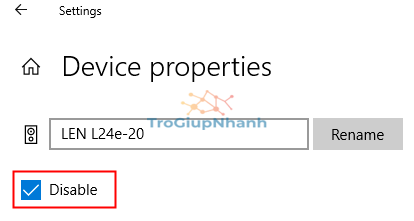
Bước 5: Để bật Microphone lần nữa, bạn bỏ chọn ô Disable.
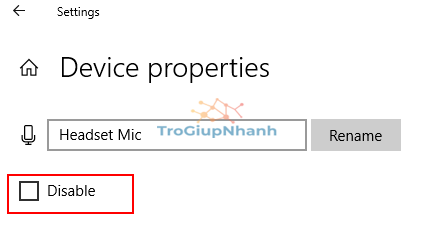
Sử dụng trình cài đặt micro
Bước 1: Nhấn tổ hợp phím Windows + r từ bàn phím của bạn để mở cửa sổ Run.
Bước 2: Trong cửa sổ vừa mở, nhập ms-settings:privacy-microphone và nhấn Enter.
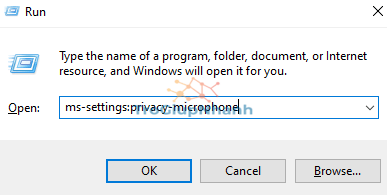
Bước 3: Trong cửa sổ cài đặt mic vừa mở, bạn nhấp vào Change trong mục “Microphone access for this device is on”.
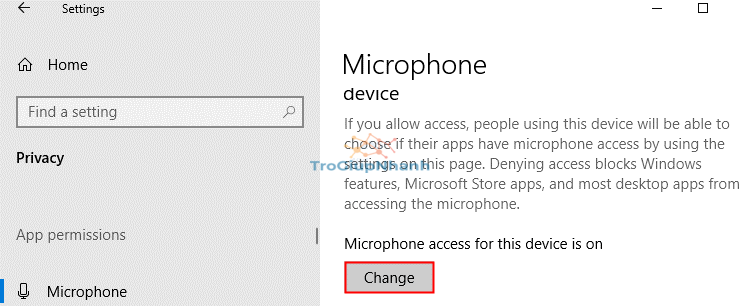
Bước 4: Trong cửa sổ bật lên, chuyển công tắc sang Off để tắt micro trong mục “Microphone access for this device”.
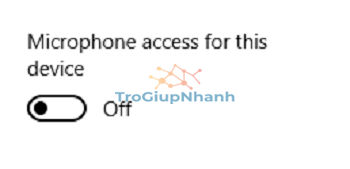
Bước 5: Để bật mic của bạn, nhấn công tắc để chuyển sang On.
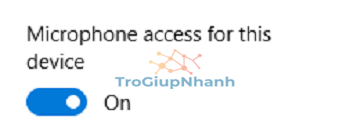
Sử dụng Control Panel
Bước 1: Nhấn đồng thời phím Windows + r từ bàn phím của bạn để mở cửa sổ Run.
Bước 2: Trong cửa sổ Run mở ra, nhập control mmsys.cpl sounds và nhấn Enter.
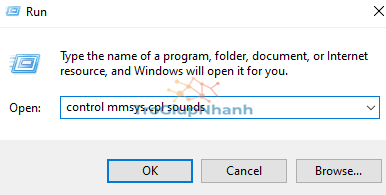
Bước 3: Để tắt Micro của bạn, trong cửa sổ xuất hiện:
- Chuyển đến tab Recording.
- Chuột phảivào Microphone mà bạn muốn vô hiệu hóa.
- Chọn Disabletừ menu ngữ cảnh.
- Nhấn Apply.
- Bấm vào OK.
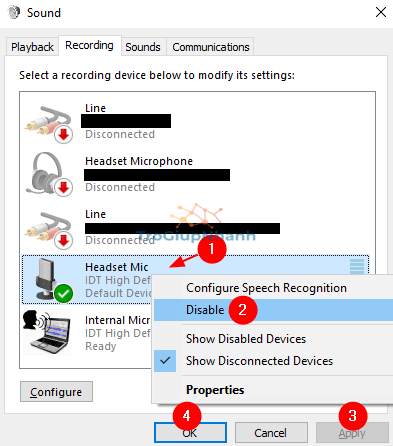
Bước 4: Để bật micro của bạn:
- Chuyển đến tab Recording.
- Nhấp chuột phải vàobất kỳ đâu trong vùng trống.
- Từ menu ngữ cảnh, chọn Show Disabled Devicestừ menu mở rộng.
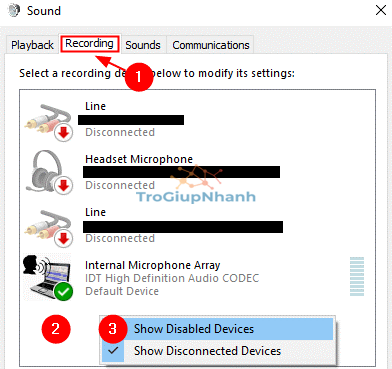
Bây giờ, bạn có thể thấy các thiết bị bị vô hiệu hóa trong cửa sổ. Tại đây:
- Nhấp chuột phải vào micro mà bạn muốn bật.
- Nhấp vào Enabletừ menu.
- Nhấn Apply.
- Nhấp vào OK.
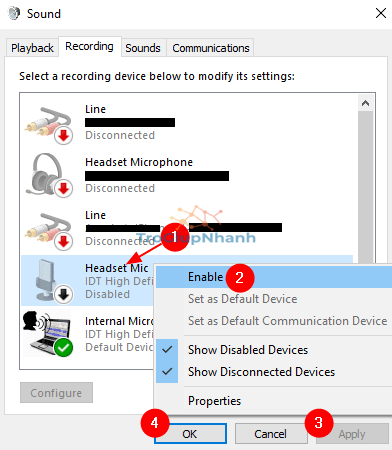
Device Manager
Bước 1: Nhấn tổ hợp phím Windows + r từ bàn phím của bạn để mở cửa sổ Run.
Bước 2: Trong cửa sổ Run mở ra, nhập devmgmt.msc và nhấn Enter.
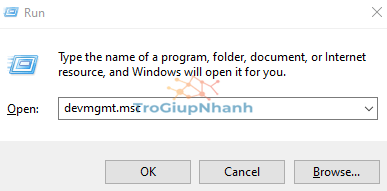
Bước 3: Để tắt Micro của bạn:
- Nhấp đúp vào Audio inputs and outputs để mở rộng và xem các tùy chọn.
- Nhấp chuột phải vào Microbạn muốn tắt.
- Chọn Disable devicetừ menu.
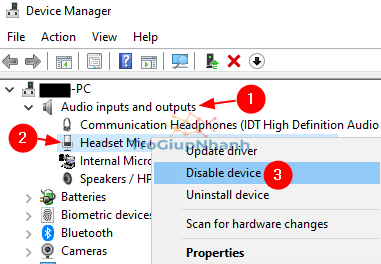
Trong hộp thoại xác nhận xuất hiện, nhấp vào Yes.
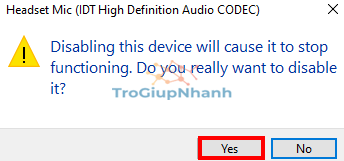
Bước 4: Để bật Micro của bạn, hãy làm như sau:
- Nhấp đúp vào Audio inputs and outputs.
- Nhấp chuột phải vào Mic bạn muốn bật.
- Chọn Enable devicetừ menu.
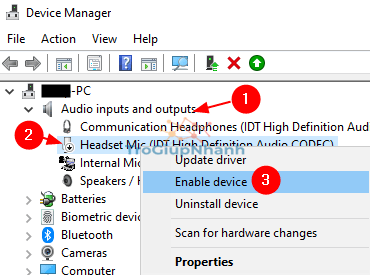
Manage Sound Settings
Bạn mở cửa sổ Run bằng cách nhấn Windows + R. Trong cửa sổ Run mở ra, gõ ms-settings:sound và nhấn Enter.
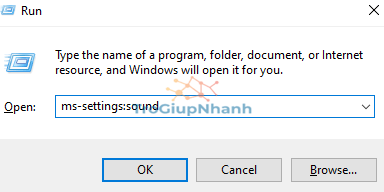
Cửa sổ vừa mở ra, nhấp vào liên kết Manage sound devices.
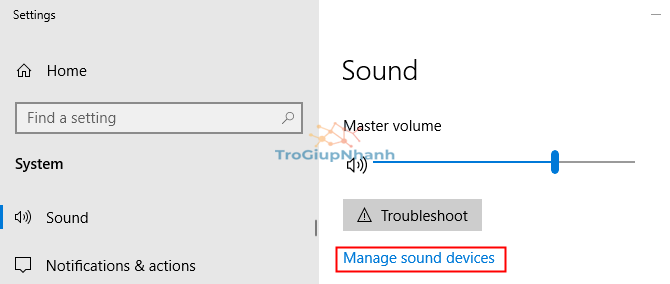
Cuộn xuống và xác định vị trí thiết bị micro của bạn.
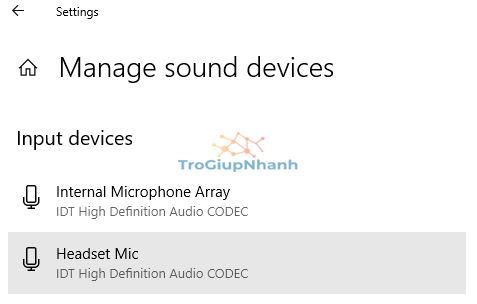
Nhấp chuột vào thiết bị microphone của bạn, và bấm vào Disable để tắt thiết bị.
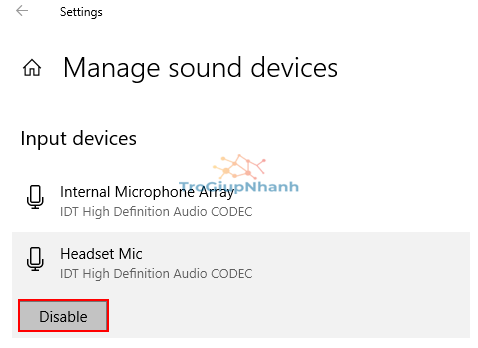
Để bật Mic, hãy nhấp vào nút Enable.
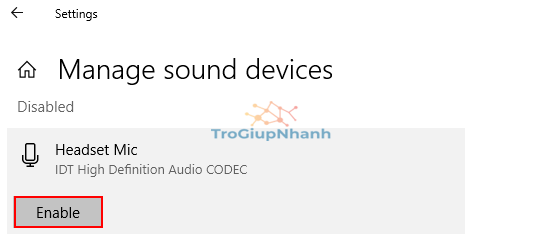
Registry Editor
Bạn hãy thử phương pháp này nếu tất cả cách trên không hoạt động.
GHI CHÚ:
- Bạn cần có quyền Administrator để thực hiện những thay đổi này.
- Bạn nên sao lưu sổ đăng ký trước khi tiếp tục. Để sao lưu, trong Registry Editor–> Đi tới File –> Export –> Lưu tệp sao lưu của bạn.
Bước 1: Mở cửa sổ Run, nhấn kết hợp Windows + r từ bàn phím.
Bước 2: Gõ regedit và nhấn OK.
Bước 3: Trong cửa sổ vừa được mở, sao chép-dán hoặc điều hướng đến vị trí sau:
HKEY_LOCAL_MACHINESOFTWAREMicrosoftWindowsCurrentVersionMMDevicesAudioCapture

Bước 4: Clik đúp vào thư mục Capture, chúng ta thấy nó có rất nhiều khóa con với các GUID. Về cơ bản, mỗi GUID đại diện cho một thiết bị được kết nối.
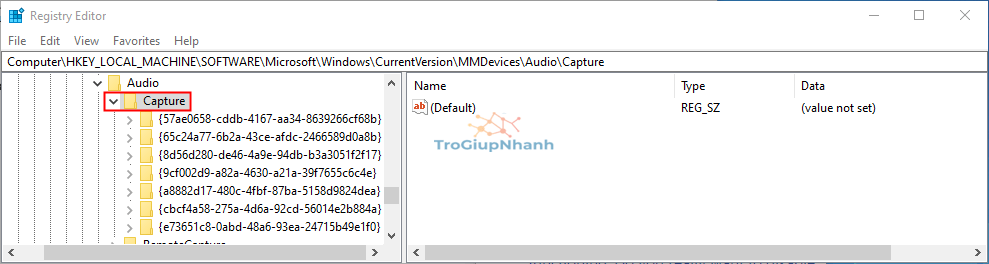
Bước 5: Bây giờ, nhiệm vụ của chúng ta là tìm khóa con tương ứng với thiết bị mà chúng ta muốn vô hiệu hóa. Chúng tôi làm điều này bằng phương pháp thử:
- Bấm đúpvào khóa con (thư mục con) đầu tiên.
- Bấm đúpvào Properties.
- Trong bảng điều khiển bên phải, cuộn xuống và tìm mô tả cho thiết bị của bạn. Ví dụ, trong trường hợp này: HDAUDIO, IDT HighDefinition Audio CODEC.
Lặp lại quá trình này cho đến khi bạn tìm thấy mô tả và tên thiết bị micro mà bạn muốn tắt.
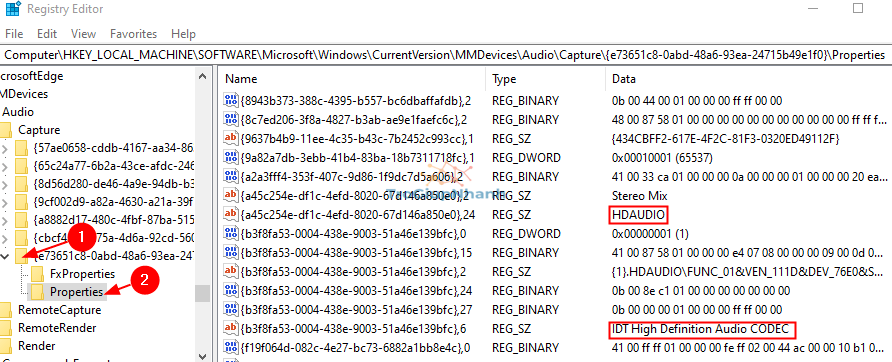
Bước 6: Khi bạn đã xác định được khóa con cho thiết bị micrô của mình:
- Nhấpvào thư mục khóa con tương ứng.
- Nhấp đúpvào DeviceState trong phần cửa sổ bên phải.
- Cửa sổ chỉnh sửa sẽ mở ra.
- Trong Value data,hãy đặt giá trị 10000001 để tắt micro.
- Cuối cùng, nhấp vào OK.
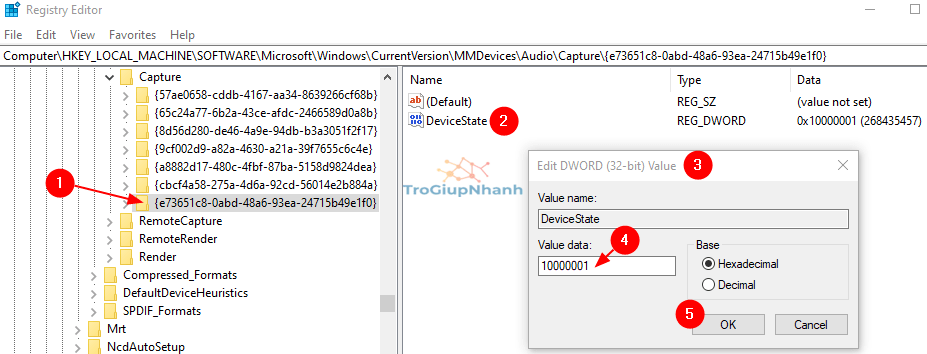
Bước 7: Để Bật micro của bạn, trong cửa sổ Edit DWORD, đặt giá trị thành 1 và nhấn Enter.
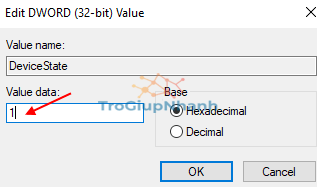
Phần kết luận
Chúng tôi hy vọng bạn có thể tắt Micro của mình bằng các phương pháp trên. Nếu có vấn đề hoặc cần trợ giúp, bạn có thể để lại bình luận ở bên dưới. Chúc thành công!
