SƠ LƯỢC NỘI DUNG
Khi Excel bị “Not Responding” tức là chương trình không phản hồi khi bạn thực hiện các thao tác trên tài liệu. Đây là một vấn đề phổ biến và có thể xảy ra với bất kỳ phiên bản nào của Excel. Lỗi Excel bị not responding này quả thực rất là khó chịu và gây ảnh hưởng tới công việc của bạn. Hì hụi cặm cụi làm việc với dữ liệu sau cuối cùng excel lại bị treo. Acay thật đấy chứ , dưới đây là một vài cách xử lý khi gặp lỗi trên.
Chờ ứng dụng Excel hoàn thành tác vụ
Đôi khi, Excel chỉ đang tải dữ liệu hoặc thực hiện một thao tác phức tạp. Hãy để nó hoạt động trong một thời gian và xem liệu nó có phản hồi lại không. Đôi khi việc chờ đợi một thời gian ngắn có thể giải quyết vấn đề. Các bạn hãy đợi và cho Excel hoạt động trong một thời gian ngắn. Kiên nhẫn và không thực hiện bất kỳ thao tác nào trong khi Excel đang không phản hồi.
Khởi động lại Excel
Với cách này thì khả tỷ lệ giải quyết được lỗi Not Responding là khá cao. Các bạn hãy đóng tất cả các tài liệu Excel và khởi động lại chương trình. Điều này giúp làm sạch bộ nhớ và thiết lập lại các thiết lập không gian làm việc của Excel.
- Đóng tất cả các tài liệu Excel đang mở.
- Nhấp vào nút “Start” hoặc “Menu” và tìm Microsoft Excel trong danh sách chương trình.
- Nhấp chuột phải vào Microsoft Excel và chọn “Close” (Đóng).
- Mở lại Excel bằng cách nhấp vào biểu tượng Excel.
Có một cách để ép buộc việc tương tự việc tắt trên đó chính là sử dụng Task Manager. Các bạn nhấn tổ hợp phím Ctrl + All + Delete, sau đó chọn Task Manager. Hoặc có thể nhấn chuột phải vào thanh Taskbar và chọn Task Manager.
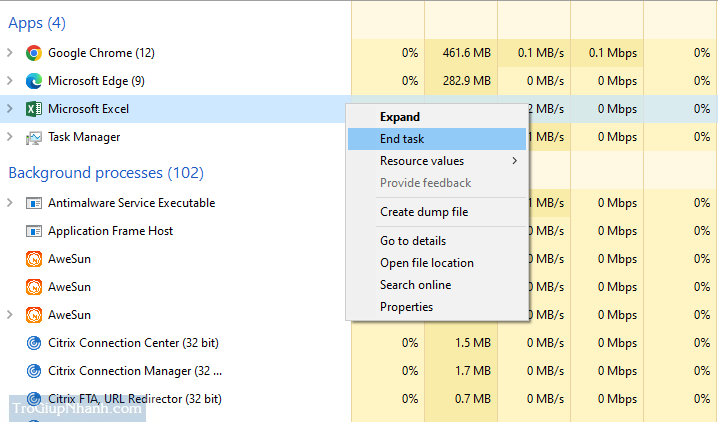
Tìm đến ứng dụng Excel và chọn End Task
Tắt các ứng dụng không sử dụng
Nếu bạn đang chạy nhiều ứng dụng cùng lúc, hãy đóng các ứng dụng không cần thiết. Điều này giúp giải phóng tài nguyên hệ thống và tăng hiệu suất cho Excel.
Tương tự với cách sử dụng Task manager ở trên, hãy đóng các ứng dụng không cần sử dụng đi nhé
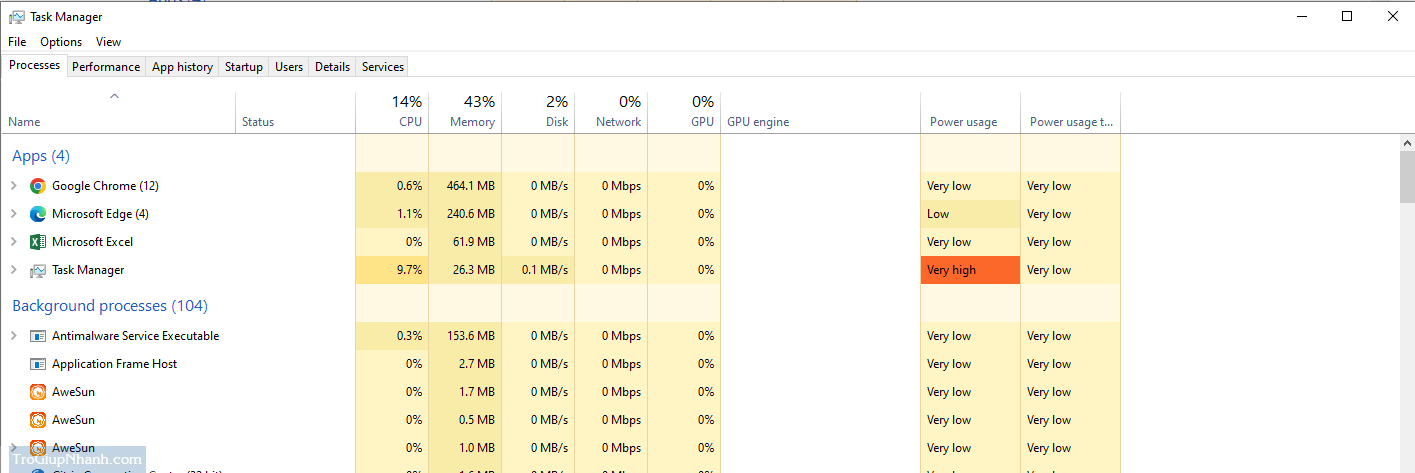
Những ứng dụng nào mà Power Usage đỏ như hình thì đang ngốn tài nguyên của máy , nếu không cần thiết sử dụng hãy tắt nó đi để dành tài nguyên cho Excel.
Vô hiệu hóa các Add-ins trong Excel.
Có thể có các Add-ins không tương thích hoặc gây ra xung đột với Excel. Vào mục “File” trong Excel, chọn “Options” và sau đó chọn “Add-ins“. Vô hiệu hóa tất cả các Add-ins và khởi động lại Excel để kiểm tra xem liệu vấn đề có được giải quyết hay không.
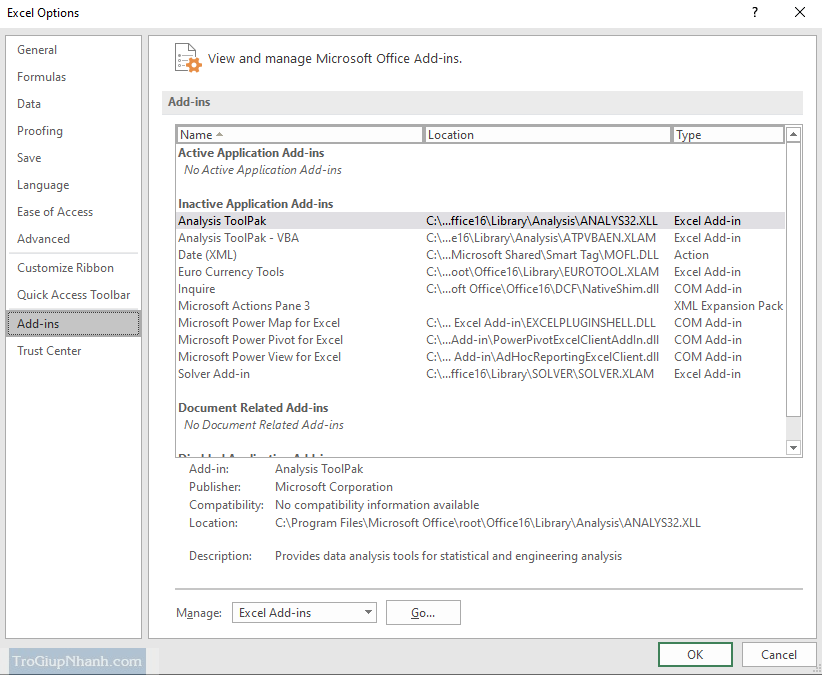
Sử dụng chế độ Safe Mode
- Đóng tất cả các tài liệu Excel đang mở.
- Nhấp vào nút “Start” hoặc “Menu” và tìm Microsoft Excel trong danh sách chương trình.
- Nhấp và giữ phím “Ctrl” và sau đó nhấp vào biểu tượng Excel.
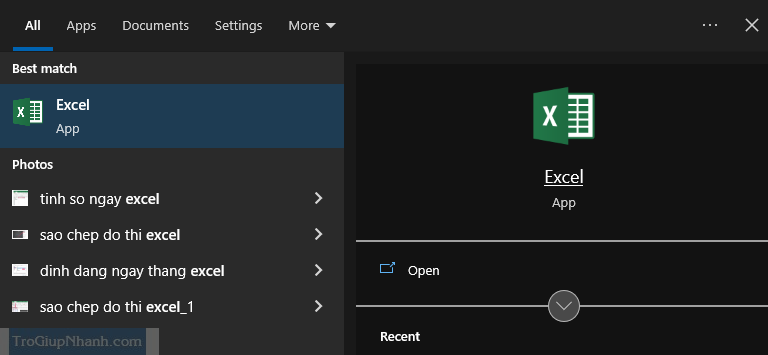
- Một hộp thoại sẽ xuất hiện, hỏi bạn liệu có muốn mở Excel trong chế độ Safe Mode hay không. Nhấp vào “Yes” (Có).
- Trong chế độ Safe Mode, Excel sẽ không tải các Add-ins và các tệp mở rộng.
Sử dụng công cụ sửa chữa để sửa lỗi Not Responding
Sử dụng tính năng kiểm tra và sửa chữa của Excel để xem liệu tệp Excel của bạn có lỗi hay không. Trong Excel, vào mục “File” và chọn “Open”. Chọn tệp Excel cần kiểm tra, sau đó chọn “Open and Repair” (Mở và Sửa chữa).
Cập nhật Office mới nhất
Đảm bảo bạn đang sử dụng phiên bản mới nhất của Microsoft Office và Excel. Cập nhật các bản vá và bản vá bảo mật có thể giúp khắc phục các lỗi biến mất
