SƠ LƯỢC NỘI DUNG
Ổ USB flash có ưu điểm là tính di động tiện lợi, kích thước nhỏ nhưng dung lượng lớn. Vì thế, đây là công cụ lý tưởng để mọi người lưu trữ, bảo mật, chia sẻ, truyền tải và sao lưu dữ liệu. Nếu bạn lưu trữ nhiều tệp quan trọng và có giá trị hoặc một số thông tin cá nhân trong ổ USB của mình, tốt hơn hết bạn nên tìm hiểu cách bảo mật nó.
Sử dụng mật khẩu để bảo vệ ổ đĩa flash USB của bạn là một lựa chọn tốt. Trong nội dung bài viết này, bạn sẽ được hướng dẫn cách đặt mật khẩu bảo vệ ổ USB bằng BitLocker trên Windows 10.
Phần 1: Hướng dẫn cách mã hóa ổ USB bằng BitLocker
Đây là 2 cách để bạn đặt mật khẩu bảo vệ ổ đĩa flash USB của mình bằng BitLocker trên Windows 10.
Cách 1. Mã hóa ổ USB trong File Explorer
Bước 1: Kết nối ổ đĩa flash USB với máy tính Windows 10.
Bước 2: Mở This PC hoặc nhấn nút Windows + E, tìm ổ USB của bạn.
Nhấp chuột phải vào nó và sau đó chọn Turn on BitLocker trên menu thả xuống.
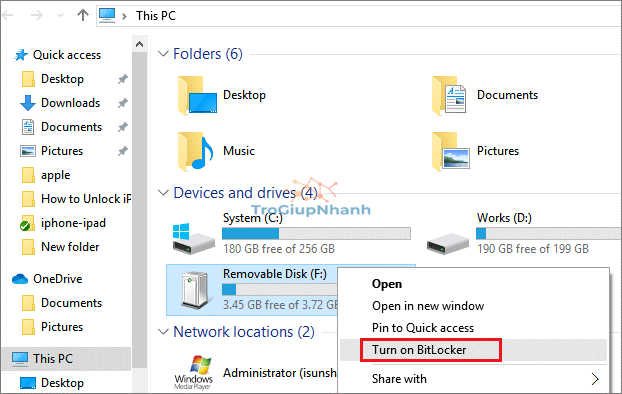
Bước 3: Sau đó một cửa sổ thiết lập sẽ mở ra để bạn chọn cách mở khóa ổ đĩa này.
Bạn chọn Use a password to unlock the drive. Nhập mật khẩu để bảo vệ ổ USB của bạn và nhập lại để xác minh, sau đó nhấp vào nút Next.
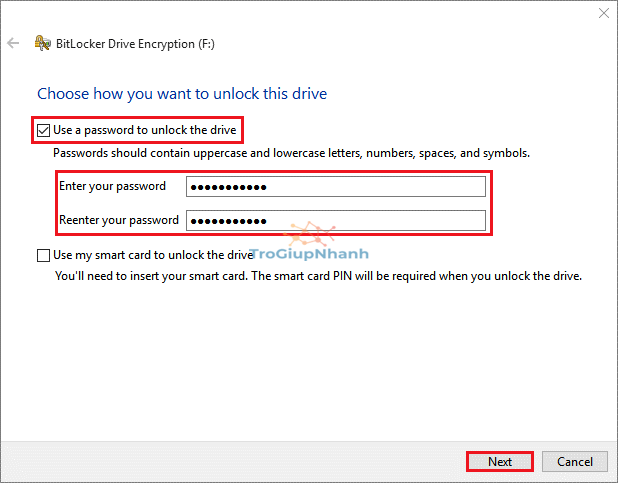
Mẹo: Bạn nên đặt mật khẩu bao gồm chữ hoa và chữ thường, số, dấu cách và ký hiệu.
Bước 4: Bạn chọn cách sao lưu khóa khôi phục của mình trong trường hợp quên mật khẩu.
Bạn được cung cấp ba tùy chọn: “Lưu vào tài khoản Microsoft của bạn“, “Lưu vào tệp” và “In khóa khôi phục“. Chọn một và sau đó nhấp vào nút Next để tiếp tục.
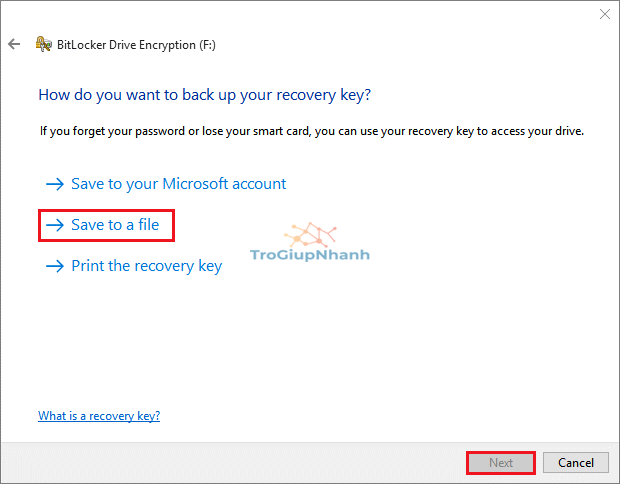
Bước 5: Trong giao diện chọn mức độ mã hóa thiết bị. Bạn tích vào tùy chọn thứ hai để mã hóa toàn bộ ổ đĩa. Sau đó nhấp vào Next.
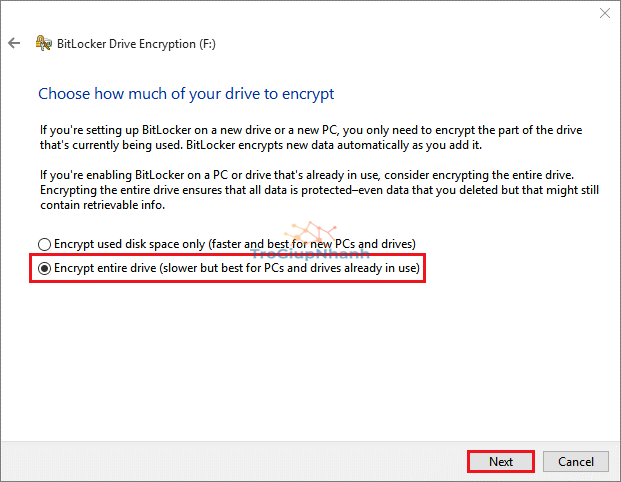
Bước 6: Nếu bạn được yêu cầu chọn chế độ mã hóa để sử dụng, nên chọn Compatible mode (chế độ tương thích).
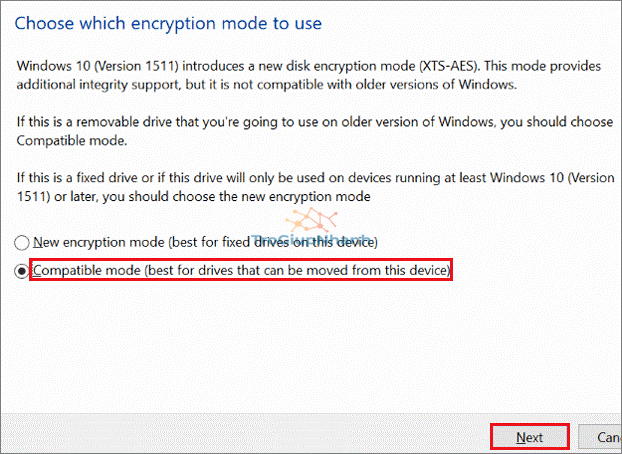
Bước 7: Nhấp vào Start encrypting để mã hóa ổ đĩa này. Sau đó bạn chỉ cần đợi quá trình kết thúc.
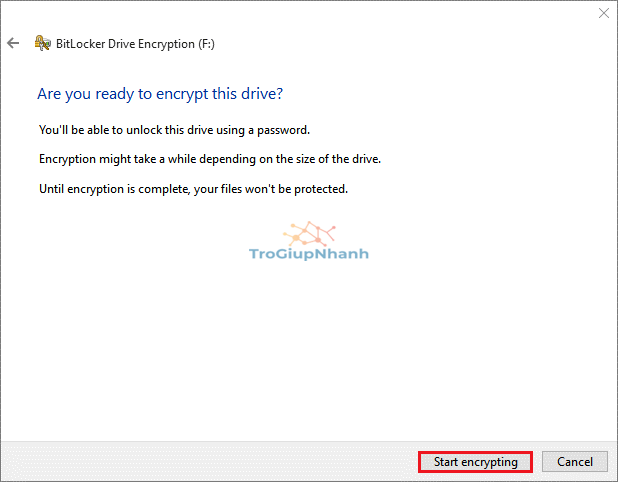
Bước 8: Khi quá trình mã hóa hoàn tất, một thông báo sẽ bật lên. Bạn có thể ngắt kết nối ổ USB ngay bây giờ.
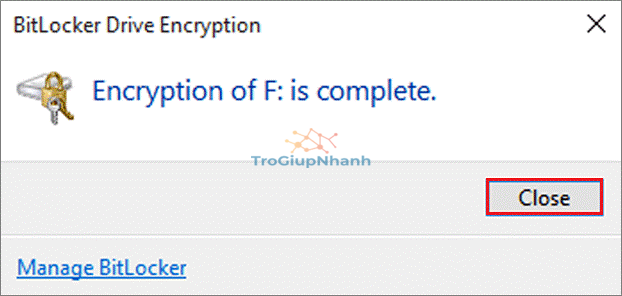
Cách 2. Mã hóa ổ USB bằng phần mềm iSunshare
Bước 1: Trên PC của bạn, cài đặt và chạy công cụ mã hóa ổ đĩa – iSunshare BitLocker Genius cho Windows.
Bước 2: Nhấp chuột phải vào ổ USB bạn muốn mã hóa bằng BitLocker. Sau đó chọn Turn on BitLocker.
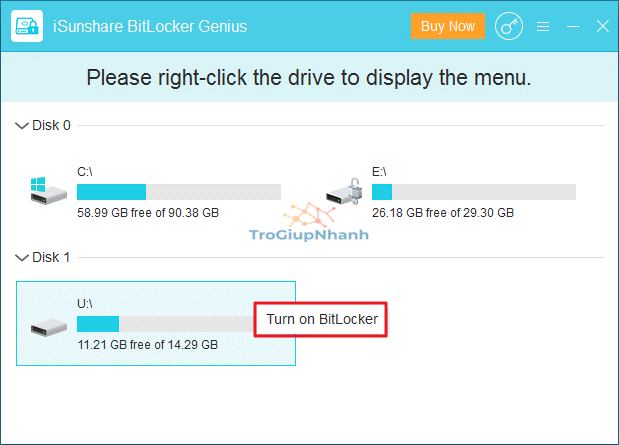
Bước 3: Đặt mật khẩu BitLocker cho ổ USB. Sau đó nhấp vào tùy chọn save to file để lưu khóa khôi phục vào một nơi an toàn.
Tiếp theo, chọn chỉ mã hóa dung lượng ổ đĩa đã sử dụng hoặc mã hóa toàn bộ ổ USB. Cuối cùng, bạn có thể nhấn nút Encrypt để bắt đầu quá trình mã hóa BitLocker.
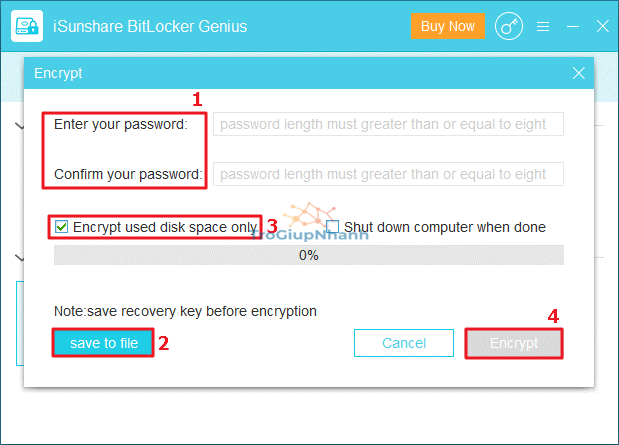
Bước 4: Khi ổ USB được mã hóa bằng BitLocker thành công, bạn sẽ thấy cửa sổ thông báo mã hóa thành công.
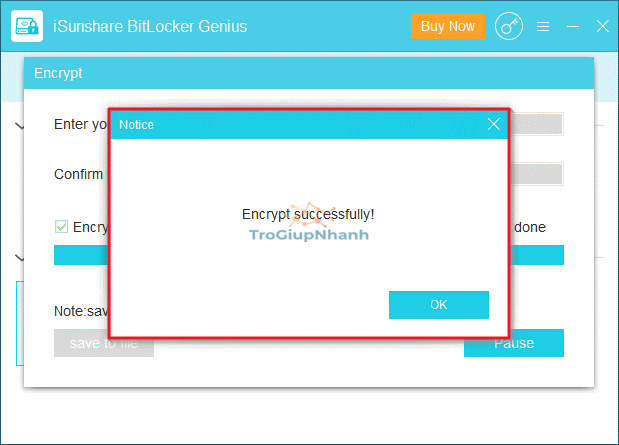
Phần 2: Cách tắt BitLocker và xóa mật khẩu ổ USB
Nếu muốn xóa mật khẩu, bạn nên tắt BitLocker cho ổ USB, có 2 cách như sau.
Phương pháp 1. Tắt BitLocker bằng chức năng BitLocker của Windows
Bước 1: Kết nối ổ USB của bạn với máy tính.
Tiếp đến vào This PC, nhấp đúp vào nó và nhập mật khẩu để mở.
Bước 2: Nhấp chuột phải vào ổ USB và chọn Manage BitLocker.
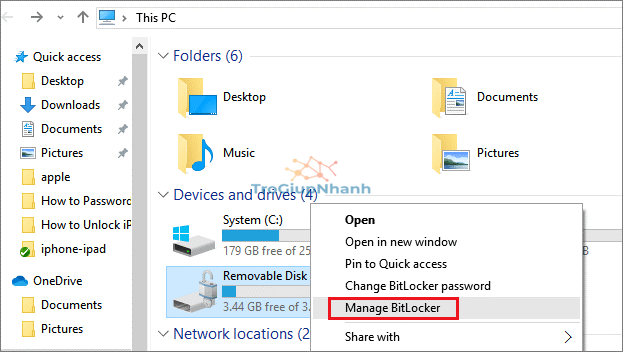
Bước 3:
Nhấp vào Turn off BitLocker trong phần Turn off BitLocker.
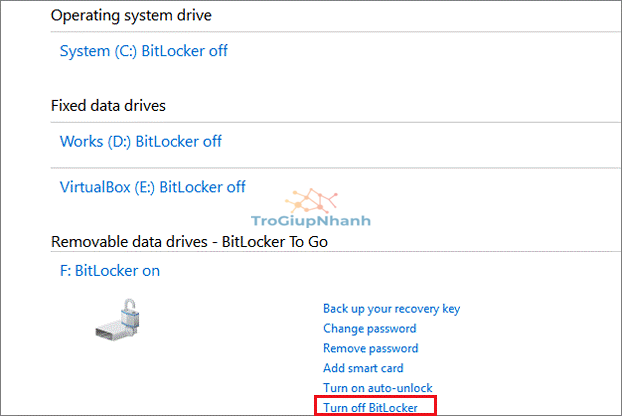
Bước 4: Tiếp theo một hộp thoại xác nhận sẽ hiện ra, bạn nhấn vào Turn off BitLocker để xác nhận hành động này.
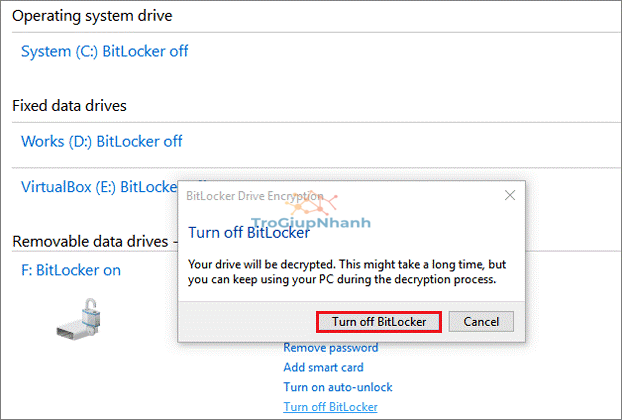
Bước 5: Khi quá trình hoàn tất, bạn sẽ nhận được thông báo rằng quá trình giải mã đã hoàn tất.
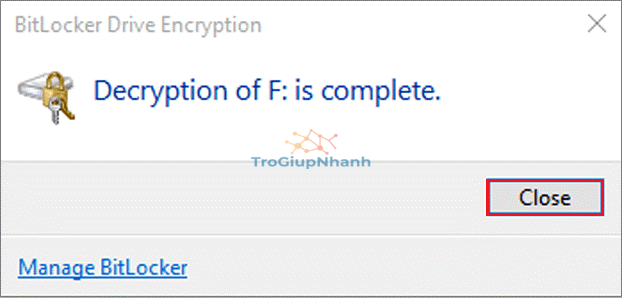
Phương pháp 2. Tắt BitLocker qua BitLocker Genius
Bước 1: Cài đặt iSunshare BitLocker Genius cho Windows, phần mềm mã hóa ổ USB trên máy tính của bạn. Phần mềm này có thể mã hóa ổ USB của bạn bằng BitLocker và cũng cho phép bạn tắt BitLocker, thay đổi mật khẩu BitLocker, khóa hoặc mở khóa ổ BitLocker.
Bước 2: Chạy phần mềm. Nhấp chuột phải vào ổ USB được mã hóa BitLocker và chọn tùy chọn Unlock Drive.
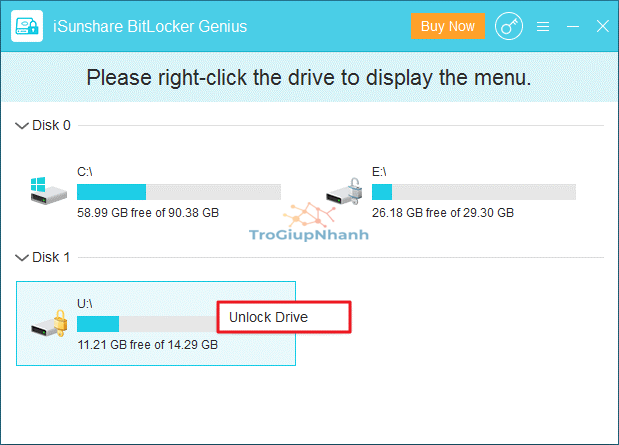
Bước 3: Chọn mở khóa ổ BitLocker bằng mật khẩu hoặc khóa khôi phục.
Sau đó nhấn nút Unlock để mở khóa.
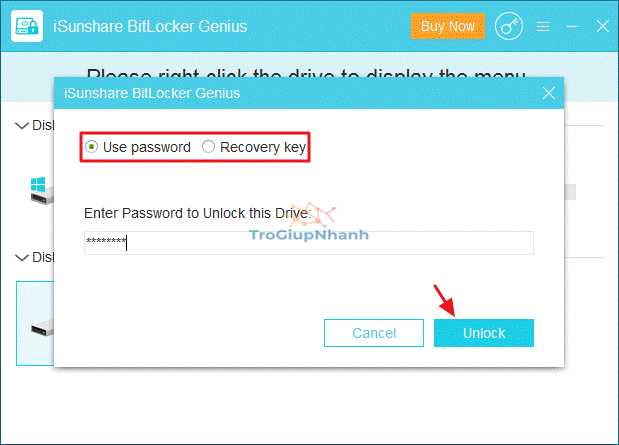
Bước 4: Chuột phải vào USB đã mở khóa và nhấp vào tùy chọn Turn off BitLocker.
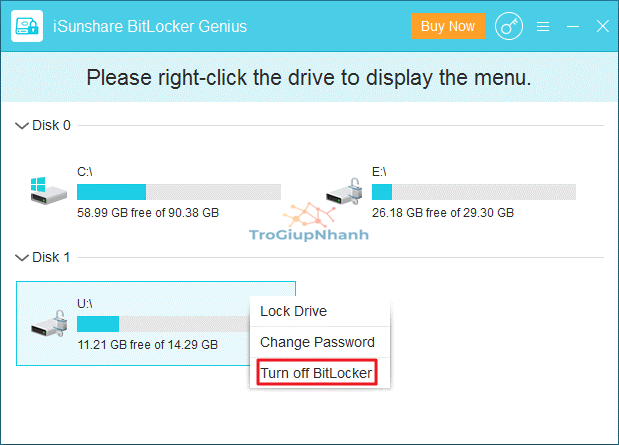
Bước 5: Trong cửa sổ hiển thị, nhấp vào nút Decrypt để loại bỏ mã hóa BitLocker khỏi ổ USB.
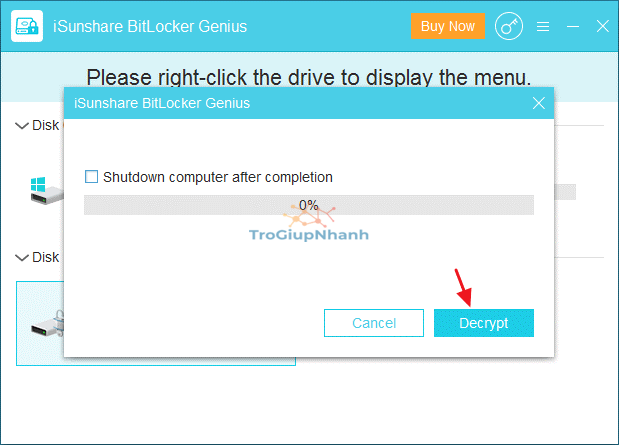
Bước 6: Sau khi phần mềm hoàn thành tác vụ giải mã BitLocker, nó sẽ thông báo cho bạn.
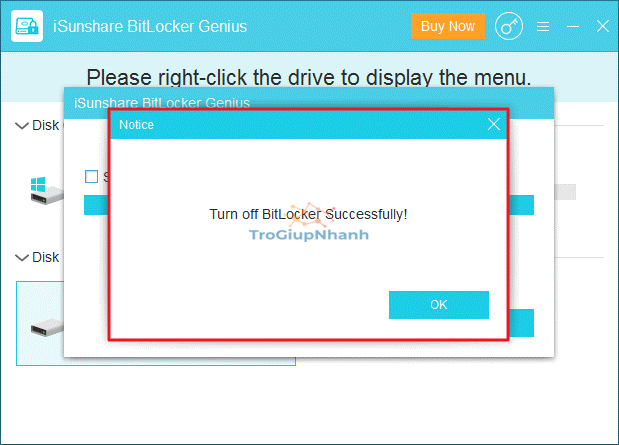
Phần kết
Như vậy là các bạn đã biết cách mã hóa và đặt mật khẩu cho USB bằng BitLocker. Bạn cũng có thể sử dụng tính năng này để tạo mật khẩu cho thư mục trên máy tính của mình.
Trogiupnhanh.com
