Nếu bạn có hệ thống đa GPU chạy Windows 10. Bạn có thể chỉ định thủ công bộ xử lý đồ họa mà ứng dụng sẽ sử dụng để tăng hiệu suất hoặc để cải thiện tuổi thọ pin. Thường thì bạn có thể thay đổi cài đặt này trong phần mềm bảng điều khiển đồ họa có sẵn từ Nvidia và AMD. Tuy nhiên, kể từ Windows 10 phiên bản 1803 (Bản cập nhật tháng 4 năm 2018) và mới hơn, chúng ta có thể làm điều đó từ ứng dụng Settings.
Tại đây, bạn được phép chọn cạc đồ họa ưa thích cho các ứng dụng Microsoft Store và truyền thống để cải thiện hiệu suất hệ thống hoặc tuổi thọ pin. Trong hướng dẫn này, bạn sẽ được chỉ dẫn cụ thể để làm điều đó trên máy tính Windows 10 có nhiều bộ xử lý đồ họa.
Chỉ định GPU ưu tiên cho các ứng dụng bằng Settings
Để buộc ứng dụng sử dụng GPU rời thay vì bộ điều hợp tích hợp, hãy sử dụng các bước sau:
Bước 1. Mở Cài đặt trên Windows 10 bằng cách nhấn kết hợp Windows + I.
Bước 2. Nhấp vào System, sau đó chọn Display.
Bước 3. Trong phần “Multiple displays”, hãy nhấp vào tùy chọn Graphics settings.
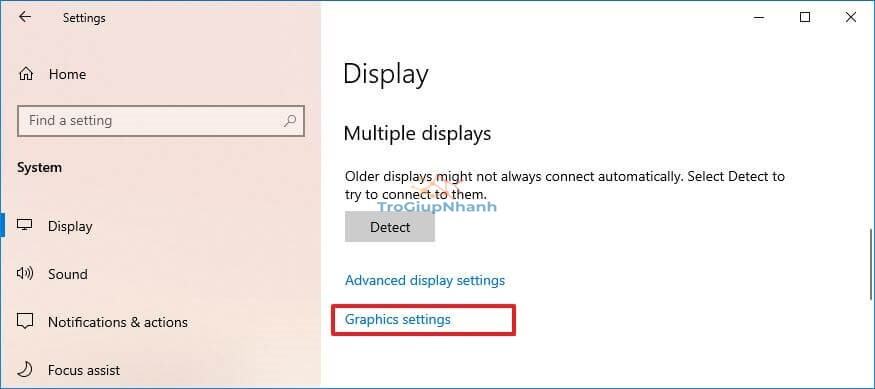
Bước 4. Chọn loại ứng dụng bằng menu thả xuống:
- Classic app – Ứng dụng cổ điển, các chương trình máy tính để bàn (Win32) truyền thống.
- Microsoft app – Ứng dụng Microsoft, các ứng dụng có sẵn thông qua Microsoft Store.
Bước 5. Nếu bạn chọn tùy chọn Classic app, bạn cần nhấp vào nút Browse để tìm tệp “.exe” để chỉ định ứng dụng. Mặt khác, nếu bạn chọn tùy chọn ứng dụng Microsoft Store, bạn sẽ thấy menu thả xuống thứ hai để chọn ứng dụng.
Bước 6. Sử dụng menu thả xuống và chọn ứng dụng.
Bước 7. Nhấp vào nút Add.
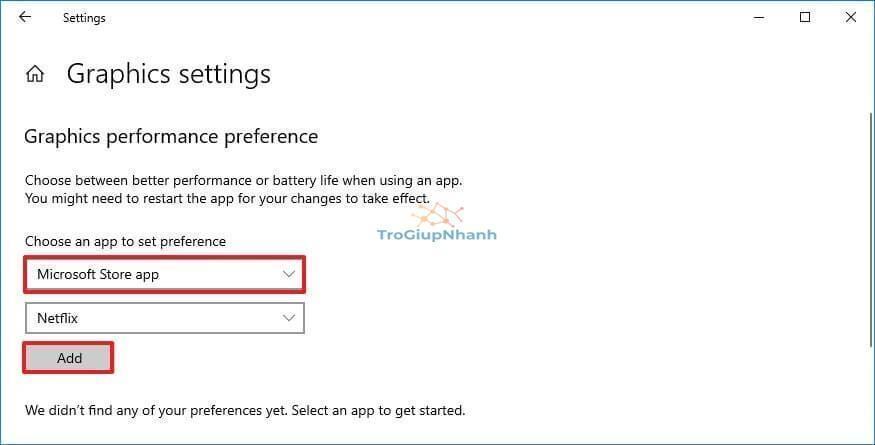
Bước 8. Nhấp vào nút Options.
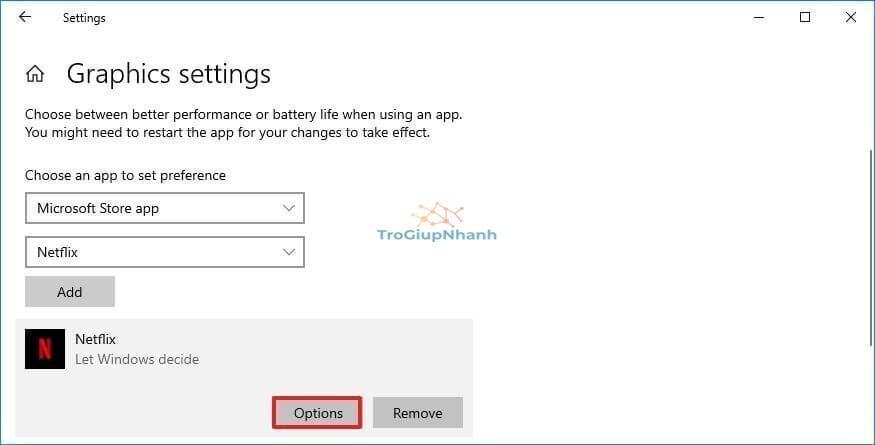
Bước 10. Đặt tùy chọn đồ họa bạn muốn sử dụng cho ứng dụng:
- System default – (mặc định) Windows 10 quyết định tự động sử dụng GPU nào.
- Power saving – chạy ứng dụng trên GPU sử dụng ít năng lượng nhất, thường là bộ xử lý đồ họa tích hợp.
- High performance – chạy ứng dụng trên GPU có khả năng cao nhất, thường là bộ xử lý đồ họa rời hoặc bên ngoài.
Bước 11. Nhấp vào nút Save.
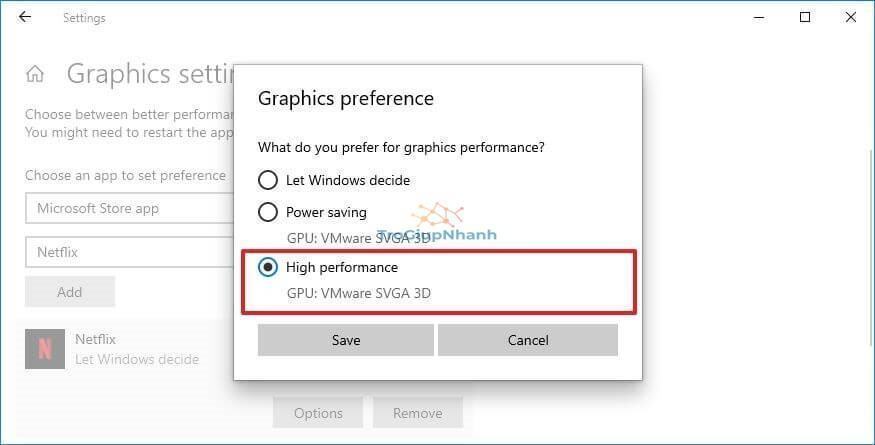
Sau khi bạn hoàn thành các bước, ứng dụng bạn đã chọn sẽ sử dụng bộ xử lý đồ họa mà bạn đã chỉ định để tối ưu hóa tuổi thọ pin hoặc hiệu suất trong lần khởi chạy tiếp theo.
Điều quan trọng cần lưu ý là các cài đặt này sẽ được ưu tiên so với các cài đặt tương tự có sẵn trong các bảng điều khiển khác.
Mặc dù bạn có thể đặt thủ công GPU cho ứng dụng trên Windows 10, nhưng ứng dụng luôn quyết định bộ xử lý nào sẽ sử dụng. Điều này có nghĩa là nếu bạn thay đổi cài đặt và ứng dụng tiếp tục sử dụng GPU khác, bạn có thể cần phải thay đổi tùy chọn trong chính ứng dụng đó.
Nếu bạn muốn ngăn một ứng dụng sử dụng tính năng này, thì trong trang “Advanced graphics settings”, hãy chọn ứng dụng từ danh sách và nhấp vào nút Remove. Hoặc chọn ứng dụng, nhấp vào nút Options và chọn tùy chọn System default.
Phần kết
Trên đây là hướng dẫn chi tiết cách lựa chọn bộ xử lý đồ họa cho ứng dụng cụ thể trên máy tính Windows 10. Đây là thủ thuật hay sẽ giúp phân bổ tài nguyên cho ứng dụng và từ đó tiết kiệm hiệu suất và pin cho máy tính.
Trợ Giúp Nhanh
