SƠ LƯỢC NỘI DUNG
Bạn sẽ rất hay gặp thông báo này khi bạn đang kế t nối USB với máy tính của mình và thực hiện thao tác xóa hoặc sửa một file gì đó trong USB.
Khi nhìn thấy t hông báo này đồng nghĩa với việc là thiết bị USB của bạn hoặc cổng USB máy tính của bạn đã được gán mặc định với việc bắt buộc bảo vệ thiết bị ngoại vi. Tuy nhiên, không vì thế mà bạn không thể sửa xóa các tài liệu bên trong USB, hãy thực hiện 1 trong 3 cách sau đây để có thể gỡ bỏ The disk is write protected.
Gỡ bỏ The disk is write protected
Chỉnh sửa Registry để gỡ bỏ Write Protected
Đây là cách tối ưu và được nhiều người sử dụng nhất để loại bỏ write protected. Với cách này bạn sẽ không cần phải sử dụng các công cụ thứ 3 hay các phần mềm hỗ trợ. Tuy nhiên, để đảm bảo an toàn cho dữ liệu máy tính của bạn thì mình khuyến cáo các bạn nên sao lưu lại dữ liệu máy tính của mình trước khi thực hiện thao tác này.
Động cơ của việc này là tác động đến các trình đăng ký nằm sẵn trong regedit. Thao tác như dưới đây nhé :
Windows + R -> Sau đó gõ “regedit” -> Enter
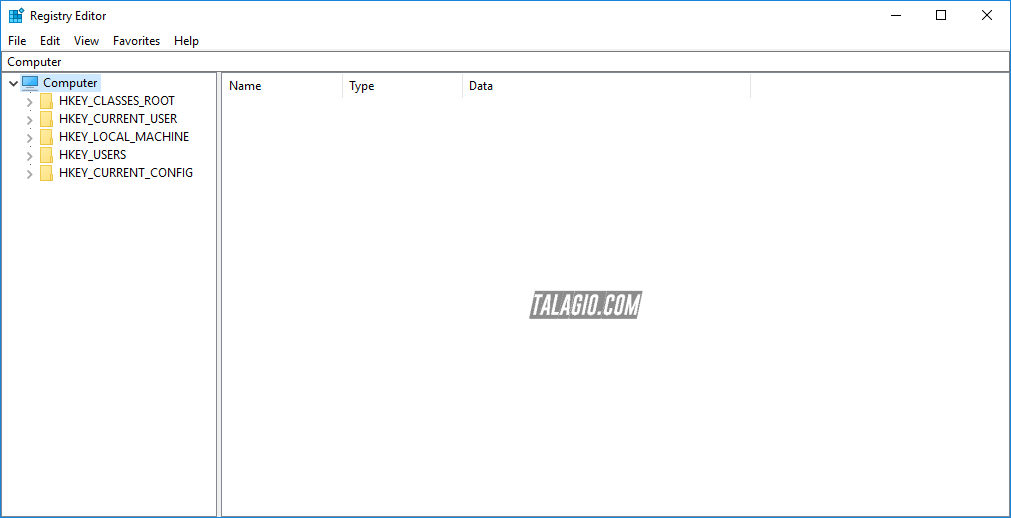
Vào tiếp các mục HKEY_LOCAL_MACHINE trong menu bên trái . tiếp tục vào như đường dẫn phía dưới đây
HKEY_LOCAL_MACHINE > SYSTEM> CurrentControlSet > Control > StorageDevicePolicies
Nếu bạn không thể tìm thấy StorageDevicePolices thì hãy click chuột phải vào Control -> New -> Key -> đặt tên khóa mới là StorageDevicePolices.
Tại khoảng trống trong StorageDevicePolices thì các bạn hãy click chuột phải vào -> NEW -> QWord (64-bit) value
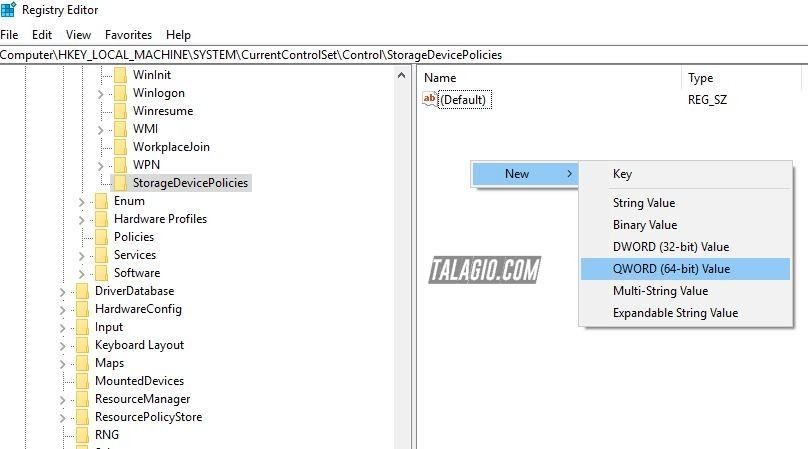
Click chuột vào Write Protected và sau đó chỉnh sửa giá trình thành “0“. Đóng cửa sổ registry và khởi động lại máy tính, sau khi máy tính khởi động xong hãy kiểm tra xem bạn đã có thể thao tác trên USB của mình chưa nhé !
Kiểm tra quyền bảo mật
Kiểm tra và đảm bảo người dùng hiện tại có đủ quyền để có thể thực hiện các thao tác trên các thiết bị ngoại vi hay không ? Có nhiều tài khoản sử dụng trên cùng một máy tính và việc phân quyền sử dụng cho từng tài khoản có thể được áp dụng nếu người quản lý máy tính đó đã cấu hình riêng cho từng tài khoản ?
Vậy bạn cần phải kiểm tra xem bạn có các quyền gì và giới hạn quyền của bạn đến đâu trên thiết bị ngoại vi USB ?
Tại mục MyComputer (Windows7) hay This PC (Windows10) , click chuột phải vào ổ USB và chọn Properties -> Chọn sang tab Security và hãy xem tài khoản mà bạn đang đăng nhập trên máy tính đó có được tích chọn full quyền không ? Nếu không được tích chọn full quyền thì các bạn hãy liên hệ với người quản trị máy tính này set quyền cho tài khoản của bạn sang Allow All nhé.
Nếu được set như hình dưới đây thì bạn mới có thể tao tác trên ổ USB mà không gặp phải lỗi Write Protected.
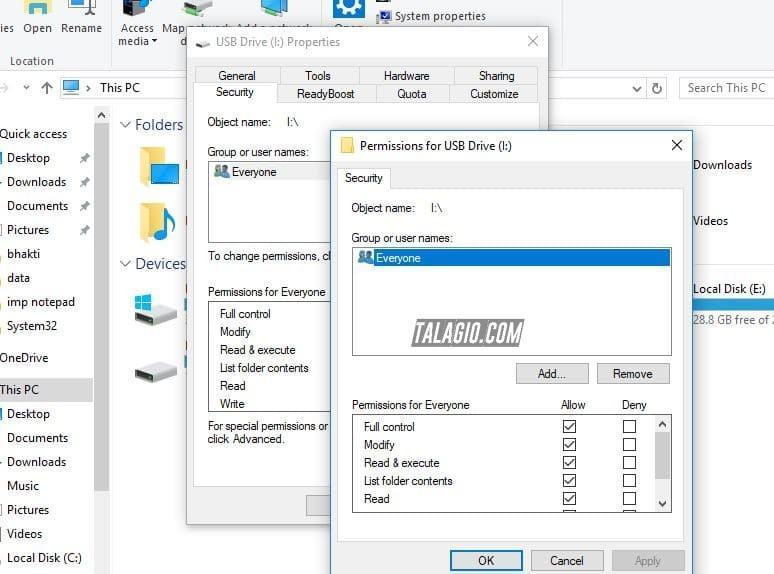
Còn nếu đã được set full quyền mà bạn vẫn gặp phải lỗi write protected thì hãy làm theo cách tiếp theo phía dưới đây.
Xóa Write protected với Command Prompt
Với cách này bạn sẽ sử dụng câu lệnh, lưu ý quan trọng là hay sao lưu các dữ liệu quan trọng vào ổ cứng trước khi thao tác.
Tại Start -> gõ “Command Prompt” -> Click chuột phải chọn Run Administrator
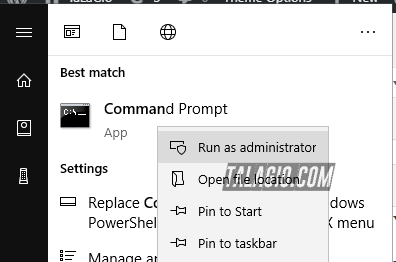
Bảng đen xuất hiện, các bạn hãy gõ các câu lệnh dưới đây:
<strong>list disk</strong>
<strong>select disk x</strong> (<span style="color: #ff0000;">X ở đây chính là số thứ tự tương ứng với ổ USB của bạn</span>)
<strong>attributes disk clear readonly</strong>
<strong>clean</strong>
<strong>create partition primary</strong>
<strong>format fs=fat32 </strong>
<strong>exit</strong>Sau khi bạn gõ các câu lệnh trên, sẽ xuất hiện như hình ảnh phía dưới đây.
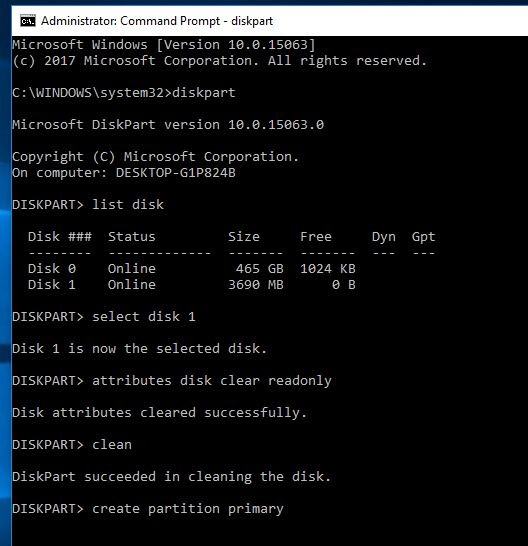
Sau khi hoàn tất, hãy rút USB hoặc ổ đĩa của bạn ra khỏi máy tính và khởi động lại nó.
Kết luận
Trên đây là 3 cách để gỡ bỏ write protected khi bạn sử dụng cắm các thiết bị ngoại vi như USB hoặc đĩa CD. Các cách trên là các cách được sử dụng nhiều nhất và đơn giản mà tỷ lệ thành công cao. Tuy nhiên, nếu bạn không sử dụng cách này cũng có thể tìm kiếm google các cách khác để xử lý như sử dụng phần mềm thứ ba chẳng hạn. Dù gì cũng chúc các bạn thành công nhé !

Xoá reonly là xong rồi sao còn khuyên clean đi làm gì lỡ ai không biết làm theo mất hết dữ liệu thì sao 😡
Mình có để lại nội dung ở mục 3, LƯU Ý QUAN TRỌNG !
Cơ bản nhiều USB bị chỉ đọc còn không cho copy ra ngoài, do đó:
Chơi quả lệnh ở cmd: “Clean”
Khối người làm xong bay hết dữ liệu mới cay đây. kkk.
Nhưng 3 cách không hiệu quả tí nào
em có con kington ko có khoá ngoài, coppy vào thì ok xoá, format nó báo the disk is write protected muốn xoá file trong usb mà bấm delete ko có tác dụng, kích phải cũng ko hiên delete hay cut chỉ có paste. xin các anh chỉ bảo
Hi em, em thao tác với tài khoản có quyền Administrator không?