SƠ LƯỢC NỘI DUNG
Bạn đang tự hỏi bạn có card đồ họa nào trên máy tính của mình? Bạn muốn tìm hiểu thông số kỹ thuật của cạc đồ họa như thương hiệu, kiểu máy, tốc độ xung nhịp, kích thước RAM của bộ nhớ video?
Hướng dẫn này sẽ chỉ cho bạn một số phương pháp kiểm tra loại card đồ họa GPU đang dùng trên laptop hoặc PC chạy Windows. Hơn nữa là thông số kỹ thuật chi tiết của nó, có thể là card video Intel tích hợp, hoặc card video rời của NVIDIA hoặc AMD.
Cách kiểm tra cạc đồ họa trên Windows 10 thông qua cài đặt hiển thị
Đây là cách dễ và nhanh nhất để xem máy tính đang sử dụng card đồ họa nào. Cách thực hiện như sau:
1. Trên PC chạy Windows 10 của bạn, hãy chuyển đến menu Start.
2. Nhấp vào biểu tượng bánh răng để mở Settings.
3. Điều hướng đến System > Display.
4. Trong cửa sổ cài đặt hiển thị, cuộn xuống cho đến khi bạn thấy liên kết “ Advanced display settings ”. Nhấn vào nó.
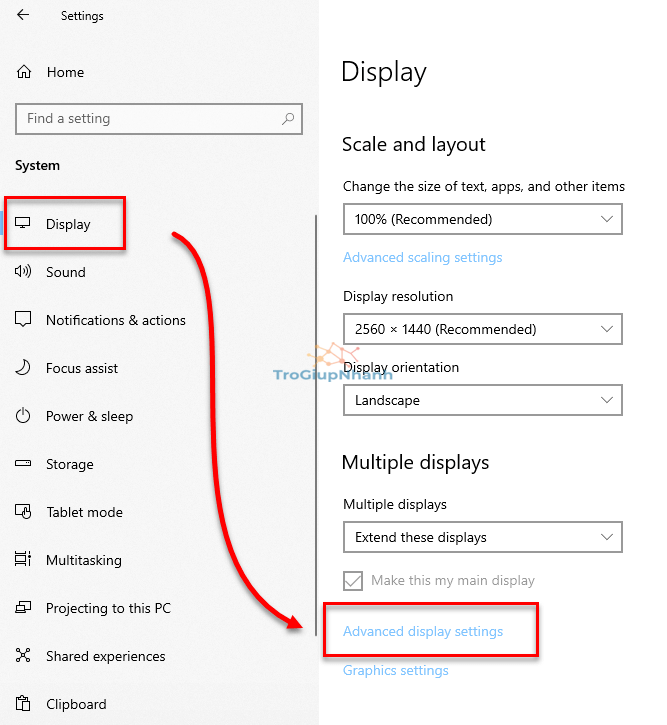
5. Trên màn hình tiếp theo, bên dưới Display information là thông tin card đồ họa GPU.
Ví dụ: trong trường hợp của tôi như được hiển thị trong ảnh chụp màn hình bên dưới, tôi có một card đồ họa NVIDIA GeForce RTX 2070 Super.
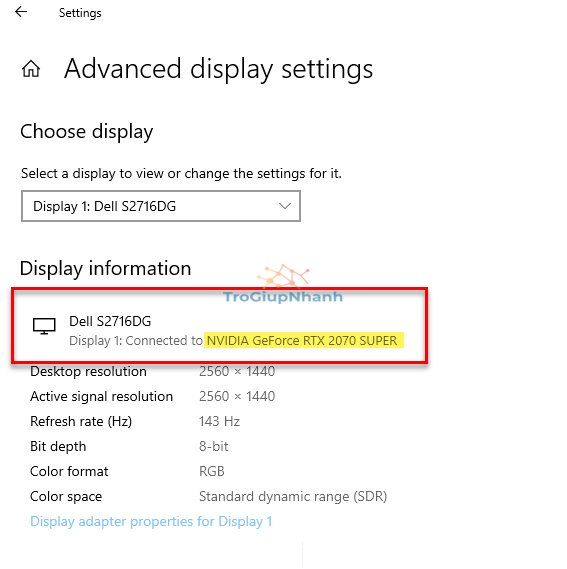
Phương pháp này chỉ hiển thị thương hiệu và một số thông tin cơ bản về card đồ họa bạn đang sử dụng. Để tìm hiểu thêm về thông số kỹ thuật của GPU và các chi tiết khác, hãy sử dụng các phương pháp khác bên dưới.
Cách kiểm tra Card đồ họa trên Windows 10 qua System Information
Một phương pháp đơn giản khác giúp bạn truy xuất thông tin card đồ họa trên máy tính Windows 10, đó là ứng dụng System Information.
Cách thực hiện như sau:
1. Trên máy tính Windows 10 của bạn, đi tới menu Start, tìm kiếm và mở System Information như hình bên dưới.
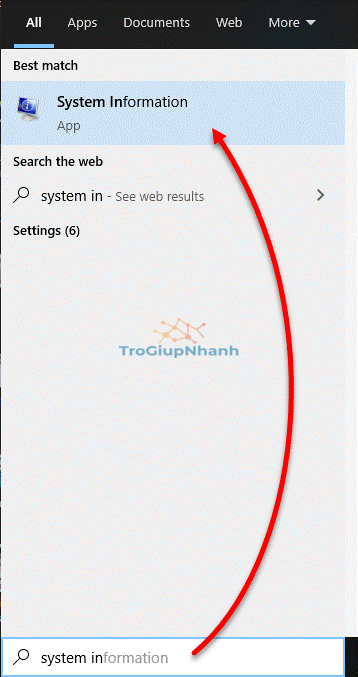
2. Trong thanh bên bên trái, hãy mở rộng Components, sau đó chọn Display.
3. Thông tin card đồ họa của bạn sẽ được hiển thị trong khung bên phải.
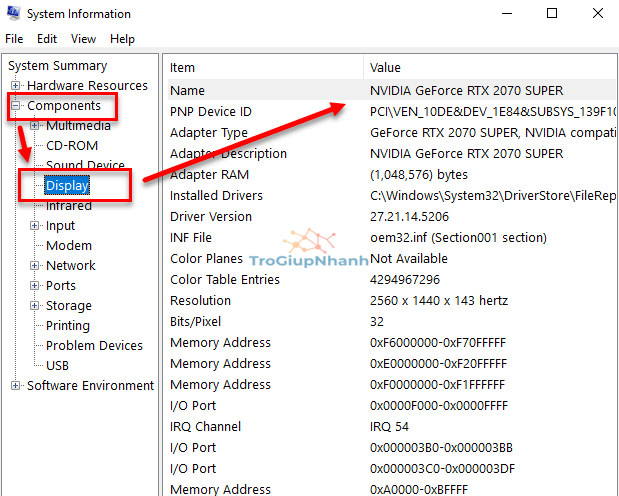
Tuy nhiên, cửa sổ này chỉ tiết lộ nhà sản xuất, kiểu máy, phiên bản trình điều khiển và một số chi tiết nhỏ của card đồ họa. Để biết thêm về cạc đồ họa của bạn, hãy sử dụng các phương pháp khác bên dưới.
Cách kiểm tra cạc đồ họa trên Windows 10 thông qua DirectX Diagnostic
Để tìm hiểu thêm về cạc đồ họa của bạn, chẳng hạn như loại chip, bộ nhớ VRAM (dung lượng X GB mà bạn thường thấy trên cạc đồ họa) và những thứ khác, bạn có thể xem chúng trong DirectX Diagnostic trên Windows 10.
Các bước thực hiện như sau:
1. Chuyển đến menu Start, tìm kiếm và mở DXDIAG.
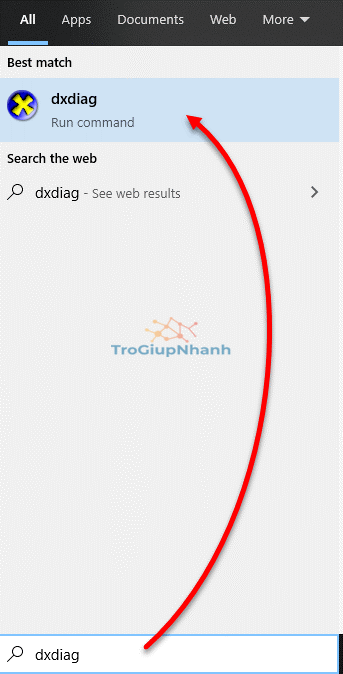
2. Trong cửa sổ DirectX Diagnostic Tool, chuyển đến tab Display. Nếu bạn có nhiều màn hình, hãy chọn màn hình chính được kết nối với card đồ họa của bạn. Thường là ” Display 1 “.
3. Từ đó, bạn có thể thấy nhà sản xuất cạc đồ họa, kiểu máy, loại chip, bộ nhớ hiển thị (VRAM), v.v.
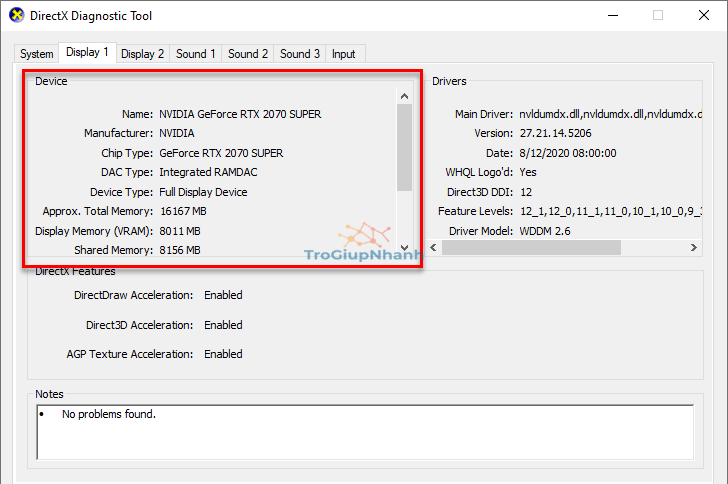
Cách kiểm tra card đồ họa NVIDIA trên Windows 10 (tốc độ đồng hồ, dung lượng bộ nhớ, v.v.)
Nếu bạn có một card đồ họa NVIDIA và muốn kiểm tra thông số kỹ thuật của nó, chẳng hạn như bộ nhớ hiển thị VRAM (thường đọc bằng GB), tốc độ đồng hồ, Bus, thông tin trình điều khiển, v.v., Bạn có thể kiểm tra chúng trực tiếp trên bảng điều khiển NVIDIA.
Các bước thực hiện như sau:
1. Chuyển đến menu Start. Tìm kiếm và mở NVIDIA control panel.
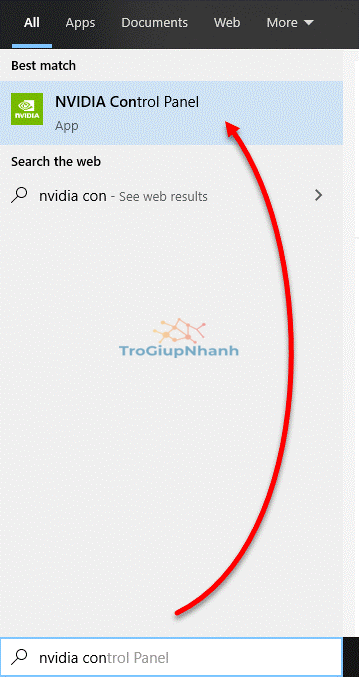
2. Trong cửa sổ bảng điều khiển, nhấp vào System Information nằm ở dưới cùng bên trái của cửa sổ.
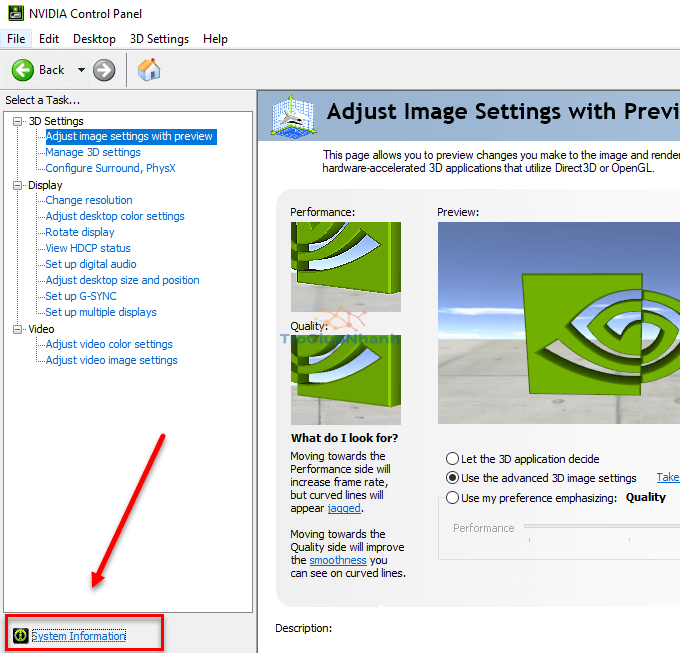
3. Trong tab Display, hãy nhấp vào card đồ họa của bạn từ cột Items. Thông tin và chi tiết của nó sẽ được hiển thị trong cột Details.
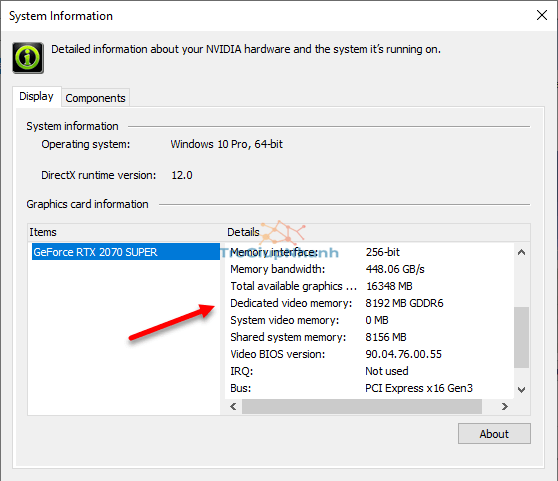
Phương pháp này hiển thị đầy đủ nhất các thông số kỹ thuật của card đồ họa GPU.
Mẹo: Nếu bạn đang tìm kiếm bộ nhớ VRAM của cạc đồ họa của mình, bộ nhớ đó được liệt kê là ” Dedicated video memory “.
Ví dụ: NVIDIA GeForce RTX 2070 Super của tôi có VRAM là 8GB, do đó nó hiển thị “8192 MB GDDR6”.
Phần kết luận
Như vậy là các bạn đã biết những cách khác nhau để xem thông tin card đồ họa GPU trong máy tính Windows 10. Nếu có băn khoăn hoặc cần sự trợ giúp, hãy sử dụng phần bình luận ở bên dưới.
