Việc sao cho phép các bạn khôi phục toàn bộ hệ điều hành Windows 10 khi bạn không thể khởi động. Dưới đây là các bước để tạo bản sao lưu cho Windows 10.
Tại sao phải sao lưu Windows ?
Windows 10 có nhiều hệ thống sao lưu tích hợp để giúp bạn sao lưu toàn bộ hệ thống hoặc các tệp riêng lẻ.
Ví dụ: Để sao lưu tệp trong một ổ đĩa cụ thể, bạn có thể sử dụng tính năng Lịch sử tệp. Ngoài ra, bạn có thể sao lưu hệ điều hành bằng ảnh hệ thống Windows 10 . Khi xảy ra sự cố và bạn không thể khởi động vào HĐH hoặc nếu nó hoạt động không bình thường, bạn có thể chỉ cần khôi phục hình ảnh hệ thống để hoàn nguyên nó về trạng thái tốt đã biết.
Ví dụ: Để sao lưu tệp trong một ổ đĩa cụ thể, bạn có thể sử dụng tính năng File history. Ngoài ra, bạn có thể sao lưu hệ điều hành bằng system image Windows 10 .
Khi xảy ra sự cố và bạn không thể khởi động vào hệ điều hành. Bạn có thể chỉ cần khôi phục hệ thống để hoàn nguyên nó về trạng thái trước khi bị lỗi.
Mẹo nhanh: Trước khi tạo bản sao lưu System image cho Windows. Mình khuyên bạn nên thiết lập Windows theo cách bạn muốn. Nghĩa là, cài đặt tất cả phần mềm bạn sử dụng và cấu hình tất cả các cài đặt.
Như vậy sau khi khôi phục hệ thống, nó sẽ sẵn sàng hoạt động mà không cần bất kỳ cấu hình bổ sung nào.
Nói đơn giản hơn là khi máy tính của bạn đã cấu hình sẵn như thế nào thì khi khôi phục là thì nó vẫn y chang như vậy.
Cách sao lưu toàn bộ hệ thống Windows.
Bước 1. Mở cửa sổ cài đặt ( Settings) bằng cách nhấn tổ hợp phím Windows + I
Bước 2. Bảng Windows Settings hiển thị ra, các bạn hãy chọn đến Update & Security.
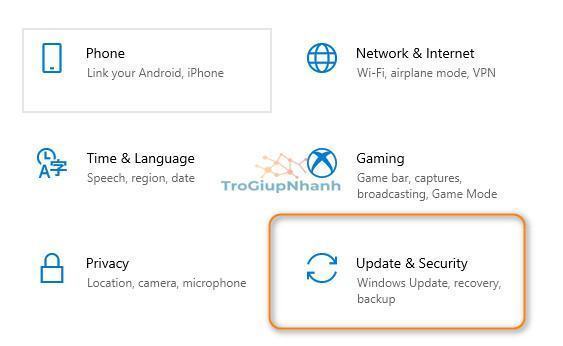
Bước 3. Tại danh sách bên trái, chọn tùy chọn Backup.
Tiếp đến nhấp chuột vào Go to Backup and Restore ( Windows 7).
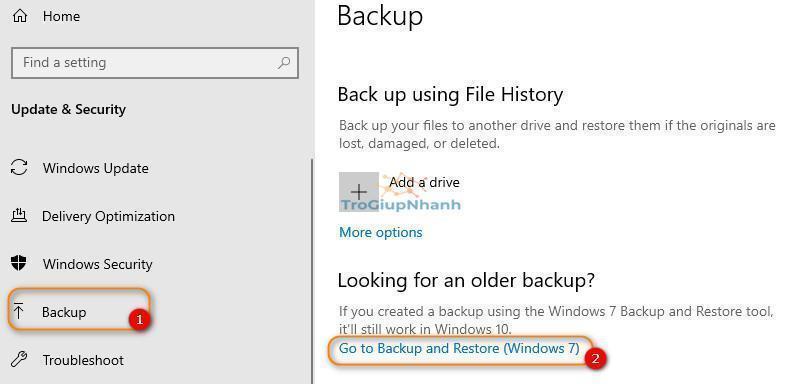
Bước 4. Tại bảng Backup and Restore ( Windows 7), chọn tiếp Create a system image.
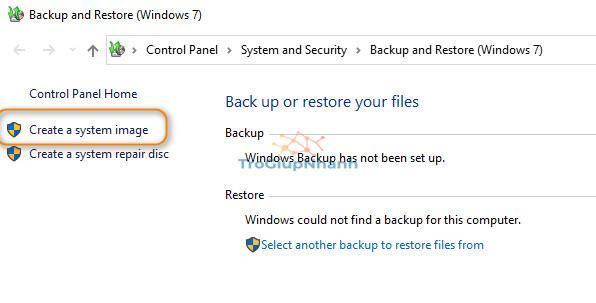
Bạn sẽ cần tìm vị trí để lưu file backup. Bạn có thể chọn ví trí lưu là ngay tại ổ cứng của máy hoặc sao lưu thiết bị ngoài. Thậm chí bạn có thể lưu ở trong mạng nội bộ.
Nhấp chuột vào Next để thực hiện bước tới.
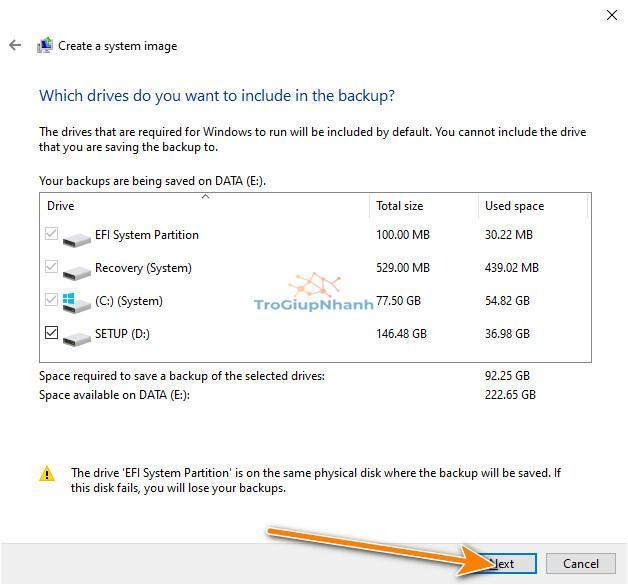
Bước 5. Bước cuối cùng bạn hãy nhấn Start backup để bắt đầu tiến trình sao lưu. Windows sẽ bắt đầu quá trình tạo ảnh hệ thống. Tùy thuộc vào kích thước cài đặt Windows của bạn, toàn bộ quá trình có thể mất một lúc để hoàn thành. Vì vậy, hãy ngồi lại và đợi cho đến khi sao lưu hoàn tất.
