SƠ LƯỢC NỘI DUNG
Theo thời gian, máy tính của bạn sẽ khởi động chậm hơn bình thường, nhất là khi thường xuyên cài đặt phần mềm do quá tải khi khởi động. Hầu hết các chương trình khi cài đặt đều được thêm vào danh sách Startup để khởi động cùng hệ thống. Để khắc phục sự cố này, bạn phải xóa các chương trình hoặc ứng dụng startup không cần thiết của mình.
Bạn nên dọn dẹp, tắt các chương trình không cần thiết khi khởi động Windows ba tháng một lần để giúp máy tính khởi động nhanh hơn. Trong nội dung sau đây, bạn sẽ được hướng dẫn xem và xóa chương trình Startup của Windows 10.
Phương pháp 1: Sử dụng Task Manager
Phương pháp này các bạn áp dụng trên máy tính Windows 10. Các bước thực hiện như sau:
Bước 1. Bạn nhấp chuột phải vào thanh Taskbar > chọn Task Manager.
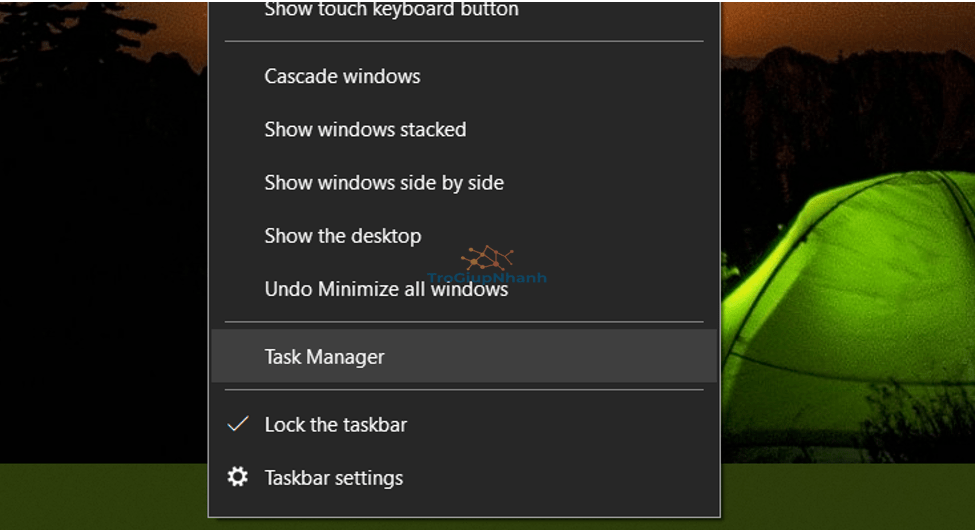
Đối với Win 8 và 8.1. bạn nhấn Windows + R > nhập msconfig và nhấn Enter. Cửa sổ mới xuất hiện sẽ có lối tắt đưa bạn vào Task Manager.
Bước 2. Lúc này cửa sổ quản lý tác vụ hệ thống sẽ hiện lên, bạn chuyển sang tab Startup.
Tại đây sẽ liệt kê toàn bộ chương trình khởi động cùng hệ thống. Bạn để ý mục Status, chương trình đang cấp quyền khởi động cùng Windows sẽ hiển thị Enabled, ngược lại là Disabled.
Bước 3. Để tắt chương trình startup, bạn nhấp chuột phải vào nó và chọn Disable.
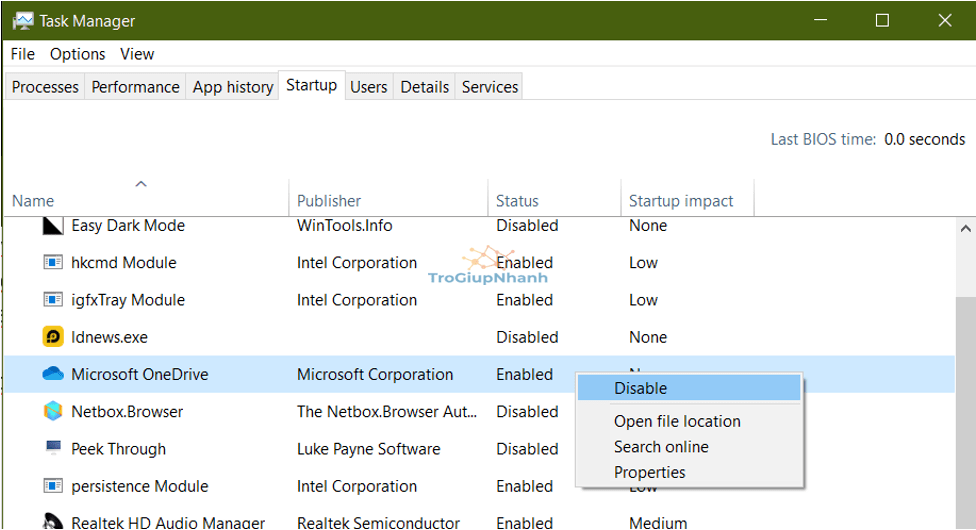
Bước 4. Bây giờ bạn có thể đóng cửa sổ này lại.
Phương pháp 2: Xóa chương trình khỏi thư mục Startup
Áp dụng cho Windows 10, 8.1, 8
Bước 1. Bạn mở cửa sổ Run lên bằng cách nhấn kết hợp phím Windows + R. sau đó nhập lệnh sau vào và nhấn Enter:
Lưu ý: Thay <user name> bằng tên user thực tế trên máy tính của bạn.
C:Users<user name>AppDataRoamingMicrosoftWindowsStart MenuProgramsStartup
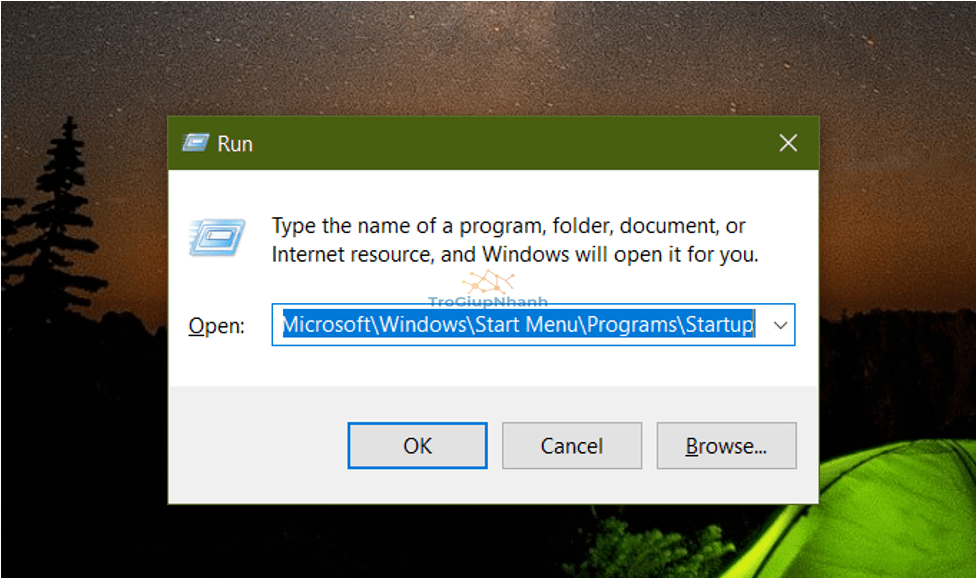
Bước 2. Trong thư mục hiện lên, bạn nhấp chuột phải vào chương trình muốn xóa khởi động > và chọn Delete.
Áp dụng cho Windows 7, Vista, XP
Bước 1. Bạn nhấn tổ hợp phím Windows + R để mở cửa sổ Run, sau đó nhập vào lệnh msconfig vào dấu nhắc lệnh và nhấn Enter.
Bước 2. Lúc này cửa sổ cấu hình hệ thống sẽ xuất hiện. Tại đây bạn nhấp vào tab Startup.
Tất cả các chương trình khởi động được liệt kê ở đây. Các chương trình được đánh dấu là được bật khởi động cùng Windows và ngược lại.
Bước 3. Để ngăn chương trình nào đó khởi động cùng hệ thống, bạn chỉ cần bỏ chọn nó và nhấn OK.
Bước 4. Khởi động lại máy tính để hoàn tất quá trình.
Kết lại
Startup là tính năng rất hay để khởi động chương trình cần thiết khi bắt đầu phiên làm việc mới của máy tính. Tuy nhiên, có quá trình chương trình được khởi động cùng lúc sẽ phản tác dụng, và khiến máy chậm hơn. Vì vậy, bạn chỉ nên giữ lại những chương trình chủ chốt mà thôi.
Chúc các bạn thực hiện thành công!
