Tất nhiên khi bạn thao tác Excel với khôi dữ liệu lớn thì việc sai xót hoặc làm lỗi là điều khó tránh. Tuy nhiên quan trọng là bạn phải làm thế nào để xử lý được các dữ liệu lỗi đó.
Ngay bây giờ Trogiupnhanh.com sẽ có một hướng dẫn rất đơn giản cho các bạn để xóa các ô bị lỗi trong Excel nhé.
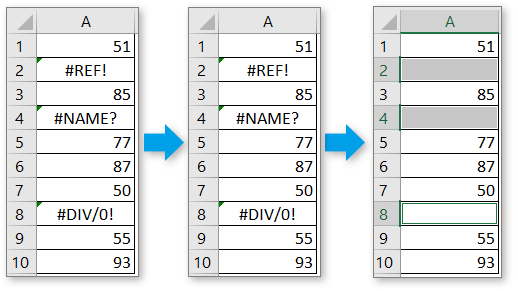
Dưới đây là hình ảnh ví dụ về việc bạn cần phải xóa ô dữ liệu lỗi đi cho ” Sạch”
Các xóa ô dữ liệu lỗi trong Exel.
Hiện tại mình đang thao tác trên Office 2016 nhé các bạn, với Office mới hơn sẽ chỉ có khác một chút chút nhưng vị trí nó vẫn ở gần gần nhau thôi =)))
B1. Nhấn vào Home và chọn Find and Select tại mục Editing . Thường mặc định nó nằm ở góc bên phải phía trên nha
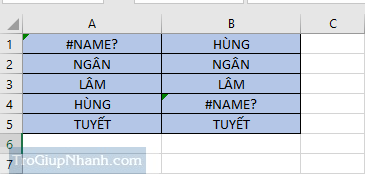
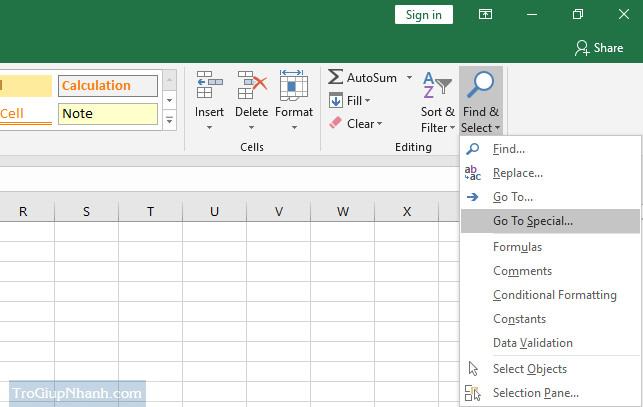
B2. Nhấn tiếp vào Go to Special và bảng tùy chỉnh sẽ xuất hiện.
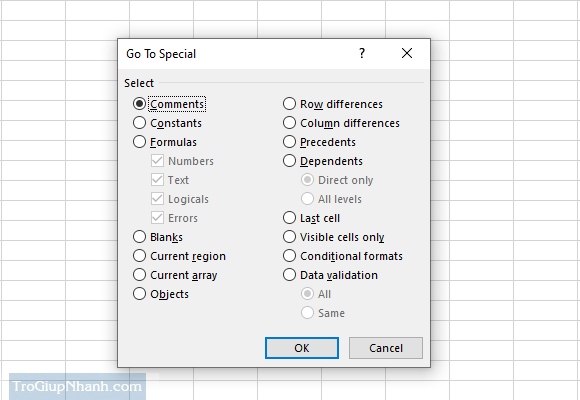
B3. Lựa chọn mục Errors trongmujc Formulas để lựa chọn dữ liệu lỗi.
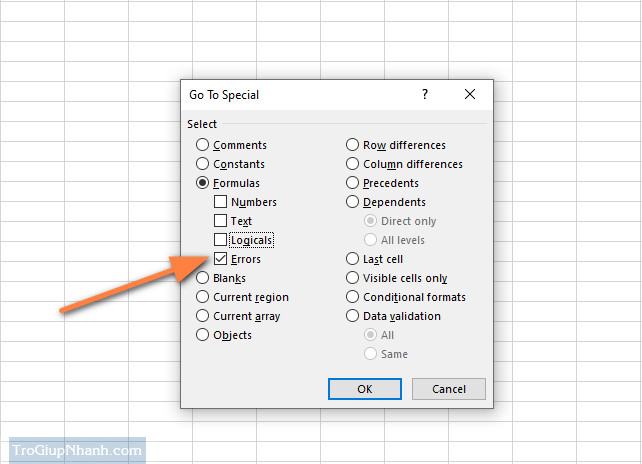
B4. Nhấn OK và sau đó tại bảng sẽ chỉ ra các vị trí lỗi bằng cách bôi đen, việc còn lại của bạn là nhấn nút Delete trên bàn phím để xóa nó đi.
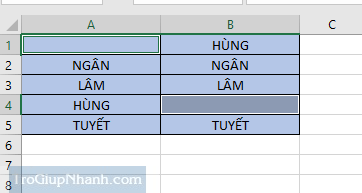
Phần kết
Trên đây là cách để xử lý ô dữ liệu lỗi nhanh nhất trên Excel mà mọi người thường dùng. Hy vọng với bài viết đơn giản này sẽ giúp cho file tài liệu của bạn sẽ trở nên sáng giá hơn ^^ .
Chúc các bạn luôn vui.
