SƠ LƯỢC NỘI DUNG
Khi phần mềm bị treo trên máy tính hoặc thiết bị Windows, bạn có thể gặp phải sự cố không mong muốn. Tuy nhiên, đừng lo lắng, vì có nhiều cách để khắc phục vấn đề này một cách đơn giản và hiệu quả. Trong bài viết này, chúng ta sẽ tìm hiểu cách khắc phục khi phần mềm bị treo bằng cách sử dụng Task Manager và những lời khuyên hữu ích khác để tối ưu hóa hiệu suất của máy tính.
I. Sử dụng Task Manager để tắt ứng dụng bị treo
Task Manager là một công cụ mạnh mẽ trên Windows, cho phép bạn quản lý các tiến trình và ứng dụng đang chạy trên máy tính của mình. Khi phần mềm bị treo, bạn có thể sử dụng Task Manager để tắt ứng dụng đó và khôi phục lại hoạt động bình thường của hệ thống.
1. Mở Task Manager
Để mở Task Manager, bạn có thể thực hiện một trong các cách sau:
- Nhấn tổ hợp phím Ctrl + Shift + Esc trên bàn phím.
- Chuột phải vào thanh Taskbar và chọn Task Manager trong menu hiển thị.
- Sử dụng tổ hợp phím Ctrl + Alt + Delete và chọn Task Manager.
2. Tắt ứng dụng bị treo
Sau khi mở Task Manager, bạn sẽ thấy danh sách các ứng dụng và tiến trình đang chạy trên máy tính. Tại tab “Applications” hoặc “Processes”, bạn có thể tìm kiếm và chọn ứng dụng bị treo. Sau đó, nhấn vào nút “End Task” để tắt ứng dụng.
3. Khởi động lại thiết bị
Nếu việc tắt ứng dụng bị treo không thành công, bạn có thể thử khởi động lại thiết bị. Giữ phím nguồn và phím giảm âm lượng (hoặc phím F8) trong khoảng 7-10 giây cho đến khi máy tính tắt hoàn toàn. Sau đó, nhấn lại phím nguồn để khởi động lại thiết bị. Điều này giúp đặt lại hệ thống và có thể khắc phục các vấn đề gây ra phần mềm bị treo.
II. Cách khác để tắt cưỡng bức ứng dụng bị treo
Ngoài việc sử dụng Task Manager, bạn cũng có thể sử dụng một số phương pháp khác để tắt cưỡng bức ứng dụng bị treo trên máy tính của mình.
1. Sử dụng lệnh Command Prompt
Command Prompt là một công cụ mạnh mẽ trên Windows, cho phép bạn thực hiện các lệnh và tác vụ hệ thống. Để tắt cưỡng bức ứng dụng bị treo, bạn có thể sử dụng lệnh “taskkill” trong Command Prompt.
Bước 1: Mở Command Prompt bằng cách ấn biểu tượng Windows và gõ “cmd”.
Bước 2: Chọn “Run as administrator” để mở Command Prompt với quyền quản trị.
Bước 3: Nhập lệnh “tasklist” để hiển thị danh sách các tiến trình đang chạy trên máy tính.
Bước 4: Tìm tên của ứng dụng bị treo trong danh sách và ghi nhớ hoặc sao chép tên đó.
Bước 5: Nhập lệnh “taskkill /im /t /f” để tắt cưỡng bức ứng dụng, với là tên của ứng dụng cần tắt.
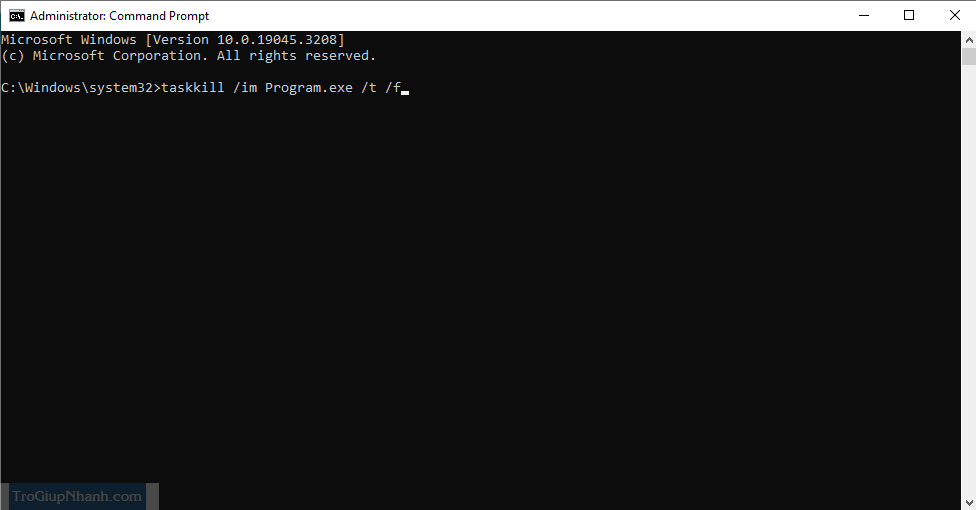
Ví dụ: Nếu ứng dụng bị treo là “Program.exe”, bạn có thể nhập lệnh “taskkill /im Program.exe /t /f” để tắt ứng dụng đó.
2. Sử dụng phần mềm chuyên dụng
Nếu các phương pháp trên không giải quyết được vấn đề, bạn cũng có thể sử dụng các phần mềm chuyên dụng như SuperF4 để tắt ứng dụng bị treo. SuperF4 cho phép bạn tắt bất kỳ ứng dụng nào bằng cách giữ nút Ctrl và nhấn nút F4 trên bàn phím.
III. Cách khắc phục lỗi phần mềm bị treo
Ngoài việc tắt cưỡng bức ứng dụng bị treo, bạn cũng nên xem xét một số nguyên nhân cụ thể và cách khắc phục lỗi phần mềm bị treo.
1. Kiểm tra và cập nhật phần mềm
Một nguyên nhân phổ biến gây ra lỗi phần mềm bị treo là phiên bản phần mềm đã cũ hoặc không tương thích với hệ điều hành Windows. Hãy kiểm tra và cập nhật các phiên bản cần thiết để đảm bảo hoạt động ổn định và tương thích với hệ thống của bạn.
2. Kiểm tra tài nguyên hệ thống
Nếu máy tính của bạn không đủ tài nguyên như RAM và CPU, nó có thể dẫn đến lỗi phần mềm bị treo. Đóng các chương trình không cần thiết hoặc kiểm tra xem có tiến trình nào đang chiếm nhiều tài nguyên quá mức. Nếu cần thiết, nâng cấp phần cứng để đảm bảo máy tính hoạt động trơn tru và hiệu quả.
3. Quét và diệt virus
Một số lỗi phần mềm bị treo có thể do máy tính bị nhiễm virus hoặc malware. Hãy sử dụng một phần mềm diệt virus để quét toàn bộ hệ thống và loại bỏ các chương trình độc hại. Đảm bảo cập nhật đầy đủ cho phần mềm diệt virus của bạn để bảo vệ máy tính khỏi các mối đe dọa mới nhất.
4. Kiểm tra và sửa chữa lỗi phần mềm
Nếu các biện pháp khắc phục trên không giải quyết được vấn đề, hãy thử kiểm tra và sửa chữa lỗi phần mềm bị treo. Điều này có thể bao gồm việc tham khảo tài liệu hướng dẫn, truy cập các diễn đàn hỗ trợ hoặc liên hệ nhà phát triển phần mềm để nhận sự giúp đỡ.
Câu hỏi thường gặp
1. Làm thế nào để mở Task Manager trên Windows?
Để mở Task Manager trên Windows, bạn có thể sử dụng tổ hợp phím Ctrl + Shift + Esc, chuột phải vào thanh Taskbar và chọn Task Manager, hoặc sử dụng tổ hợp phím Ctrl + Alt + Delete và chọn Task Manager.
2. Tại sao phần mềm bị treo trên máy tính?
Có nhiều nguyên nhân khác nhau khiến phần mềm bị treo trên máy tính, bao gồm phiên bản phần mềm đã cũ, không tương thích với hệ điều hành Windows, máy tính thiếu tài nguyên, xung đột phần mềm, máy tính bị nhiễm virus, và lỗi phần mềm.
3. Làm thế nào để tắt cưỡng bức ứng dụng bị treo?
Để tắt cưỡng bức ứng dụng bị treo, bạn có thể sử dụng Task Manager, lệnh Command Prompt hoặc sử dụng các phần mềm chuyên dụng để đóng ứng dụng đó.
4. Làm thế nào để khắc phục lỗi phần mềm bị treo?
Cách khắc phục lỗi phần mềm bị treo bao gồm kiểm tra và cập nhật phần mềm, kiểm tra tài nguyên hệ thống, quét và diệt virus, và kiểm tra và sửa chữa lỗi phần mềm.
Kết luận
Khi phần mềm bị treo trên máy tính, bạn không cần lo lắng quá nhiều. Sử dụng Task Manager, lệnh Command Prompt hoặc các phần mềm chuyên dụng có thể giúp bạn tắt cưỡng bức ứng dụng bị treo một cách dễ dàng. Đồng thời, bạn cũng nên kiểm tra và cập nhật phần mềm, tối ưu hóa tài nguyên hệ thống, và thực hiện các biện pháp bảo vệ khác để ngăn chặn sự cố phần mềm trong tương lai. Hy vọng rằng bài viết này đã mang lại cho bạn những thông tin hữu ích và giúp bạn khắc phục các vấn đề liên quan đến phần mềm bị treo trên máy tính của mình.
Trogiupnhanh.com
