Khi không sử dụng máy tính, hầu hết chúng ta đều đưa nó về chế độ ngủ hay Sleep. Điều này sẽ giúp hệ thống được nghỉ ngơi và tiết kiệm điện năng. Khi ở chế độ Sleep, bạn có thể đưa hệ thống trở lại trạng thái làm việc ngay và tiếp tục công việc đang dang dở. Bình thường, để làm điều này thì bạn phải nhấn nút nguồn hoặc nhấc nắp máy tính xách tay lên.
Ngoài nút nguồn, bạn có thể đánh thức PC của mình bằng bàn phím hoặc chuột. Để làm được điều đó, bạn có thể tham khảo hướng dẫn ngay sau đây.
Lưu ý: Hướng dẫn này mình thực hiện trên máy tính Windows 10, nhưng bạn có thể áp dụng trên Windows 7 và 8.
1. Đánh thức PC khỏi chế độ ngủ bằng bàn phím
Nếu bạn muốn đánh thức PC khỏi chế độ ngủ bằng bàn phím thì bạn phải thay đổi cài đặt hệ thống từ trình quản lý thiết bị.
Bước 1. Trước hết, bạn tìm kiếm “Device Manager” trong menu Start và mở nó. Ngoài ra, bạn nhấn Win+ X để mở menu Power User và nhấp vào tùy chọn Device Manager.
Bước 2. Trong cửa sổ trình quản lý thiết bị, hãy mở rộng phần “Keyboard”, nhấp chuột phải vào bàn phím của bạn và chọn “Properties”.
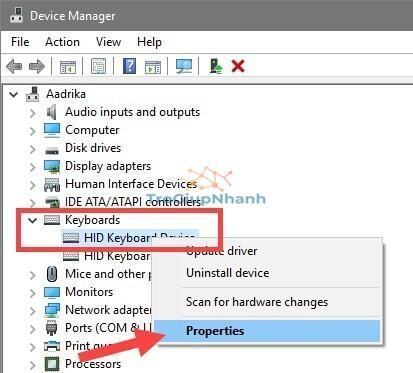
Bước 3. Chuyển đến tab “Power Management” trong cửa sổ thuộc tính bàn phím.
Bước 4. Chọn hộp kiểm “Allow this device to wake the computer” và nhấp vào nút “Ok” để lưu các thay đổi.
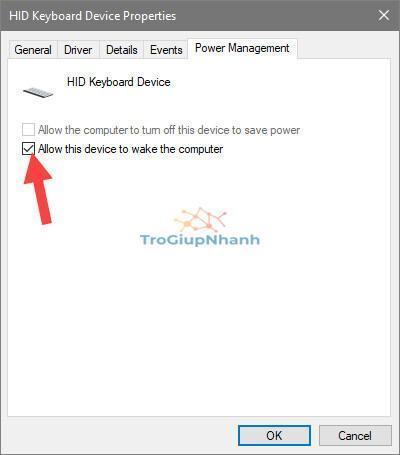
Nếu bạn không thấy tab quản lý nguồn, có thể bàn phím của bạn không hỗ trợ tính năng này. Để chắc chắn, bạn hãy cài đặt lại trình điều khiển bàn phím. Nếu bàn phím hỗ trợ tính năng này, bạn sẽ thấy tab quản lý nguồn.
Từ bây giờ, bạn có thể đánh thức PC khỏi chế độ ngủ bằng bàn phím. Chỉ cần nhấn bất kỳ phím nào trên bàn phím.
2. Đánh thức PC khỏi chế độ ngủ bằng chuột
Tính năng này chỉ có tác dụng khi phần cứng chuột của bạn có hỗ trợ nó.
Bước 1. Mở Device Manager bằng cách tìm kiếm trong menu Start của máy tính.
Bước 2. Tại đây, bạn mở rộng phần “Mice and other pointing devices”, nhấp chuột phải vào chuột và chọn “Properties”.
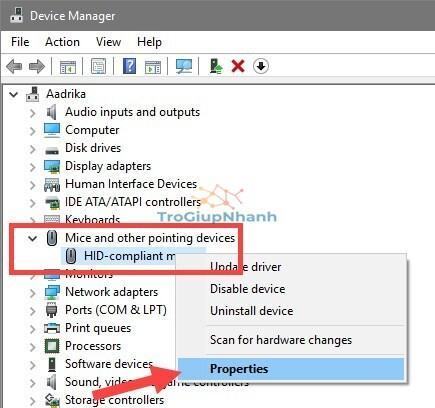
Bước 3. Trong cửa sổ thuộc tính, điều hướng đến tab “Power Management” và chọn hộp kiểm “Allow this device to wake the computer”. Nhấp vào nút “Ok” để lưu các thay đổi.
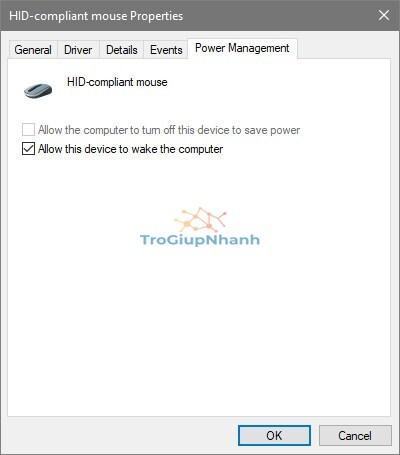
Từ giờ, bạn có thể đánh thức máy tính khỏi chế độ ngủ bằng cách di chuyển chuột hoặc nhấp vào nút.
Nếu bạn không nhìn thấy tab quản lý nguồn thì bạn phải cài đặt lại trình điều khiển chuột hoặc chuột của bạn không hỗ trợ tính năng này.
Nếu bạn muốn tắt đánh thức PC bằng bàn phím hoặc chuột, chỉ cần bỏ chọn “Allow this device to wake the computer” trong tab quản lý nguồn cho cả bàn phím và chuột.
Kết luận
Trên đây là thủ thuật đơn giản sẽ giúp bạn khởi động máy tính từ chế độ ngủ nhanh hơn, bằng cách sử dụng chuột hoặc bàn phím.
Chúc các bạn thực hiện thành công!
