SƠ LƯỢC NỘI DUNG
MS Excel hay Microsoft Excel là một trong những phần mềm bảng tính mạnh mẽ và được sử dụng rộng rãi, giúp chúng ta sắp xếp dữ liệu và thực hiện nhiều thao tác. Giống như Excel, MS Word cũng là một phần của MS Office Suite và nó giúp chúng ta tạo tài liệu.
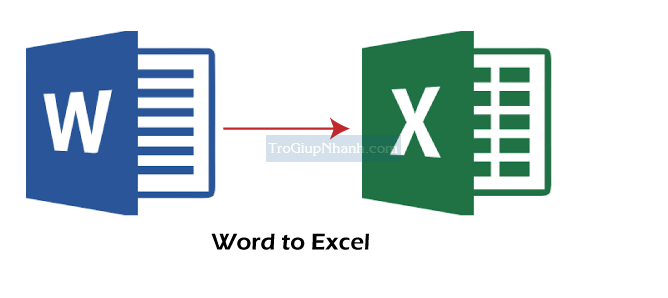
Vì Word và Excel đều là hai loại tài liệu được sử dụng rộng rãi, nên đôi khi chúng ta có thể cần trích xuất dữ liệu từ tài liệu Word và sử dụng nó trong bảng tính Excel. Chúng ta có thể cần chuyển đổi tài liệu Word sang Bảng tính Excel.
File Word là gì ?
Tài liệu Microsoft Word (DOC / DOCX): Tài liệu Microsoft Word thường được liên kết với phần mềm Xử lý văn bản MS. Loại tài liệu này có thể chứa dữ liệu ở các dạng khác nhau, chẳng hạn như văn bản, bảng, biểu đồ, hình ảnh, video, sơ đồ và nhiều đối tượng khác. Loại tệp cụ thể này được hỗ trợ trong hầu hết các hệ điều hành. .Doc là phần mở rộng tệp mặc định cho MS Word 2003 trở xuống, trong khi .docx là phần mở rộng tệp mặc định trong Excel 2007 trở lên.
File excel là gì ?
Bảng tính Microsoft Excel (XLS / XLSX): Chỉ có thể truy cập tài liệu bảng tính Excel bằng phần mềm bảng tính, chẳng hạn như MS Excel, Google Sheets, Libre Office.. Loại tài liệu này có thể chứa các dạng dữ liệu khác nhau với định dạng, hàm, công thức bổ sung và các đối tượng excel khác. Dữ liệu thường được lưu trữ trong các hàng và cột cùng tạo thành bảng. .Xls là phần mở rộng tệp mặc định cho MS Excel 2003 trở xuống, trong khi .xlsx là phần mở rộng tệp mặc định trong Excel 2007 trở lên.
Chuyển đổi Word sang Excel bằng công cụ
Nếu chúng ta có thông tin trong tệp MS Word và chúng ta cần sử dụng thông tin này trong bảng tính MS Excel, việc sao chép và dán dữ liệu có thể mất thời gian, đặc biệt là khi chúng ta có lượng lớn dữ liệu. Thay vào đó, chúng ta có thể sử dụng chính Excel để thực hiện công việc này ngoại tuyến mà không cần bất kỳ phần mềm bên thứ ba nào.
Phương pháp ngoại tuyến để chuyển đổi Word sang Excel được ưu tiên để loại bỏ rò rỉ dữ liệu hoặc các vấn đề bảo mật khác. Để chuyển đổi dữ liệu Word sang Excel ngoại tuyến, chúng ta cần sử dụng lần lượt chức năng ‘Save as‘ trong MS Word và chức năng ‘Nhập từ văn bản’ trong Excel. Toàn bộ quy trình bao gồm các bước sau:
- Trước tiên, chúng ta cần mở một tài liệu Word cụ thể mà chúng ta muốn chuyển đổi sang Excel và sau đó điều hướng ‘File > Save as’ . Sau đó, trên hộp thoại ‘Save as‘, chúng ta phải chọn tùy chọn ‘Plain Text’ và sau đó chọn Lưu
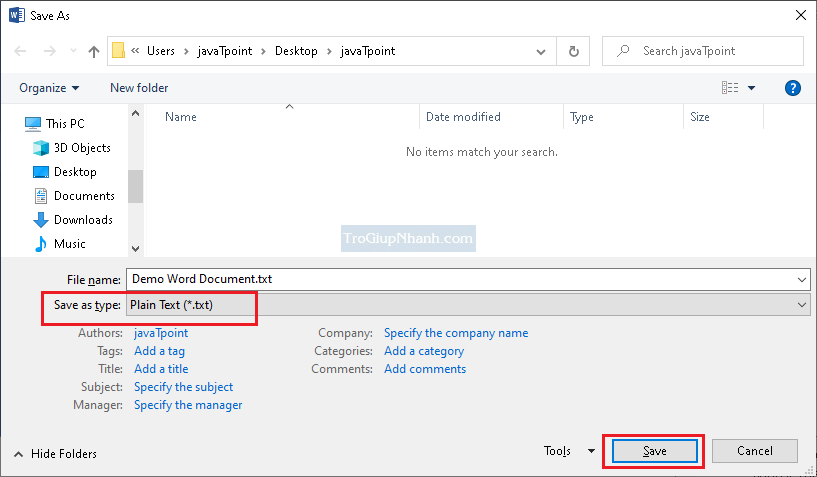
- Sau khi nhấp vào nút ‘Save’, chúng ta cần chọn tùy chọn ‘Windows (Default)’ và nhấp vào nút ‘OK’ . Thao tác này sẽ lưu tệp Word ở dạng văn bản thuần túy.
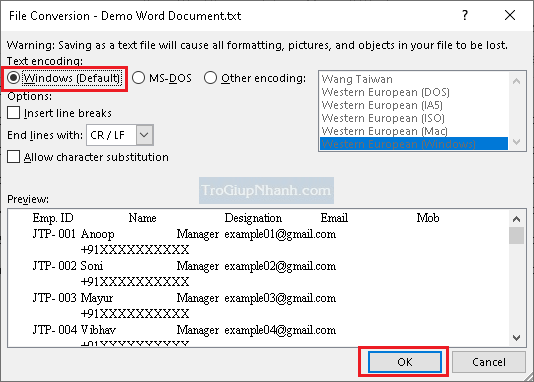
- Bây giờ, khởi chạy chương trình MS Excel và nhập dữ liệu tài liệu Word. Đối với điều này, chúng tôi cần điều hướng đến ‘Data > From Text’ và sau đó chọn tệp văn bản mà chúng tôi đã tạo trước đó bằng MS Word
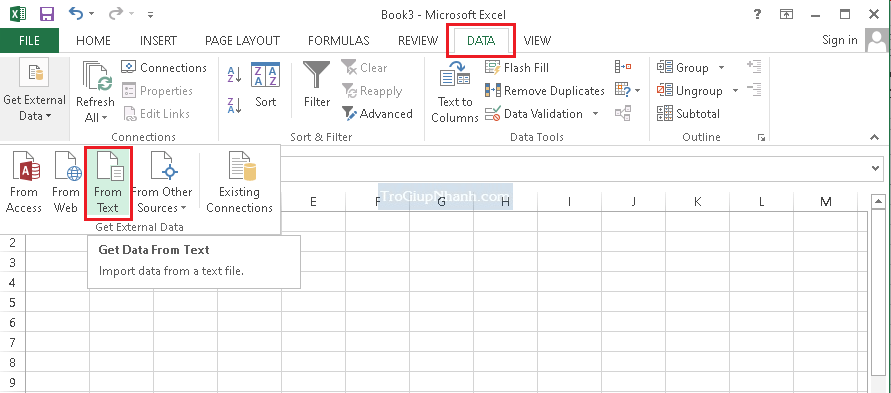
- Sau khi tệp văn bản được chọn, ‘Text Import Wizard’ sẽ được hiển thị. Tiếp theo, chúng ta phải chọn loại tệp và số hàng để bắt đầu nhập dữ liệu từ hàng mong muốn. Tiếp theo, chúng tôi chọn các tùy chọn ‘Delimited’ và ‘Row 1’ tương ứng.
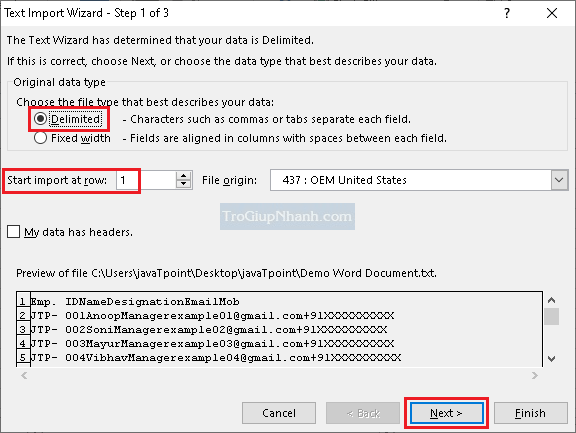
- Trong cửa sổ tiếp theo, chúng ta phải chọn (các) dấu phân cách và định tính văn bản. Dấu phân cách cho biết ký tự phân tách các giá trị trong tệp CSV. Định nghĩa văn bản cho biết ký tự bao bọc các giá trị trong văn bản. Các tệp khác nhau có thể chứa các dấu phân cách và dấu phân cách văn bản khác nhau. Vì vậy, chúng ta cần phải lựa chọn chúng cho phù hợp. Chúng ta có thể xem bản xem trước của dữ liệu trong phần dưới cùng của ‘Trình hướng dẫn Nhập Văn bản’ để đảm bảo tính chính xác của dữ liệu.
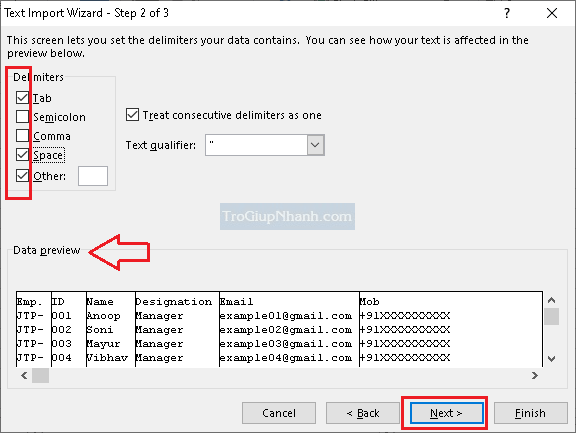
- Tiếp theo, chúng ta phải chỉ định định dạng dữ liệu cột. Chúng ta có thể chọn ‘General’ để giữ định dạng mặc định. Sau khi thực hiện các thay đổi cần thiết, nếu dữ liệu trong bản xem trước được sắp xếp phù hợp, chúng ta cần nhấp vào nút ‘Finish” .
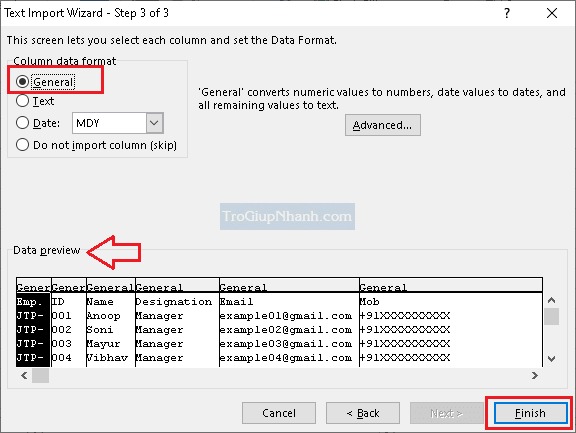
- Sau đó, chúng ta phải chọn đích tệp để lưu dữ liệu đã nhập, chẳng hạn như trang tính mới hoặc trang tính hiện có. Cuối cùng, chúng ta cần nhấp vào nút ‘OK’ và sau đó nhấp vào nút ‘Save’ hoặc phím tắt ‘Ctrl + S’ . Dữ liệu tệp Word đã nhập sẽ được lưu vào Excel tương ứng.
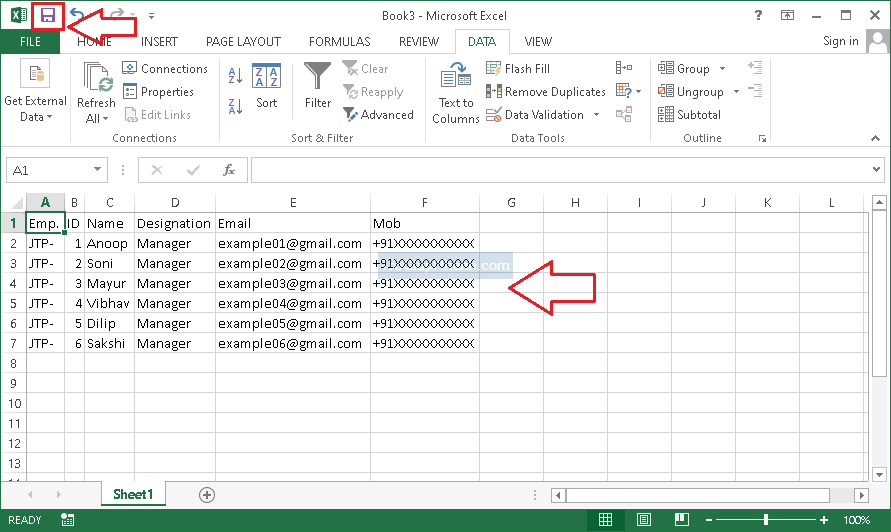
Chuyển Word sang Excel trực tuyến
Mặc dù các phương pháp trực tuyến có thể khiến chúng ta suy nghĩ về những lo ngại về bảo mật dữ liệu, nhưng chúng rất nhanh và dễ sử dụng. Ngoài ra, quá trình chuyển đổi tài liệu Word sang Excel là một vài cú nhấp chuột.
Có rất nhiều phần mềm hoặc công cụ miễn phí và trả phí có sẵn trên web để chuyển đổi JPG sang Excel. Ưu điểm chính của việc sử dụng phần mềm trực tuyến là chúng ta có thể sử dụng chúng một cách tự do trên các nền tảng và thiết bị khác nhau khi chúng hoạt động thông qua trình duyệt web.
Sau đây là công cụ trực tuyến tốt nhất nên dùng để chuyển đổi Word sang Excel:
Chuyển định dạng file với Online2pdf
Oneline2pdf là một trong những công cụ trực tuyến chính xác và đáng tin cậy nhất giúp người dùng chuyển đổi nhiều định dạng tệp khác nhau sang định dạng tệp khác. Điều tốt nhất là công cụ này được sử dụng miễn phí và không yêu cầu người dùng đăng ký hoặc đăng ký.
Công cụ Online2pdf chủ yếu được phát triển để giúp người dùng thực hiện các tác vụ khác nhau liên quan đến pdf. Tuy nhiên, nó đã nhận được một số tính năng khác với các bản cập nhật, cho phép người dùng chuyển đổi các định dạng tệp phổ biến khác.
Onlien2pdf có hỗ trợ xử lý hàng loạt giúp chuyển đổi nhiều tệp cùng một lúc sang loại tệp mong muốn dễ dàng hơn. Tuy nhiên, người dùng khách chỉ có thể chuyển đổi đồng thời tối đa 20 tệp. Mặt khác, công cụ cụ thể này không cho phép người dùng tải lên hoặc chuyển đổi các tệp có kích thước lớn hơn 100 MB (đối với một tệp duy nhất) / 150 MB (tất cả các tệp cùng nhau).
Các bước chuyển đổi Word sang Excel với Online2pdf
- Đầu tiên, truy cập theo link : https://online2pdf.com/convert-word-to-excel
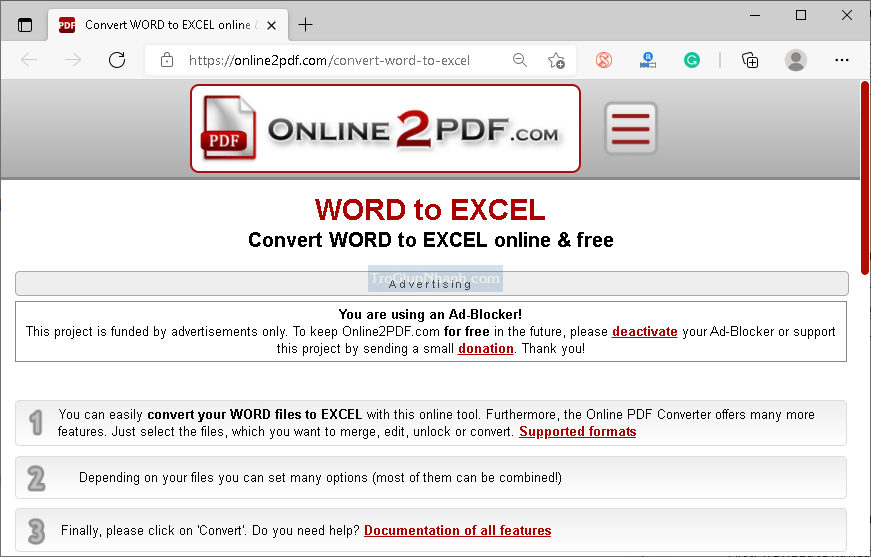
- Chúng ta cần nhấp vào nút ‘Select Files‘ để chọn (các) tệp Word mong muốn trên màn hình tiếp theo. Điều này trông giống như hình ảnh sau:
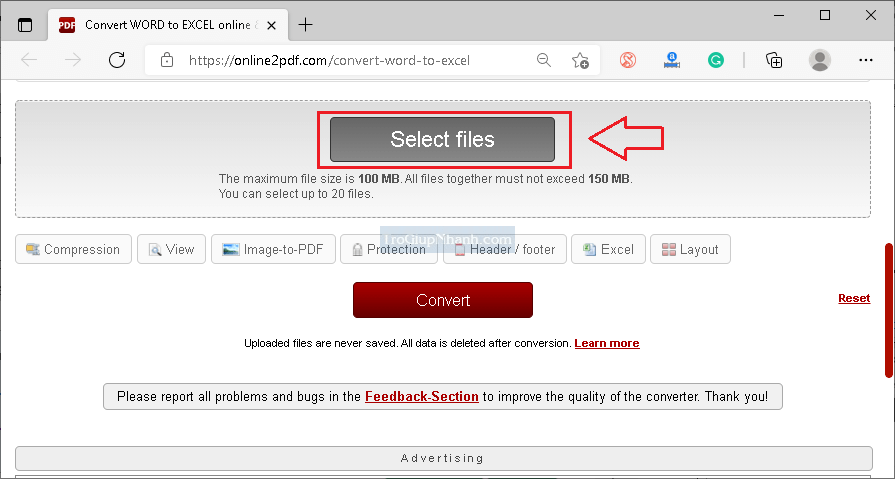
- Khi tệp được chọn, chúng ta phải chọn định dạng tệp đầu ra là ‘Excel’ từ danh sách thả xuống được cung cấp bên cạnh văn bản ‘convert to:’ . Ngoài ra, chúng tôi có thể tùy chỉnh các tùy chọn khác nếu được yêu cầu.
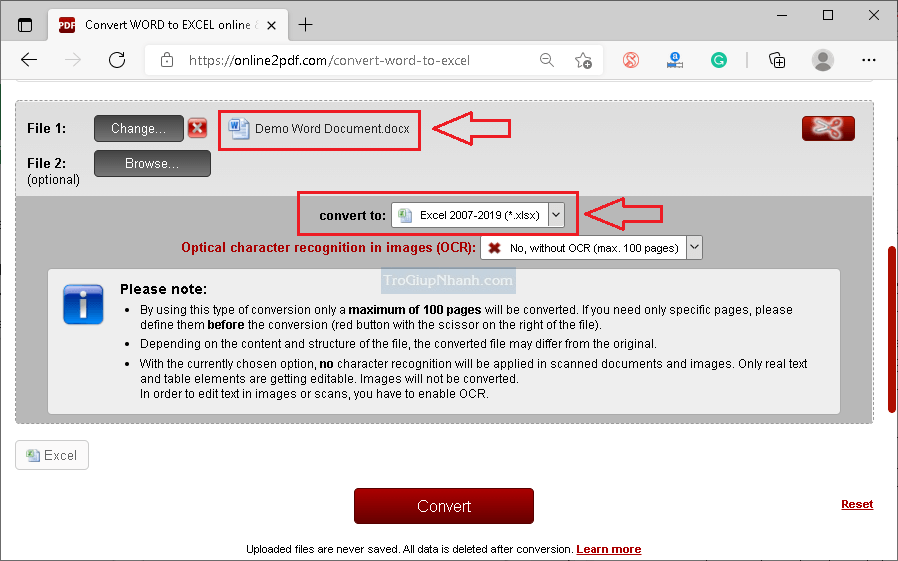
- Sau khi điều chỉnh các tùy chỉnh, chúng ta cần nhấp vào nút ‘Convert’ để chuyển tài liệu Word sang bảng tính Excel.
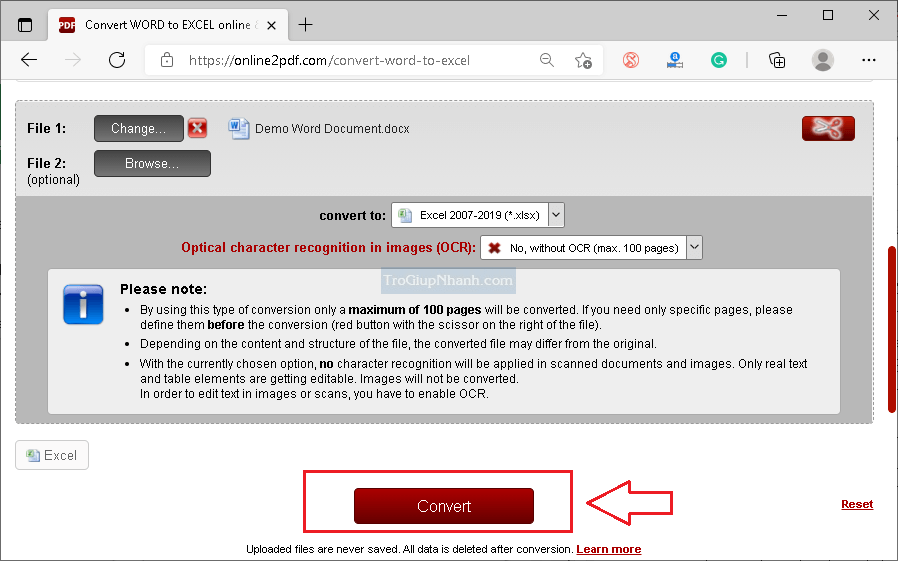
- (Các) tệp Word sẽ được tự động chuyển đổi sang Excel và quá trình tải xuống sẽ bắt đầu ngay lập tức. Cuối cùng, chúng ta phải cho phép trình duyệt tải tệp ở vị trí mong muốn vào thiết bị.
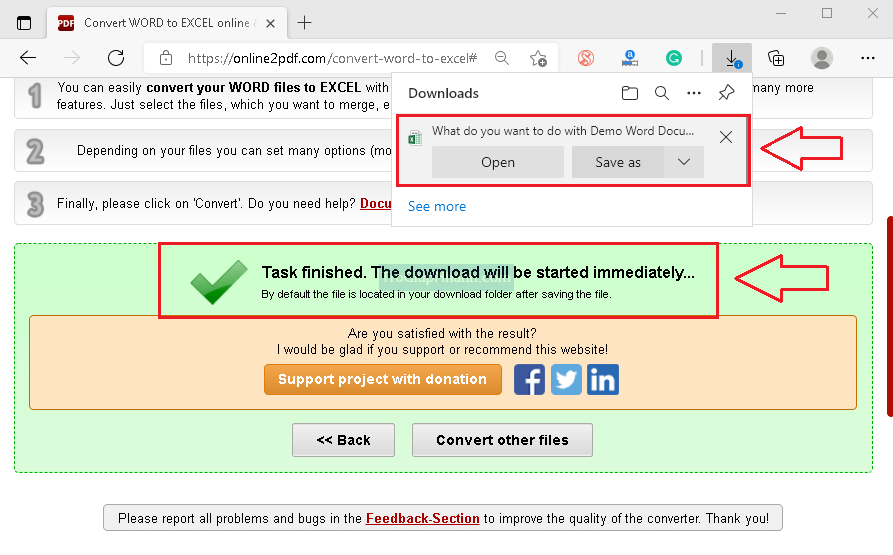
Chúng tôi sẽ không chịu trách nhiệm về bất kỳ mối quan tâm nào liên quan đến bảo mật dữ liệu khi sử dụng bất kỳ công cụ trực tuyến nào được liệt kê ở trên. Tất cả các công cụ hoàn toàn do bên thứ ba phát triển và vận hành. Do đó, chúng tôi đặc biệt khuyên người dùng nên xem qua các điều khoản & điều kiện hoặc chính sách bảo mật của từng công cụ để hiểu cách một công cụ cụ thể sử dụng dữ liệu từ các tệp được tải lên nó.
