SƠ LƯỢC NỘI DUNG
Zoom là một công cụ hội nghị truyền hình phổ biến hữu ích để cho phép mọi người kết nối từ các địa điểm khác nhau. Ngoài ra, tùy chọn chia sẻ màn hình của nó có thể cực kỳ hữu ích trong việc chia sẻ thông tin trong các cuộc họp.
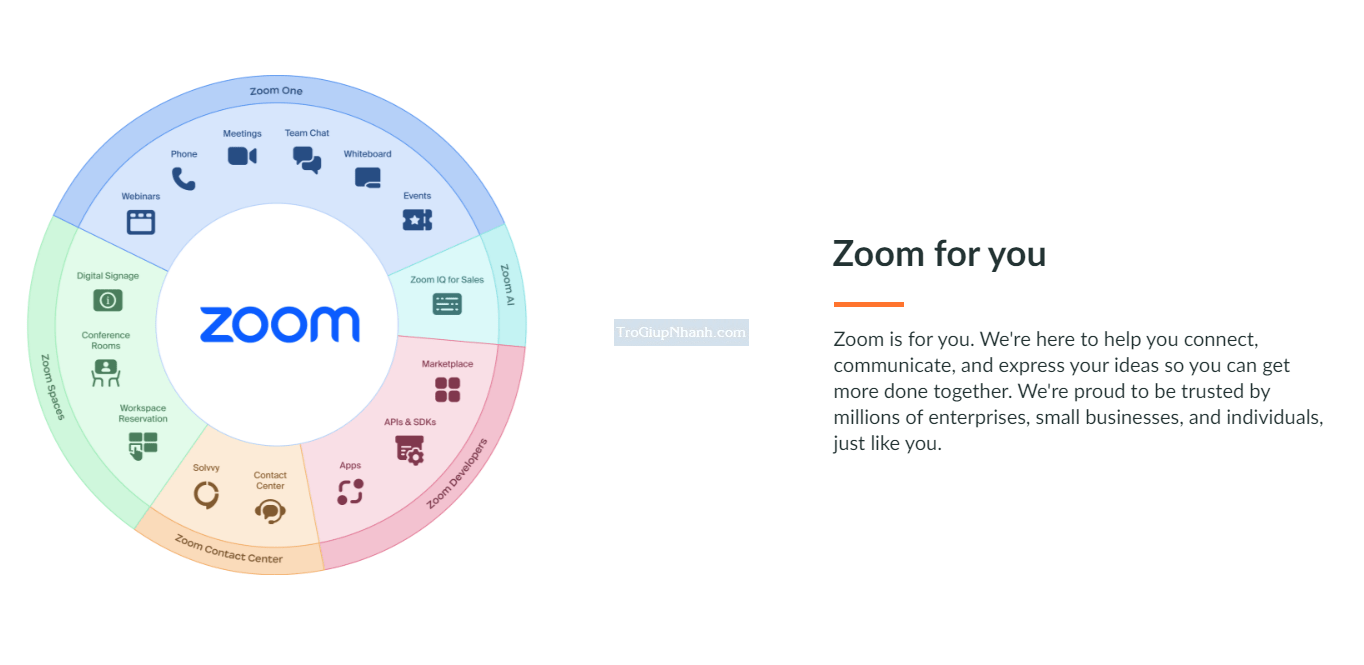
Tuy nhiên, một số bạn có thể gặp phải những lỗi khi sử dụng Zoom, như việc không thể chia sẻ màn hình. Nếu bạn đang gặp sự cố với tính năng này trong Zoom, Trợ Giúp Nhanh có thể trợ giúp bạn
Kiểm tra kết nối internet của máy tính.
Để chia sẻ màn hình hoạt động tốt, bạn cần có kết nối Internet ổn định. Để đảm bảo bạn có nhiều băng thông khả dụng, hãy cân nhắc sử dụng mạng dây để kết nối máy tính trực tiếp với modem mạng.
Kiểm tra tính năng cho phép truy cập Micro và máy ảnh
Bạn hãy cho phép cấp quyền truy cập vào Micro và Camera trên máy tính của bạn.
Bước 1. Vào Settings → Sau đó vào tiếp Privacy.
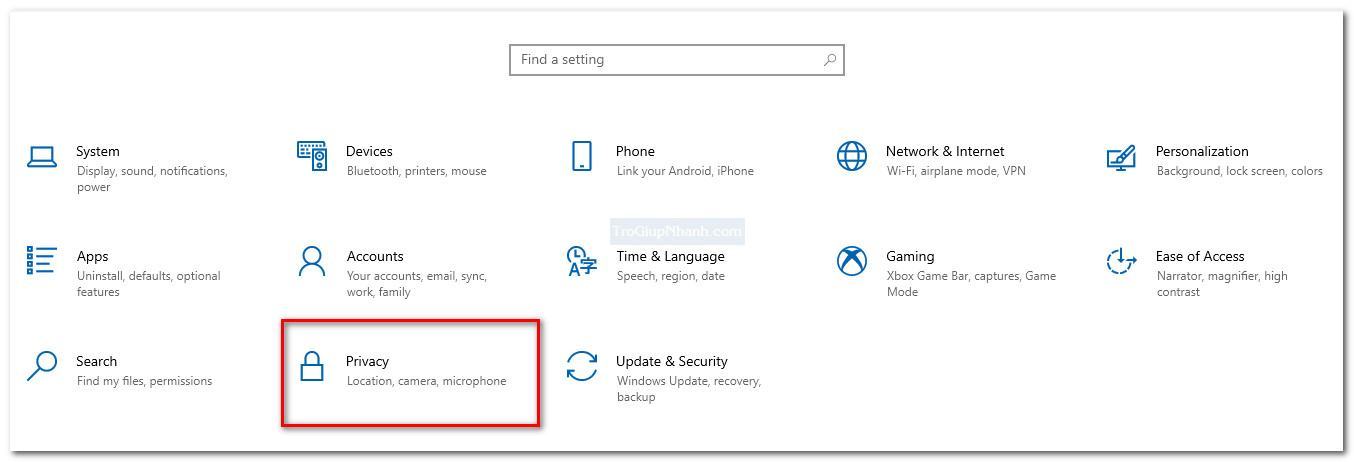
Bước 2. Tiếp đến chọn mục Camera, bật hai tùy chọn sau : Allow access to the camera on this device và Allow apps to access your camera.
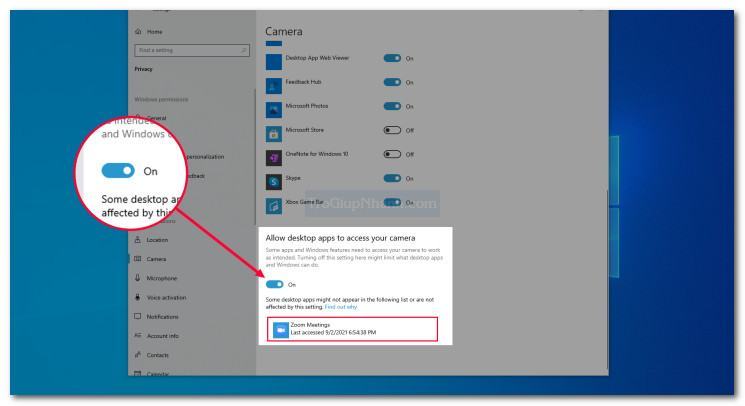
Bước 3. Tương tự như các bước trên các bạn làm với hạng mục Micro.
Tắt các ứng dụng khác truy cập máy ảnh
Để Zoom có thể truy cập vào máy ảnh của bạn để chia sẻ màn hình, bạn cần phải tắt quyền truy cập của các ứng dụng khác
Bước 1. Settings → Privacy → Camera
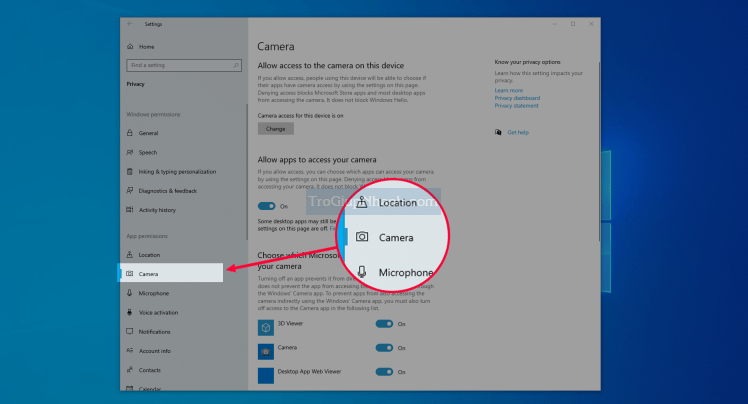
Bước 2. Từ khung bên phải, chọn xuống phần Choose which apps can access your camera
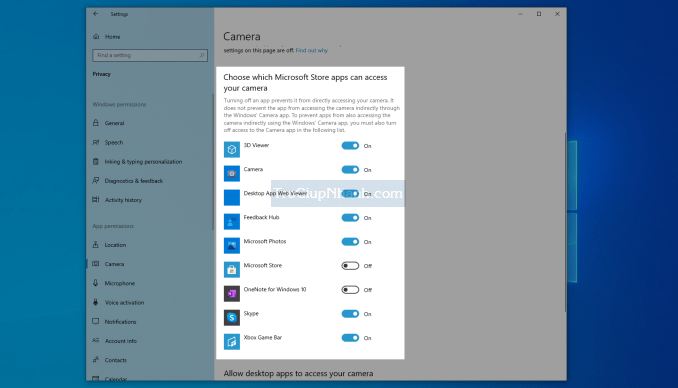
Bước 3. Tắt quyền cấp Camera cho các ứng dụng không sử dụng tới.
Thử xóa và cài đặt lại phần mềm Zoom.
Truy cập vào Control Panel → Uninstall a Program → Tìm đến Zoom và click chuột phải chọn Uninstall.
Phần kết.
Trên đây là một vài hướng dẫn cơ bản khi các bạn gặp phải vấn đề không thể chia sẻ màn hình khi sử dụng Zoom trên hệ điều hành Windows. Trợ Giúp Nhanh hy vọng bài viết này sẽ giúp ích cho các bạn.
