SƠ LƯỢC NỘI DUNG
Nguyên nhân lỗi Excel Not Respoding
Tạm hiểu một cách đại trà về lỗi Excel not responding này đó chính là chương trình Excel của bạn bị treo, đơ. Nguyên nhân dẫn đến tính trạng này Trogiupnhanh có thể liệt kê ra như sau.
- Khi bạn chưa cài đặt các bản cập nhật mới nhất của ứng dụng Excel.
- Ứng dụng Excel của bạn hiện có thể đang được sử dụng ở Process khác
- Phần bổ trợ được cài đặt trước đó hoặc được cài đặt sẵn có thể cản trở ứng dụng Excel của bạn hoạt động bình thường.
- Có thể các chương trình MS Office của bạn cần được sửa chữa.
- Phần mềm chống Virus lỗi thời hoặc đôi khi là sự nhầm lẫn của phần mềm Antivirus với Excel.
- Một số chương trình khác của máy tính có thể xung đột với ứng dụng Excel của bạn.
Dù với nguyên nhân gì thì lỗi Not responding này quả thực rất khó chịu. Vậy hãy cùng thử 1 trong số các giải pháp sau đây xem có ăn thua không nhé ?
Mở Excel trong chế độ SafeMode
Cách này được sử dụng tiên phong khi mọi người gặp phải lỗi này.
Tại cửa sổ Windows ( Start), tìm đến tác vụ Run và nhập câu lệnh phía dưới đây.
excel.exe / safe
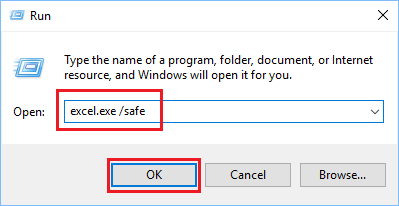
Bạn hjãy thử mở lại tệp Excel bị treo lỗi Not responding. Nếu tệp mở bình thường thì hãy lưu dữ liệu vào tệp excel khác để sử dụng sau này.
Cài đặt bản cập nhật Windows
Lỗi này có thể bắt đầu xuất hiện khi bạn bỏ qua cài đặt bản Update Windows và Office mới nhất. Vì vậy, các bạn cần chú ý viejc cài đặt các bản cập nhật mới nhất trên máy tính.
Hoặc các bạn hãy làm theo bước dưới đây
Truy cập Control Panel và chọn System and Security , tiếp đến nhấp chuột vào Start Maintenance
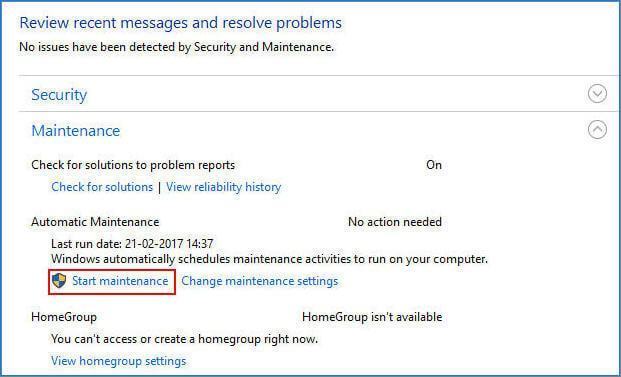
Vô hiệu hóa – tắt Add-ins
Vô hiệu hóa Add-ín cũng sẽ giúp bạn khắc phục sự cố Microsoft Excel Not responding. Đầu tiên, bạn phải mở tệp Excel ở chế độ an toàn. Để thực hiện việc này, hãy làm theo cách ở trên nhất.
Tiếp đến các hãy vô hiệu hóa Add-in trong Excel bằng hướng dẫn dưới đây.
>> Vô hiệu hóa Add-in không cần thiết
Thay đổi máy in mặc định.
Cách này có vẻ không liên quan nhưng thực tế không phải vậy. Bất cứ khi nào các bạn mở bảng tính Excel thì nó sẽ cố gắng giao tiếp nội bộ với các Máy in được kết nối để kiểm tra các lề tương thích.
Để thay đổi máy in mặc đinh, các bạn hãy vào Device Manager > Action > Devices and Printers
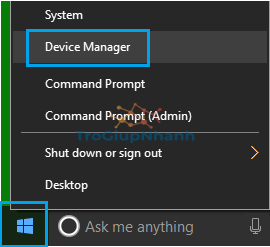
Cài đặt lại chương trình Office.
Cách này có lẽ là cách cuối cùng và cũng là cách không khuyến khích cho lắm. Bởi lẽ việc cài đặt lại mất khá nhiều thời gian. Thêm nữa trong quá trình gỡ xong sẽ còn những tàn dư settings của Office cũ. Khi bạn cài lại Offices mới sẽ gặp khá nhiều rắc rối và không thể hoàn tất quá trình cài đặt được.
Bạn có thể tham khảo bài viết sau đây để rõ hơn việc gỡ Office và cài đặt lại.
Cách gỡ Microsoft Office ra khỏi Windows 10 sạch sẽ
Hy vọng với vài cách mà Trogiupnhanh đã trình bày ở trên. Phần nào sẽ giúp các bạn giải quyết được lỗi Not responding khi sử dụng Excel.
Cũng nên hiểu rằng việc Excel bị treo, bị đơ hay lag thì cũng do một phần cấu hình của máy tính nữa. Vậy nên hãy thử đặt ra các trường hợp dẫn tới lỗi not responding này và xử lý theo từng bước nhé.
Trogiupnhanh.com
