SƠ LƯỢC NỘI DUNG
Bạn đang gặp vấn đề Microsoft Store hiển thị ‘Error Code 0x80073d23‘ khi gỡ cài đặt hoặc cài đặt ứng dụng từ cửa hàng? Để khắc phục sự cố này, các bạn có thể làm theo những phương pháp được liệt kê ngay sau đây.
Giải pháp 1 – Reset bộ nhớ cache của Microsoft Store
Làm mới bộ đệm của Microsoft Store sẽ khắc phục được sự cố này.
- Đầu tiên, bạn nhấn phím Windows + Svà nhập “wsreset”.
- Sau đó, bạn cần nhấp vào “Wsreset” trong kết quả tìm kiếm.
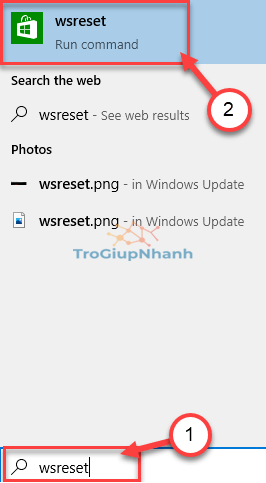
Khi bạn đã nhấp vào ‘Wsreset‘, cửa sổ lệnh sẽ chạy và cửa hàng trực tuyến sẽ được reset trong vòng một vài phút.
- Mở lại Microsoft Storevà thử gỡ cài đặt hoặc cài đặt ứng dụng.
Giải pháp 2 – Chạy trình gỡ rối ứng dụng Windows
Bạn có thể thử chạy công cụ Windows Apps troubleshooter để sửa lỗi trên máy tính của mình.
- Chỉ cần mở Settings (Win + I) trên máy tính của bạn.
- Sau khi nó được mở, hãy nhấp vào cài đặt Update & Security.
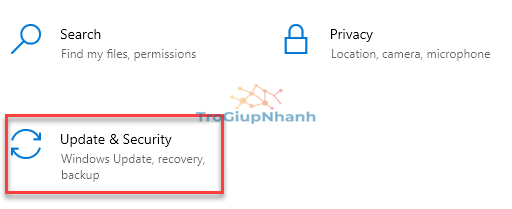
- Tại đây, bạn phải nhấp vào “Troubleshoot“.
- Sau đó, nhấp vào “Additional Troubleshooters“.
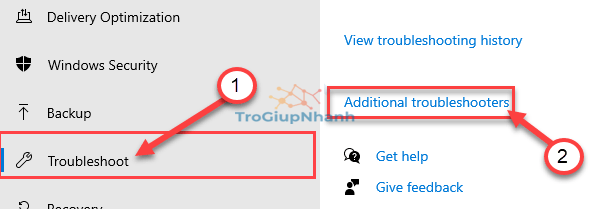
- Tiếp tục nhấp vào Windows Store Apps.
- Sau đó, nhấp vào “Run the Troubleshooter”.
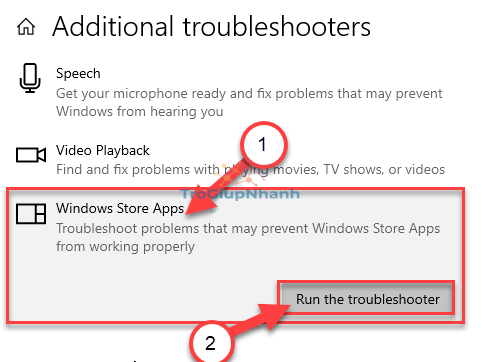
Bây giờ, trình khắc phục sự cố Windows Store Apps sẽ tìm xem có sự cố nào với MS Store hay không.
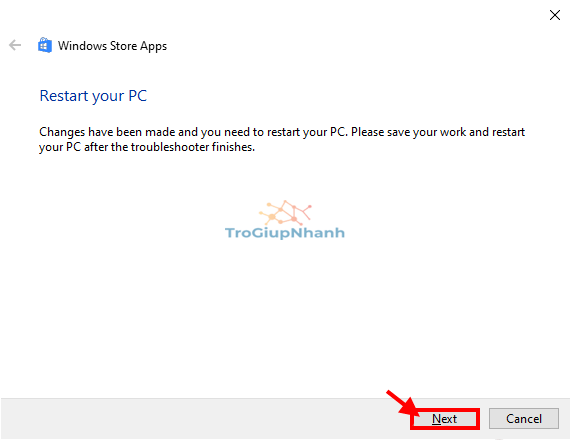
Sau khi quá trình kết thúc, hãy khởi động lại máy tính của bạn để áp dụng bản sửa lỗi.
Giải pháp 3 – Kiểm tra xem cập nhật cửa hàng trực tuyến
Nếu MS Store có bản cập nhật đang chờ xử lý trên máy tính của bạn, hãy cập nhật ngay lập tức.
- Đầu tiên, hãy mở Microsoft Store trên máy tính của bạn.
- Sau đó, nhấp vào menu ba chấmở góc trên bên phải của màn hình cửa hàng và nhấp vào Downloads and updates.
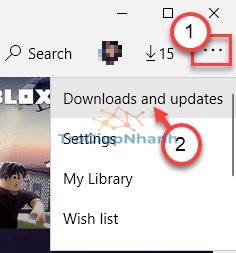
- Bây giờ bạn sẽ nhận thấy một số bản cập nhật ứng dụng vẫn chưa được cài đặt.
- Kiểm tra “Microsoft Store” trên danh sách các bản cập nhật đang chờ xử lý.
- Nhấp vào biểu tượng mũi tên xuống để cập nhật Microsoft Store.
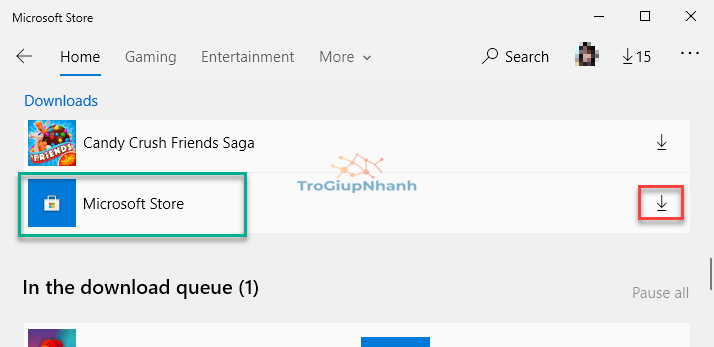
Nó sẽ cập nhật ứng dụng Store trên máy tính của bạn. Đóng Microsoft Store một lần và mở lại.
Giải pháp 4 – Đăng ký lại các gói ứng dụng
Đăng ký lại các gói ứng dụng sẽ giải quyết được vấn đề này.
- Nhấn kết hợp phím Windows +X.
- Chỉ cần nhấp vào “Windows PowerShell (Admin)” mở cửa sổ lệnh dưới quyền cao nhất.
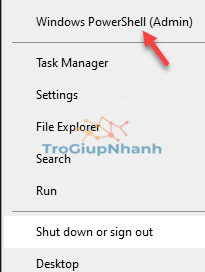
- Khi Windows PowerShell mở ra, hãy sao chép và dán lệnh này vào và nhấn Enter:
Get-AppXPackage -AllUsers | Foreach {Add-AppxPackage -DisableDevelopmentMode -Register “$($_.InstallLocation)AppXManifest.xml”}

Sau khi lệnh được thực thi, hãy đóng cửa sổ PowerShell.
Khởi động lại máy tính của bạn. Sau khi khởi động lại hệ thống, bạn sẽ không thấy thông báo lỗi nữa.
Giải pháp 5 – Sự cố cài đặt trò chơi Xbox
Có khả năng vấn đề này xuất hiện khi bạn cài đặt trò chơi mới bằng thẻ trò chơi Xbox.
- Nhấp chuột phải vào Start và sau đó nhấp vào Run.
- Tại đây, bạn nhập services.msc và nhấp vào OK.
- Khi màn hình dịch vụ xuất hiện, hãy cuộn xuống cuối danh sách.
- Ở đây bạn sẽ nhận thấy ba dịch vụ Xbox. Bây giờ, bạn phải kiểm tra Status của từng dịch vụ đó.
- Nếu bạn nhận thấy bất kỳ dịch vụ nào bị dừng hoặc không chạy, hãy nhấp chuột phải vào dịch vụ đó và chọn “Start” để bắt đầu.
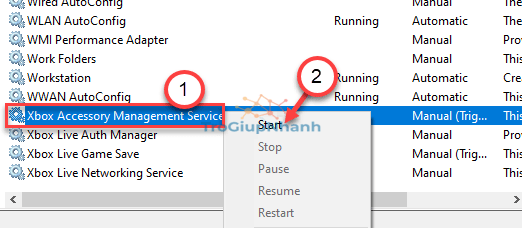
- Sau đó, lặp lại bước trên cho các dịch vụ Xbox khác để khởi chạy các dịch vụ đó.

Đóng màn hình Services. Hãy thử cài đặt lại trò chơi từ cửa hàng trực tuyến.
Ngoài ra, hãy xem các vấn đề sau và giải quyết cho phù hợp:
- Kiểm tra kết nối mạng.
- Kiểm tra trạng thái đăng ký Xbox Game Pass của bạn, xem nó đã hết hạn chưa.
- Đăng xuất và đăng nhập vào tài khoản Microsoft.
- Khởi động lại máy của bạn.
Phần kết luận
Trên đây là toàn bộ hướng dẫn cách khắc phục lỗi Error Code 0x80073d23 trong cửa hàng MS Store. Hy vọng thông tin trong bài viết sẽ giúp được bạn sửa lỗi thành công. Nếu có vấn đề nào cần hỗ trợ, bạn hãy để lại lời nhắn ở bên dưới cho chúng tôi.
Trợ Giúp Nhanh
