SƠ LƯỢC NỘI DUNG
Nếu bạn đang làm một công việc văn phòng và ngày ngày phải cặm cụi với các dữ liệu trên Excel. Vậy bạn đã tìm cho mình những giải pháp để rút ngắn thời gian mà vẫn đem lại hiệu quả khi thao tác với Excel hay chưa ? Hãy cùng với Trogiupnhanh.com tìm hiểu những thủ thuật Excel hữu ích hay sử dụng nhất cho dân văn phòng nhé.
Xóa tòa bộ đường viền trong Excel.
Nếu bạn muốn trang Excel của mình trông gọn gàng hơn. Hoặc đơn giản là bạn muốn trình diễn 1 hình ảnh hoặc 1 bố cục riêng lẻ. Các dòng kẻ sẽ trông thật vướng mắt, bạn có thể sẽ muốn xóa nó đi.
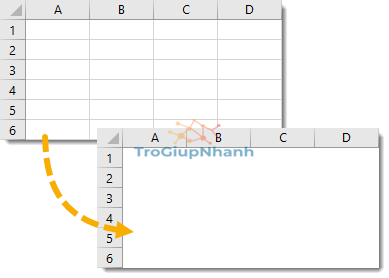
Để có thể thực hiện xóa viền như hình ảnh phía trên. Các bạn hãy nhấn vào tab View → Sau đó bỏ tích chọn ở mục Gridlines.
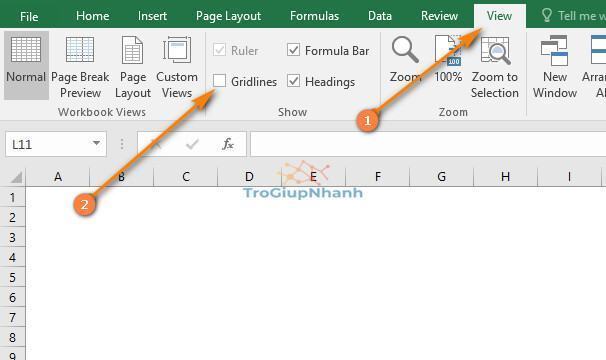
Thay đổi màu của viền ô trong Excel.
Thông thường khi bạn thao tác với excel thì mặc định viền của các ô sẽ là nét mờ màu đen. Vậy nếu bạn quá nhàm chán với màu đen này thì có thể thay đổi màu viền ô nhé.
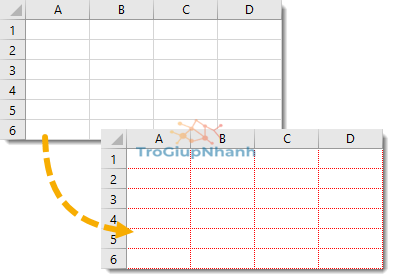
Để thay đổi được màu sắc khác như hình ảnh phía trên. Các bạn hãy nhấn vào File → Options. Cửa sổ Excel Options hiện ra, nhấn tiếp vào Advanced. Sau đó hãy tìm đến mục Gridline Color và chọn màu mong muốn.
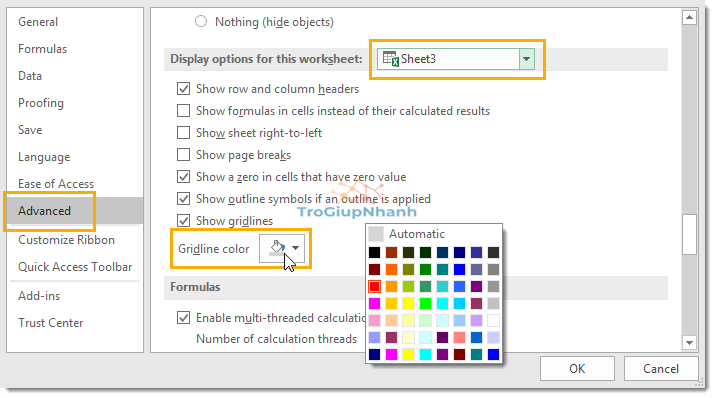
Thao tác đổi tên Sheet nhanh
Với thủ thuật này thì vô cùng đơn giản nhưng có thể rút ngắn khá nhiều thời gian cho bạn. Nếu bạn thao tác với file Excel có tới mấy chục Sheet thì việc nhấn chuột phải vào tên Sheet rồi chọn Rename sẽ mất đôi chút thời gian.
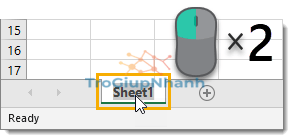
Bạn có thể nhấn đúp chuột trái vào tên Sheet thì lập tức bạn đã có thể đổi tên Sheet nhanh hơn rồi.
Điều chỉnh độ rộng của cột Excel.
Có thể khi mới tiếp xúc với Excel, bạn có những dữ liệu trong cột dài và ngắn. Bạn đang không biết làm thế nào để căn chỉnh sao cho nội dung vừa khớp với độ rộng của cột.
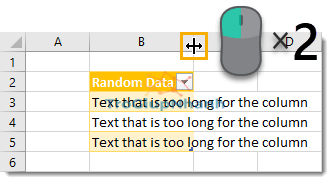
Rất đơn giản, bạn chỉ cần trỏ chuột vào viền của cột. Sau đó nhấp chuột trái thì độ rộng sẽ tự căn với giá trị nội dung dài nhất bên trong.
Hiển Thị Số Theo Hàng Nghìn Hoặc Hàng Triệu Với Định Dạng Số Tùy Chỉnh
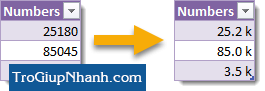
Hiển thị số dưới dạng hàng nghìn bằng cách sử dụng mã định dạng tùy chỉnh 0.0, "k".
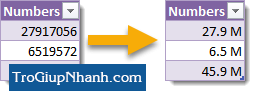
Hiển thị số dưới dạng hàng triệu bằng cách sử dụng mã định dạng tùy chỉnh 0.0,, "M".
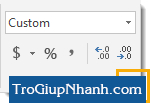
Đánh dấu bất kỳ ô nào bạn muốn định dạng, sau đó mở hộp thoại Định dạng Ô bằng cách chuyển đến tab Trang đầu và sau đó nhấp vào biểu tượng nhỏ ở góc dưới bên phải của phần Số . Bạn cũng có thể sử dụng phím tắt Ctrl + 1 .
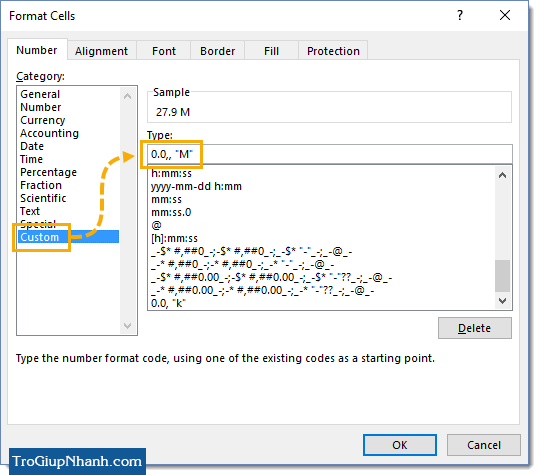
Đi đến tab Số trong hộp thoại Định dạng Ô và sau đó chọn Tùy chỉnh trong danh mục. Nhập định dạng tùy chỉnh và nhấn nút OK .
Dữ Liệu Ẩn Với Định Dạng Số Tùy Chỉnh
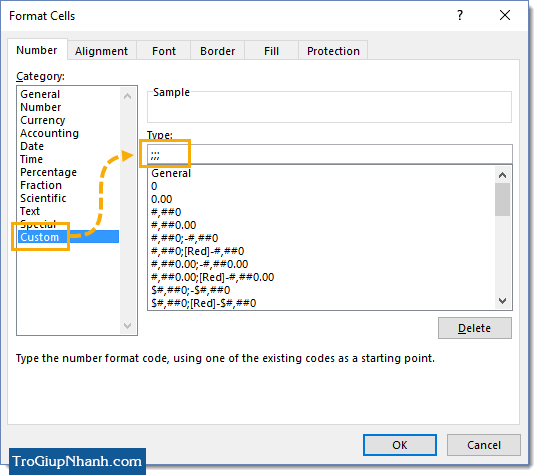
Bạn có thể định dạng dữ liệu để nó ẩn trên trang tính. Nó sẽ không hiển thị trong trang tính, nhưng sẽ hiển thị trong thanh công thức khi con trỏ ô hoạt động trên ô.
Chọn bất kỳ ô nào bạn muốn ẩn và nhấn Ctrl + 1 để mở hộp thoại Định dạng Ô . Chuyển đến tab Số và chọn Tùy chỉnh từ danh mục. Trong đầu vào Kiểu đặt ba dấu chấm phẩy ;;; và nhấn nút OK .
Bây giờ dữ liệu của bạn sẽ không hiển thị trên trang tính!
Tuy nhiên, hãy nhớ rằng dữ liệu vẫn ở đó và có thể được nhìn thấy khi con trỏ ô đang hoạt động trên ô đó, đừng ẩn bất kỳ thứ gì nhạy cảm và nghĩ rằng nó sẽ an toàn.
Sao Chép Nhanh Trang Tính Bằng Ctrl Và Kéo
Phương pháp thông thường để tạo bản sao của một trang tính là chậm.
Bạn cần nhấp chuột phải vào trang tính mà bạn muốn sao chép, sau đó chọn Di chuyển hoặc Sao chép từ menu. Thao tác này sẽ mở hộp thoại Di chuyển hoặc Sao chép. Sau đó, bạn sẽ cần chọn hộp Tạo bản sao và chọn nơi bản sao mới sẽ xuất hiện.
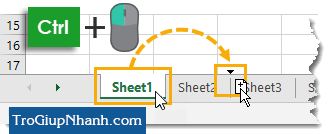
Có chỗ để cải thiện.
Bạn có thể tạo bản sao của bất kỳ trang tính nào một cách dễ dàng bằng cách giữ Ctrl và kéo trang tính. Biểu tượng mũi tên sẽ hiển thị một trang tính nhỏ có dấu cộng. Sau đó, bạn có thể thả nó đến vị trí mới để tạo bản sao.
Chèn Số Dưới Dạng Văn Bản Để Giữ Lại Các Zeros Hàng Đầu
Bạn đã bao giờ cố gắng nhập một số sê-ri như 000135694 vào Excel chưa? Các số 0 đứng đầu sẽ biến mất vì Excel sẽ tự động chuyển đổi số này thành một số. Sẽ rất khó chịu nếu bạn không biết cách giữ số 0.
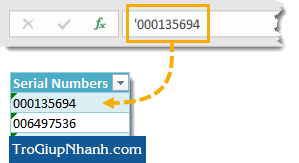
Bạn có thể nhập dấu nháy đơn làm ký tự đầu tiên trong ô. Điều này sẽ yêu cầu Excel coi mục nhập là văn bản và số 0 đứng đầu sẽ được giữ lại.
Tự Động Mở Tất Cả Các Tệp Trong Một Thư Mục Khi Khởi Động
Bạn có liên tục sử dụng cùng một vài tệp trong Excel không? Mỗi khi khởi động Excel, bạn có thể tự động mở tất cả các tệp này cho mình!
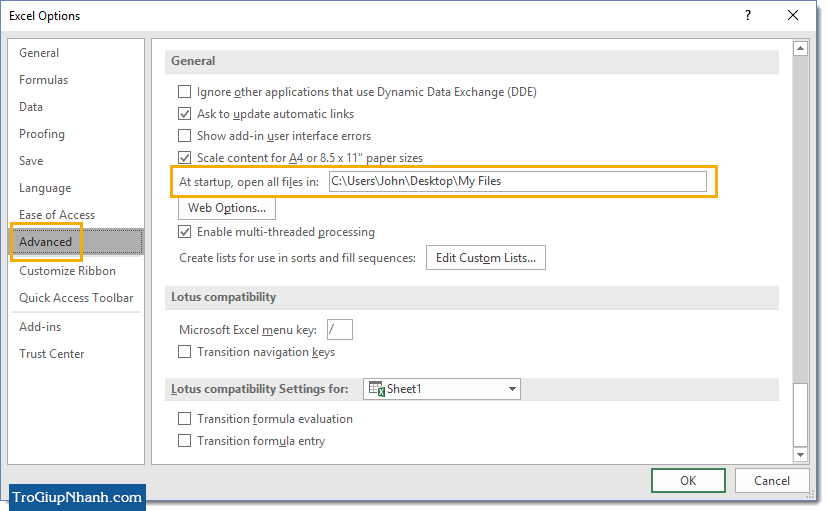
Mở Tùy chọn Excel và chuyển đến tab Nâng cao, sau đó cuộn xuống phần Chung . Đặt đường dẫn của thư mục mà bạn muốn mở tệp trong hộp Khi khởi động, mở tất cả tệp trong hộp nhập liệu.
Nếu bạn muốn giữ các tệp được lưu ở nơi khác, bạn có thể chỉ cần thêm các phím tắt tệp vào thư mục này thay vì lưu trữ tệp ở đó.
Bây giờ khi bạn khởi động Excel, tất cả các tệp trong thư mục này sẽ tự động mở.
Ẩn Ruy-Băng
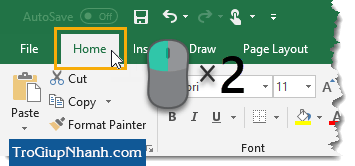
Bạn có thể tạo thêm một chút bất động sản trang tính bằng cách ẩn các lệnh ribbon. Điều này có thể được thực hiện nhanh chóng bằng cách nhấp đúp chuột trái vào bất kỳ tab ribbon nào. Nhấp đúp chuột trái một lần nữa để hiển thị các lệnh ribbon.
Điều này cũng có thể được thực hiện bằng cách nhấp chuột phải vào bất kỳ tab ruy-băng nào và sau đó chọn Thu gọn ruy-băng từ menu.
Bật Tab Nhà Phát Triển Ẩn

Có một tab bổ sung trong ruy-băng lệnh bị tắt theo mặc định. Đó là tab Nhà phát triển . Nếu bạn muốn bắt đầu ghi macro hoặc viết mã VBA để tự động hóa các tác vụ, thì điều cần thiết là phải kích hoạt nó.
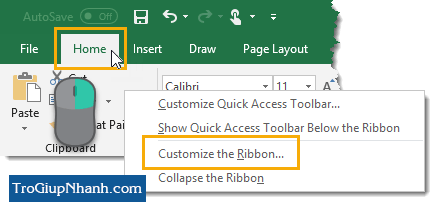
Nhấp chuột phải vào bất kỳ vị trí nào trong ruy-băng và chọn Tùy chỉnh ruy-băng từ menu.
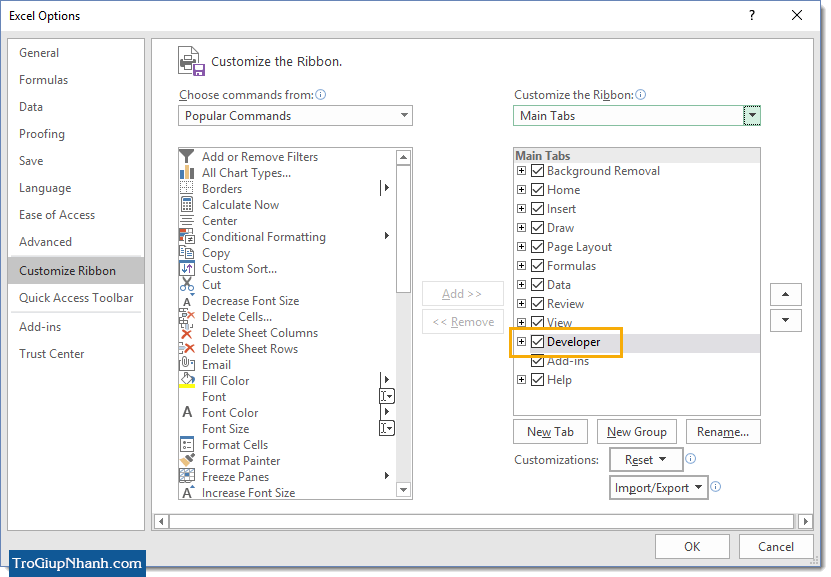
Chọn hộp bên cạnh tab Nhà phát triển trong các Tab chính và sau đó nhấn nút OK . Tab mới bây giờ sẽ xuất hiện trong ruy-băng của bạn.
Trang Tính Rất Ẩn
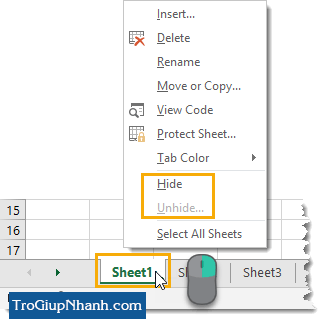
Có thể ẩn trang tính bằng cách nhấp chuột phải vào tab trang tính và sau đó chọn Ẩn từ menu.
Nhưng người dùng cũng có thể dễ dàng hiện bất kỳ trang tính nào bị ẩn bằng cách nhấp chuột phải vào bất kỳ tab trang tính nào và sau đó chọn Bỏ ẩn . Sau đó, một danh sách tất cả các trang tính ẩn trong sổ làm việc được hiển thị để người dùng chọn và bỏ ẩn.
Chúng tôi có thể tạo trang tính Rất ẩn từ trong Trình chỉnh sửa Visual Basic mà người dùng sẽ không thể hiện.
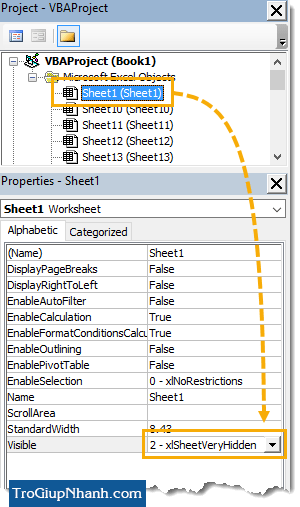
Mở Trình soạn thảo Visual Basic từ tab Nhà phát triển hoặc bằng cách sử dụng phím tắt Alt + F11 .
Tìm trang tính trong trình khám phá dự án mà bạn muốn ẩn và chọn trang tính đó. Sau đó chọn xlSheetVeryHidden từ ngăn cửa sổ Thuộc tính.
Thay Đổi Kích Thước Thanh Công Thức Của Bạn
Nếu dữ liệu hoặc công thức trong bảng tính của bạn bắt đầu quá dài, thì chúng có thể bị cắt trong thanh công thức.
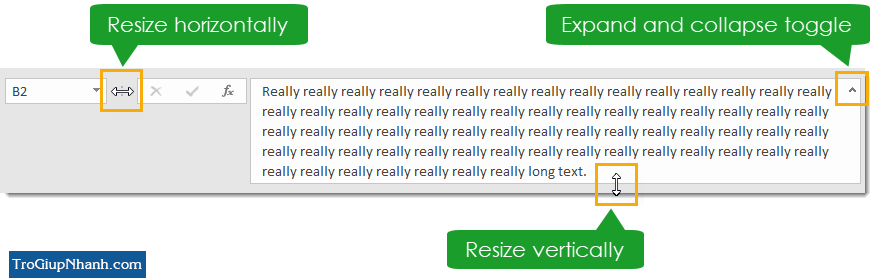
Bạn có thể thay đổi kích thước thanh công thức theo chiều dọc hoặc chiều ngang bằng cách nhấp và kéo dọc theo cạnh ngang hoặc giữa hộp tên và thanh công thức. Khi bạn di chuột qua các vùng này, con trỏ sẽ chuyển thành mũi tên hai chiều.
Sau đó, bạn có thể sử dụng công tắc thu gọn nhanh và mở rộng để nhanh chóng chuyển đổi giữa kích thước một dòng và kích thước được mở rộng. Bạn cũng có thể sử dụng phím tắt Ctrl + Shift + U để chuyển đổi kích thước thanh công thức.
Sử Dụng Các Toán Tử Union Và Intersect Trong Công Thức
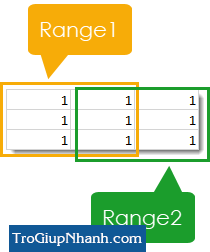
Sử dụng dấu phẩy giữa các phạm vi trong một công thức mảng như SUM(Range1,Range2)sẽ tính tổng tất cả các ô trong tất cả các phạm vi. Điều này giống như lấy sự kết hợp của tất cả các phạm vi. Trong ví dụ của chúng tôi, kết quả là 12 .
Sử dụng khoảng trắng giữa các phạm vi trong một công thức mảng như SUM(Range1 Range2)sẽ chỉ tính tổng các ô chung trong tất cả các phạm vi. Điều này giống như lấy giao điểm của tất cả các phạm vi. Trong ví dụ của chúng tôi, điều này sẽ dẫn đến 3 .
Tạo Một Hằng Số Được Đặt Tên
Với các phạm vi đã đặt tên, bạn có thể đặt tên cho một ô và sau đó lưu trữ một giá trị không đổi trong ô đó, điều này sẽ cho phép bạn tham chiếu đến một giá trị không đổi trong các công thức trong toàn bộ bảng tính của bạn.
Bạn không thực sự cần phải lưu trữ giá trị trong một ô. Bạn có thể tạo một hằng số được đặt tên thay vì sử dụng một dải ô đã đặt tên.
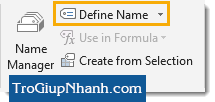
Đi tới tab Công thức và sử dụng lệnh Tên được xác định trong phần Tên được xác định .
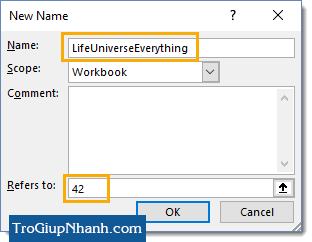
Bây giờ, hãy đặt Tên cho hằng số của bạn và thêm giá trị hằng số của bạn vào phần Tham chiếu đến .
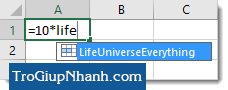
Giờ đây, bạn sẽ có thể sử dụng hằng số trong bất kỳ công thức nào và ít có khả năng hằng số bị thay đổi vô tình khi sử dụng bảng tính.
Nhập Và Hiển Thị Phân Số

Bạn có biết bạn có thể nhập và hiển thị phân số trong Excel? Có, bạn có thể! Thêm một số 0 hoặc số nguyên đứng đầu theo sau bởi một khoảng trắng rồi đến phần phân số. Ô sẽ hiển thị dưới dạng phân số nhưng giá trị được hiển thị trong thanh công thức sẽ là giá trị thập phân tương đương.
- Nhập 0 1/2 cho giá trị 0,5
- Nhập 2 3/4 cho giá trị 2,75
- Nhập 1 1/2 cho giá trị 1,5
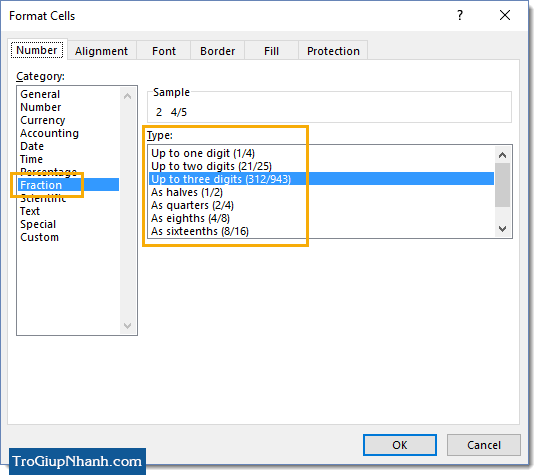
Bạn cũng có thể định dạng bất kỳ số thập phân nào bạn đã nhập dưới dạng phân số bằng cách đi tới hộp thoại Định dạng Ô ( Ctrl + 1 là phím tắt) và chọn Phân số làm danh mục.
Sử Dụng Các Tiêu Đề Nghiêng
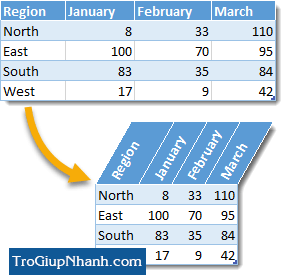
Làm cho báo cáo của bạn trông cực kỳ bắt mắt và tiết kiệm chiều rộng cột có giá trị bằng cách sử dụng các tiêu đề nghiêng
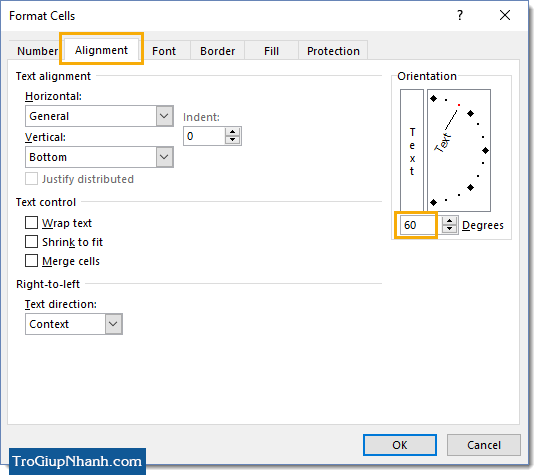
Chọn các ô bạn muốn nghiêng, sau đó mở hộp thoại Định dạng Ô bằng phím tắt Ctrl + 1 . Chuyển đến tab Alignment và thay đổi Orientation theo góc mong muốn.
Khám Phá Nhận & Chuyển Đổi Dữ Liệu (Power Query)
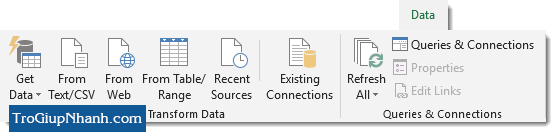
Bạn làm việc với dữ liệu từ nhiều nguồn khác nhau hoặc với dữ liệu có định dạng kém mà bạn thường xuyên cần làm sạch trước khi sử dụng? Sau đó, bạn cần kiểm tra Power Query!
Power query là một công cụ ETL (Trích xuất, Biến đổi và Tải) được tích hợp vào Excel từ năm 2016 và nó cực kỳ hữu ích để đưa dữ liệu của bạn vào Excel ở định dạng bạn cần.
Thêm Thanh Tách Vào Trang Tính
Bạn đã bao giờ muốn xem nhiều vị trí trong một trang tính cùng một lúc? Sau đó, bạn cần thêm các thanh chia vào trang tính của mình.
Thao tác này sẽ thêm một thanh chéo vào vùng trang tính của bạn, cho phép bạn cuộn độc lập xung quanh trang tính theo 4 góc phần tư khác nhau.
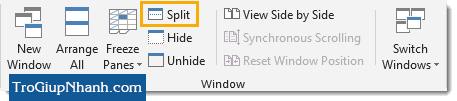
Chuyển đến tab View và nhấn nút Split .
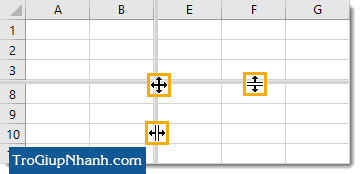
Bạn có thể nhấp và kéo một trong các thanh phân tách xung quanh nếu cần hoặc nhấp và kéo trung tâm để di chuyển chúng đồng thời.
Nhấp đúp chuột trái vào bất kỳ phần nào của thanh để xóa chúng khỏi trang tính.
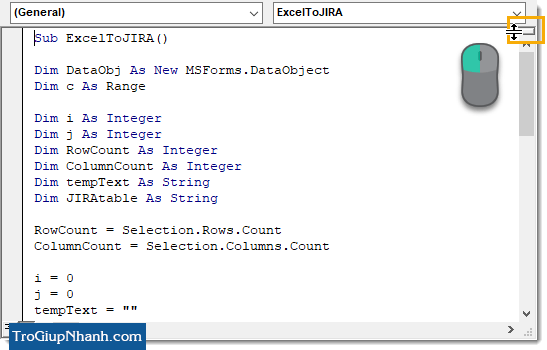
Thậm chí có một thanh phân tách trong trình chỉnh sửa cơ bản trực quan nếu bạn cần xem hai phần mã của mình cùng một lúc. Nó nằm ở đầu thanh cuộn. Kéo nó vào vị trí hoặc nhấp đúp chuột trái vào nó để chèn nó.
Khi bạn hoàn tất, hãy kéo nó trở lại trên cùng hoặc nhấp đúp chuột trái vào thanh để xóa nó.
Chọn Tất Cả Các Ô Chứa Một Chuỗi Văn Bản Cụ Thể
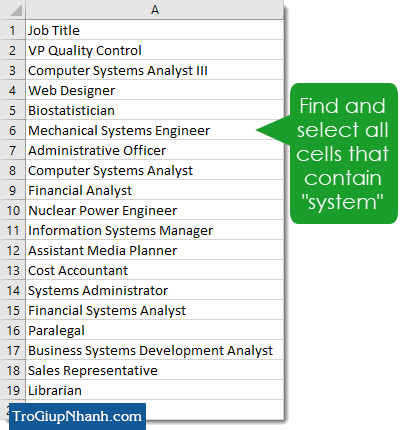
Bạn có thể sử dụng Tìm & Chọn của Excel để chọn tất cả các ô trong trang tính có chứa một từ khóa nhất định.
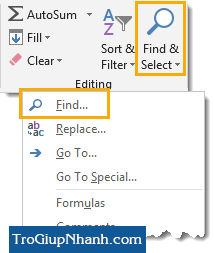
Mở hộp thoại Tìm và Thay thế bằng cách chuyển đến tab Trang đầu và nhấn nút Tìm & Chọn trong phần Chỉnh sửa của ruy-băng, sau đó chọn Tìm từ menu.
Bạn cũng có thể mở nó bằng cách sử dụng phím tắt Ctrl + F.
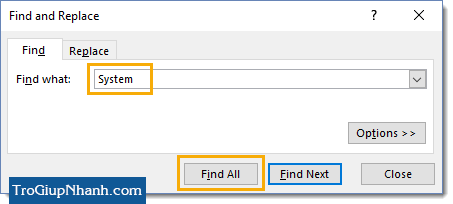
Bây giờ bạn có thể nhập chuỗi văn bản hoặc số bạn muốn tìm và nhấn nút Tìm tất cả .
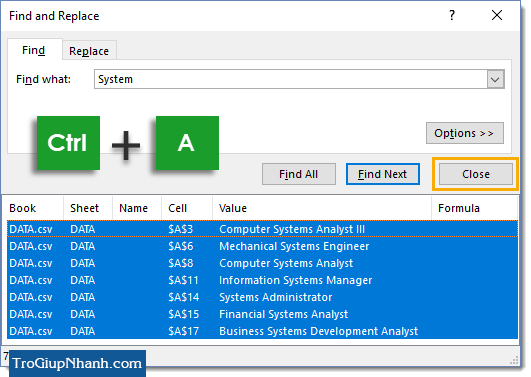
Thao tác này sẽ hiển thị danh sách các ô nơi chuỗi văn bản đã tìm kiếm được tìm thấy. Bây giờ nếu bạn có thể nhấn Ctrl + A để chọn tất cả các kết quả. Thao tác này cũng sẽ chọn các ô trong sổ làm việc và khi bạn nhấn nút Đóng, các ô trong sổ làm việc sẽ vẫn được chọn.
Thêm Dấu Ngắt Dòng Bên Trong Ô
Nếu bạn muốn làm cho văn bản trong ô dễ đọc hơn một chút, hãy thêm một số khoảng trắng bằng cách sử dụng Alt + Enter để thêm dấu ngắt dòng trong ô. Điều này sẽ cho phép bạn định dạng văn bản thành một cấu trúc đoạn văn dễ đọc hơn mà mọi người thường thấy.
Bạn cũng có thể thêm dấu ngắt dòng trong văn bản được tạo bằng công thức. Hãy thử ví dụ này ="First line"&CHAR(10)&"Second line".
Tìm Kiếm Tất Cả Các Ô Có Ngắt Dòng
Bạn có thể tìm kiếm tất cả các ngắt dòng trong một trang tính.
Mở Find and Replace cửa sổ hoặc từ Trang chủ > Tìm & Chọn > Tìm hoặc sử dụng tổ hợp phím Ctrl + F .
Đặt con trỏ vào Find what trường và nhấn Ctrl + J . Thao tác này sẽ nhập ký tự ngắt dòng vào trường tiêu chí tìm kiếm. Bạn sẽ không thể nhìn thấy nó, nhưng nó ở đó. Bây giờ nhấn nút Tìm tất cả hoặc Tìm tiếp theo để tìm kiếm.
Đóng Tất Cả Sổ Làm Việc
Nếu bạn có nhiều sổ làm việc đang mở và bạn muốn đóng tất cả chúng cùng một lúc, có một cách nhanh chóng để thực hiện điều đó.
Giữ phím Shift trong khi nhấp vào X ở trên cùng bên phải của sổ làm việc. Điều này sẽ giúp tiết kiệm việc phải nhấp riêng vào X trong mỗi sổ làm việc!
Nếu một số sổ làm việc bạn đang đóng có các thay đổi chưa được lưu thì bạn sẽ nhận được một cửa sổ bật lên hỏi bạn có muốn lưu các thay đổi cho từng sổ đó hay không. Không có nút nào cho “ Không lưu tất cả ”. Tuy nhiên, nếu bạn giữ phím Shift và nhấp vào Không lưu thì bạn sẽ không được hỏi lại về bất kỳ tệp nào khác.
Nhấp Và Kéo Để Cắt Và Dán
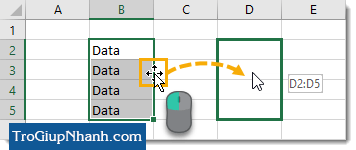
Một cách nhanh chóng để cắt và dán các dải dữ liệu là nhấp và kéo.
Chọn phạm vi và đặt con trỏ trên đường viền màu xanh lá cây. Con trỏ sẽ thay đổi thành mũi tên bốn chiều và sau đó bạn có thể nhấp chuột trái và kéo phạm vi đến một vị trí mới.

Những thông tin vô cùng hữu ích, cảm ơn bạn đã chia sẻ!
Cảm ơn bạn nhiều nhé