SƠ LƯỢC NỘI DUNG
Việc tạo USB Boot Windows 10 không quá khó để thực hiện. Tuy nhiên nếu không có hướng dẫn cụ thể và chi tiết thì các bạn rất dễ làm nhầm. Điều này khiến bạn mất rất nhiều thời gian.

Hiện nay có 2 cách tạo USB Boot Windows được nhiều người thực hiện. Cách thứ nhất đó chính là sử dụng công cụ Microsoft Media Creation Tool. Cách thứ 2 đó chính là sử dụng phần mềm Rufus để hỗ trợ tạo Boot USB. Tất nhiên cả 2 cách này đều hỗ trợ UEFI.
UEFI là gì ?
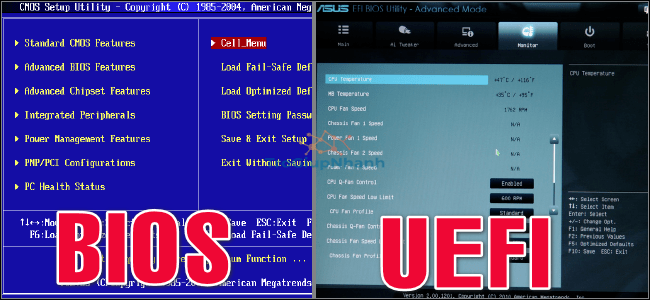
UEFI là một công nghệ thay thế cho môi trường BIOS cổ điển ngày xưa. Tổng quan nó là một môi trường mới hỗ trợ ổ cứng lớn hơn, thời gian khởi động nhanh hơn, nhiều tính năng bảo mật hơn và tiện lợi
Tạo USB Boot Windows 10 UEFI bằng Media Creation Tool.
- Yêu cầu USB tối thiểu 8GB
- Một chiếc máy tính có kết nối mạng ổn định.
Trên các thiết bị sử dụng UEFI, cách nhanh nhất để tạo USB Boot giúp khởi động Windows là sử dụng công cụ này.
Ưu điểm: Việc thực hiện USB Boot Windows 10 bằng cách này khá là an toàn. Bởi lẽ vì các tệp tin được tải trực tiếp từ máy chủ của Microsoft. Bạn sẽ yên tâm rằng sẽ không có bất lỳ loại mã độc hay virus nào bị cài cắm trong bản Boot này. Với phương pháp tạo USB boot này rất phù hợp để áp dụng diện rộng các máy trong mô hình doanh nghiệp.
Lưu ý: Với cách làm này thì bạn sẽ có bản Boot Windows 10 từ máy chủ Microsoft. Tuy nhiên, đồng nghĩa với việc Windows sẽ chưa được active. Đừng lo lắng, có rất nhiều cách để kích hoạt bản quyền Windows 10.
Tạo USB Boot Windows bằng công cụ của Microsoft
Các bước thực hiện tiến trình tạo USB Boot bằng cách này sẽ bao gồm 6 bước. Các bạn hãy đọc thật kỹ và làm theo nhé.
Bước 1. Truy cập địa chỉ để tải xuống công cụ tạo USB Boot từ Microsoft.
Bước 2. Tại trang chủ hiển thị, các bạn hãy nhấn vào Download Tool Now. Một file exe có tên MediaCreationTool sẽ được tải xuống.
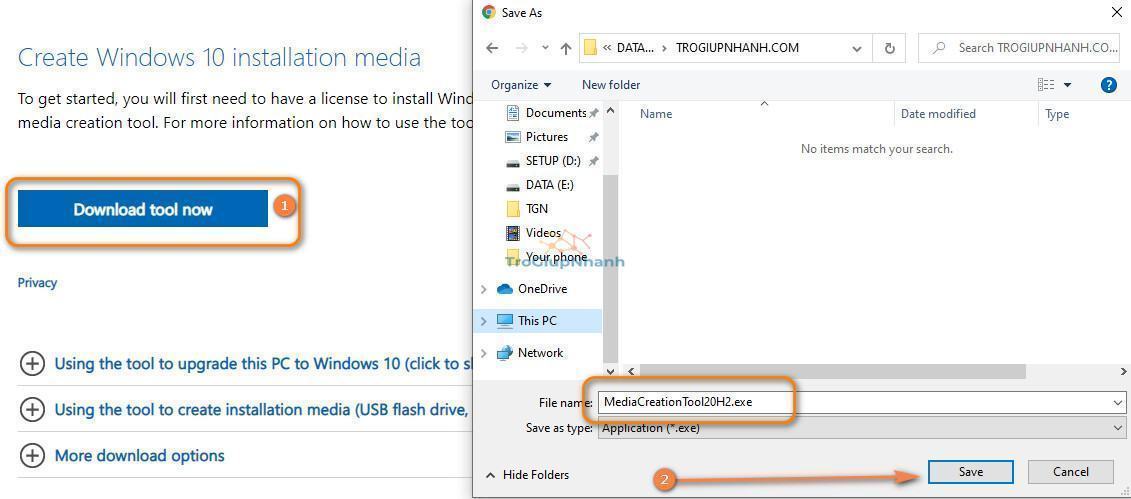
Nhấp đúp chuột vào đó để bắt đầu khởi đông công cụ.
Bước 3. Đồng ý với các điều khoản của Microsoft.
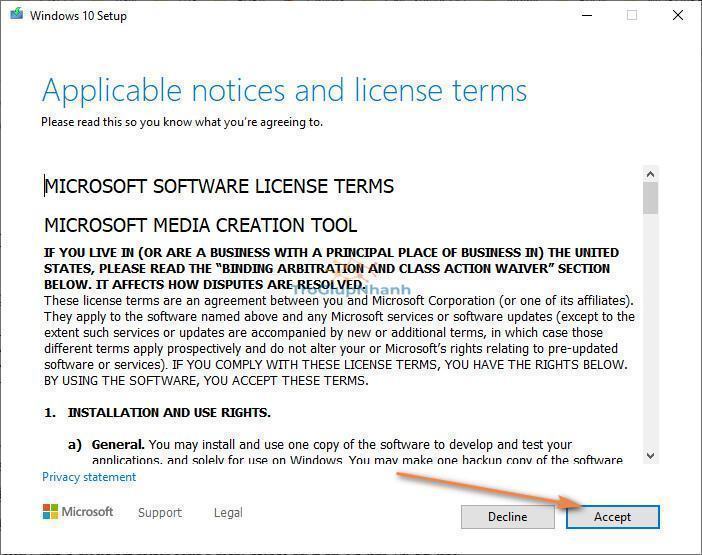
Bước 4. Tại mục What do you want to do, công cụ sẽ hỏi bạn muốn lựa chọn tùy chọn nâng cấp hay tạo môi trường USB Boot Windows. Bạn hãy chọn Create installation media.
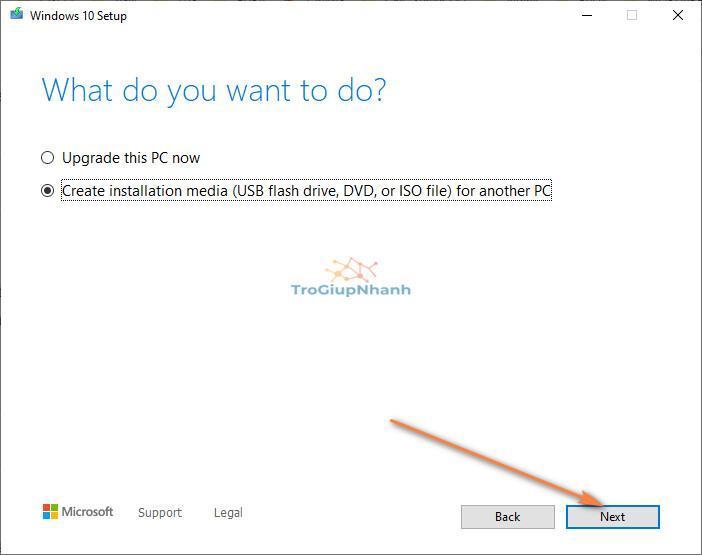
Bước 5. Nhấn Next để tiếp tục tiến trình. Sau đó 1 cửa sổ tùy chọn để bạn về ngôn ngữ, hệ điều hành. Nếu bản USB Boot của bạn xác định sẽ chạy cho nhiều dòng máy thì ở mục Architecture nên chọn cả 2 là 64-bit và 32-bit ( Both)
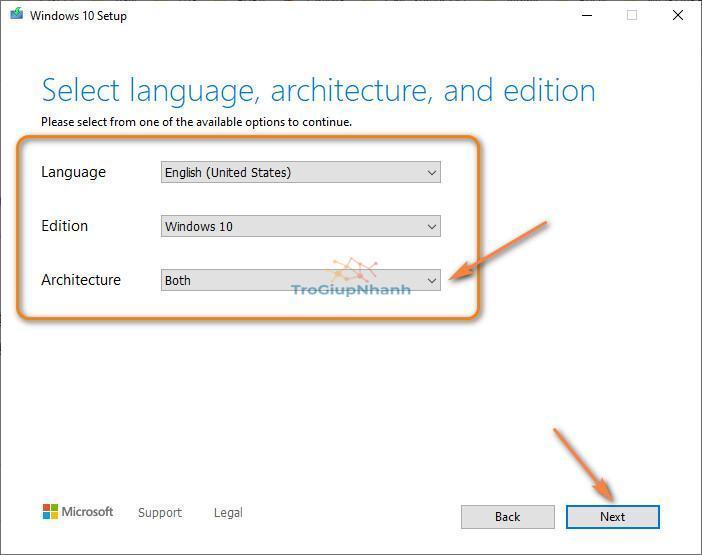
Bước 6. Lựa chọn ổ đĩa flash USB và tìm đến vị trí chiếc USB của bạn. Tiếp đến các bạn cứ tiếp túc nhấn Next và cho đến khi Finish ( Kết thúc).
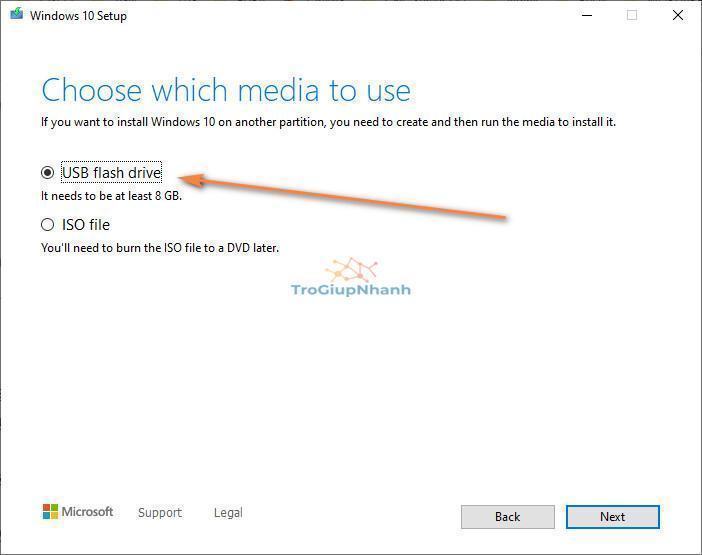
Cuôi cùng sau khi hoàn tất các bước, công cụ sẽ tự động tải xuống các tệp tin cho môi trường Windows từ máy chủ Microsoft. Nó sẽ tạo ra một ổ đĩa USB boot có thể khởi động máy tính hỗ trợ cho UEFI
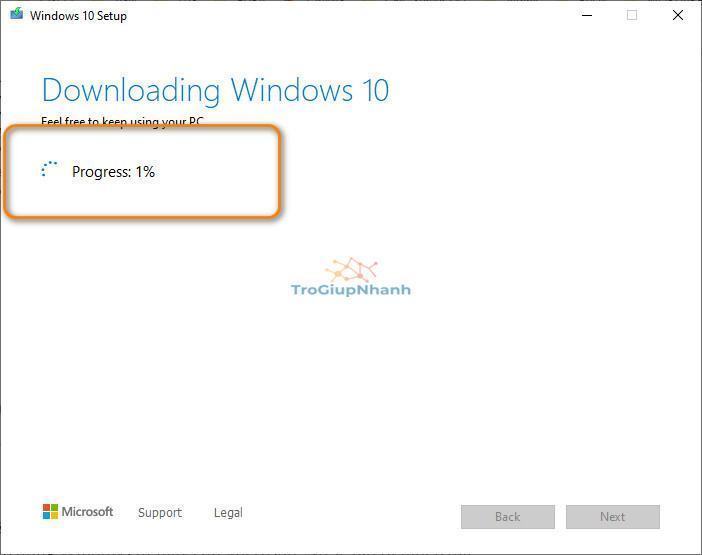
Tiến trình để tạo USB phụ thuộc vào tốc độ mạng và tốc độ ghi của USB. Nên lựa chọn USB có cấu hình và chất lượng tốt.
Tạo USB Boot Windows bằng Rufus
Với cách này thì chắc chắn không quá xa lạ đối với những bạn trong nghề. Cách này áp dụng khi bạn đã có sẵn file ISO Windows trong máy tính của mình.
Lưu ý: File ISO cần có sẵn trong máy của bạn. Tuy nhiên, bạn cần đảm bảo rằng file ISO đó hoàn toàn an toàn. Hiện nay có rất nhiều bản ISO Windows được đăng tải rất nhiều trên Internet. Việc các file đó có đảm bảo an toàn hay không thì chưa ai có thể dám chắc ?! Vậy nên cần cân nhắc kỹ khi tải các file ISO khác từ những trang thiếu uy tín.
Các công cụ cần thiết để tạo USB Boot Windows bằng cách này.
- 01 chiếc USB chất lượng cấu hình tối thiểu 8GB
- Phần mềm Rufus miễn phí.
- 01 chiếc máy tính có kết nối mạng.
Cách thực hiện USB Boot Windows đơn giản với Rufus
Bước 1. Truy cập trang chủ của Rufus để tải. Dung lương nhẹ chỉ khoảng hơn 1 MB xíu. Lăn chuột xuống nhè nhẹ là sẽ thấy khu vực Download.
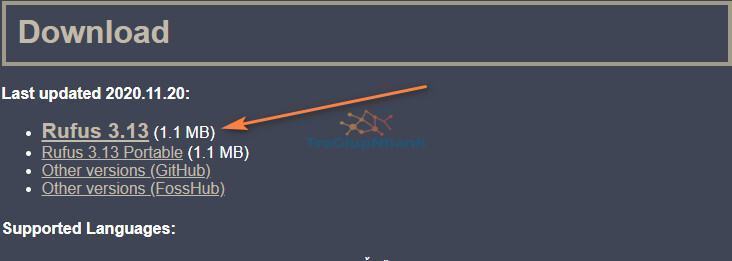
Bước 2. Tải xong thì các bạn chạy file Rufus-3.x.exe để khởi chạy chương trình. Giao diện của Rufus ban đầu sẽ hiển thị như hình ảnh dưới đây.
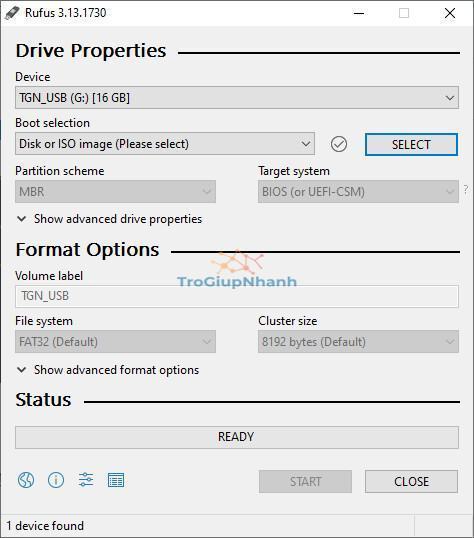
Bước 3. Hãy cắm chiếc USB của bạn vào máy tính. Rufus sẽ tự động tìm thấy chiếc USB của bạn và hiển thị thông tin.
Mặc định các thông tin mà Rufus đã hiển thị cũng đã đủ để tạo môi trường USB Boot chuẩn rồi. Nên bạn cũng không cần phải chỉnh sửa quá nhiều. Lưu ý một số mục trọng tâm sau đây.
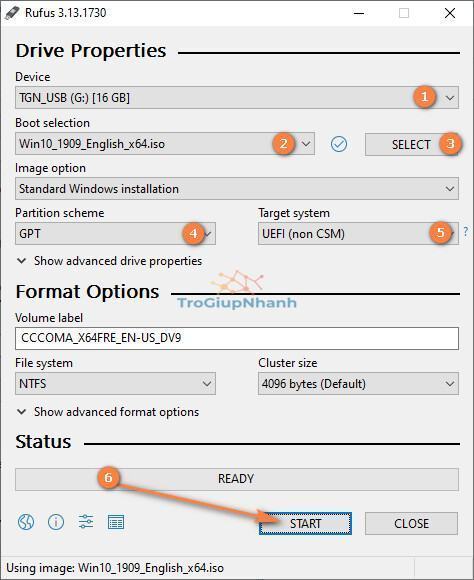
Hãy nhìn hình ảnh phía trên, từ 1 đến 6 là các bước bạn cần lựa chọn.
- Device: Mục này Rufus sẽ tự hiển thị thông tin USB của bạn.
- Thông tin về file ISO đã có sẵn trong máy của bạn.
- Lựa chọn để tìm file ISO trong máy.
- Hãy lựa chọn cấu hình GPT để có thể tương thích với UEFI nhé. Điều này rất cần thiết.
- Bạn lựa chọn UEFI, đây chính là mục tiêu chính của bài viết này.
- Start, sẽ tiến hành tạo USB Boot Windows ngay lập tức.
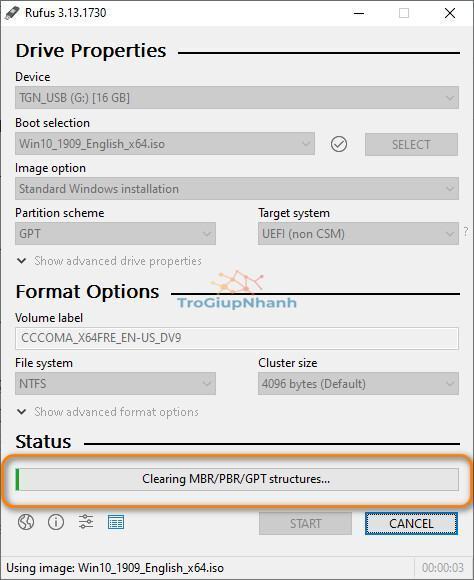
Ngay sau khi tiến hành tạo chạy xong, chiếc USB của bạn đã trở thành chiếc USB Boot Windows.
Với Rufus bạn có thể tạo các bản USB môi trường Boot cho hệ điều hành khác nhau như Ubuntu, Kali….
Tải file ISO ở đâu ?
Như mình đã nói ở phần trên, ISO file Windows 10 có rất nhiều trên internet. Bạn có thể tham khảo tải bản ISO sau đây.
| Category | Download Address | Md5 |
| ISO Windows 10 32 bit | Fshare | 98b59f9927eb0aecc10526e08c70f907 |
| ISO Windows 10 64 bit | Fhare | 5e8bdef20c4b468f868f1f579197f7cf |
Ghi chú: MD5 là một loại mã để đảm bảo tính toàn vẹn của một sản phẩm. Nôm na là một sản phẩm phát hành từ nhà sản xuất sẽ có mã md5 đi kèm. Nếu mã md5 mà khác, đồng nghĩa sản phẩm đó đã bị tác động hoặc chỉnh sửa.
Nên dùng cách nào trong 2 cách ?
Với 2 cách tạo USB môi trường Windows trên mà Trogiupnhanh đã hướng dẫn. Tùy thuộc vào nhu cầu và môi trường cần triển khai, bạn hãy lựa chọn phương pháp phù hợp nhé.
Bản thân mình vẫn khuyến khích các bạn sử dụng cách 1. Như đã nói ở trên thì nó sẽ an toàn hơn cho máy tính của bạn.
Tất nhiên, nếu chọn cách 2 thì bạn sẽ có ưu điểm là các bản ISO sẽ được tích hợp các chương trình, tính năng hữu dụng từ cộng đồng phát triển Windows.
Hy vọng bài viết này sẽ giúp các bạn giải quyết được vấn đề đang gặp phải.
Tùng Lâm – Trợ Giúp Nhanh
