SƠ LƯỢC NỘI DUNG
C80003F3 là một trong rất nhiều mã lỗi khi thực hiện cập nhật Windows 10. Để khắc phục sự cố này thì bạn có thể áp dụng 5 giải pháp trong bài viết ngay sau đây.
1. Chạy trình gỡ rối Windows Update
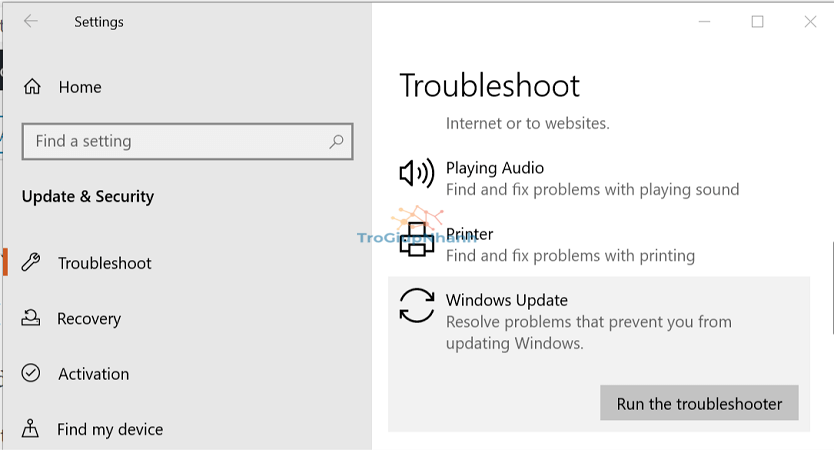
Bước 1. Bạn nhấp vào Start và chọn Settings.
Bước 2. Đi tới Update and Security.
Bước 3. Mở tab Troubleshoot.
Bước 4. Từ ngăn bên phải, cuộn xuống Windows Update và chọn nó.
Bước 5. Nhấp vào nút Run the Troubleshooter.
Trình khắc phục sự cố sẽ bắt đầu quét để phát hiện sự cố với tiện ích Windows Updater.
Bước 6. Bạn làm theo hướng dẫn trên màn hình và áp dụng các bản sửa lỗi được đề xuất. Nếu được nhắc, hãy nhấp vào tùy chọn Apply this fix.
Bước 7. Cuối cùng, bạn đóng trình khắc phục sự cố và thử cập nhật lại Windows.
2. Bật dịch vụ Windows Update
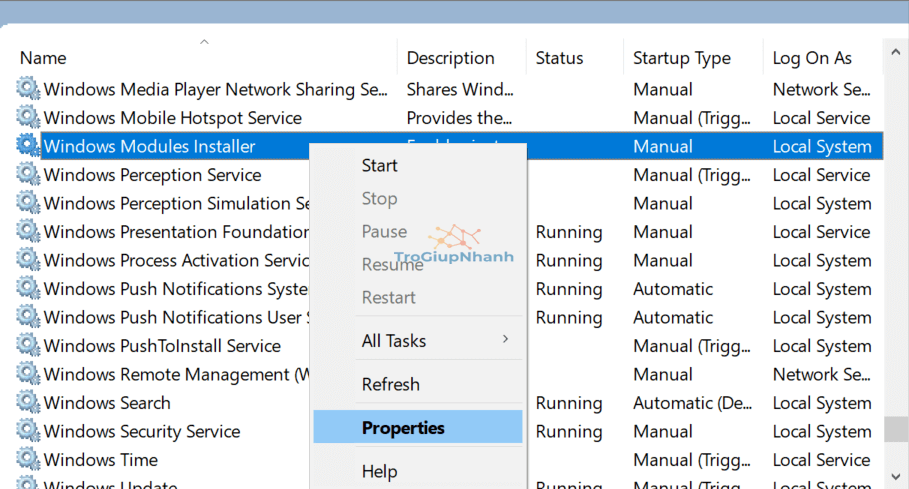
Bước 1. Nhấn phím Windows + R để mở Run.
Bước 2. Nhập services.msc và nhấp vào OK.
Bước 3. Trong cửa sổ Services, tìm dịch vụ Windows Module Installer. Sau đó nhấp chuột phải vào nó để chọn Properties.
Bước 4. Trong cửa sổ Properties, hãy đảm bảo rằng dịch vụ đang chạy. Nếu không, bạn nhấp vào nút Start.
Bước 5. Tại mục Startup type, hãy nhấp vào menu thả xuống và chọn Automatic.
Bước 6. Bấm OK > Apply để lưu các thay đổi.
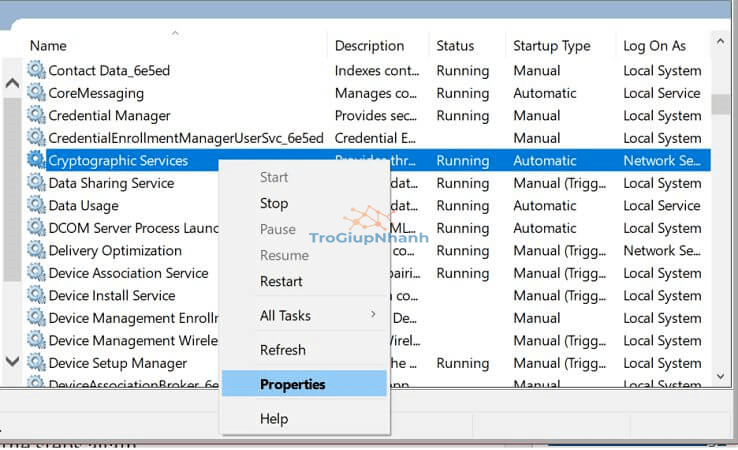
Bước 7. Trong cửa sổ Services, bạn tìm Cryptographic Service và lặp lại các bước từ 4-6.
Bước 8. Tìm dịch vụ Trusted Installer và lặp lại các bước một lần nữa.
Bật các dịch vụ Windows Update bằng Command Prompt
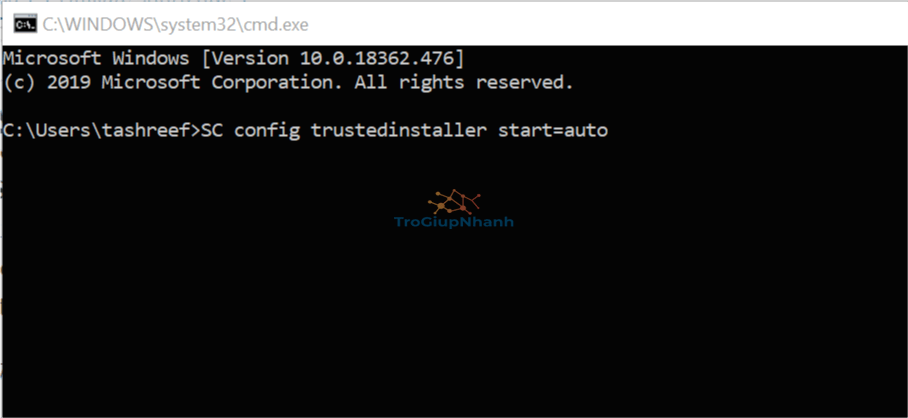
Bước 1. Nhấn phím Windows và nhập cmd.
Bước 2. Nhấp chuột phải vào Command Prompt và chọn Run as Administrator.
Bước 3. Trong cửa sổ Command Prompt, gõ lần lượt lệnh sau và nhấn enter sau mỗi lệnh để thực thi:
SC config trustedinstaller start=auto
SC config bits start=auto
SC config cryptsvc start=auto
3. Reset tất cả các thành phần Windows Update
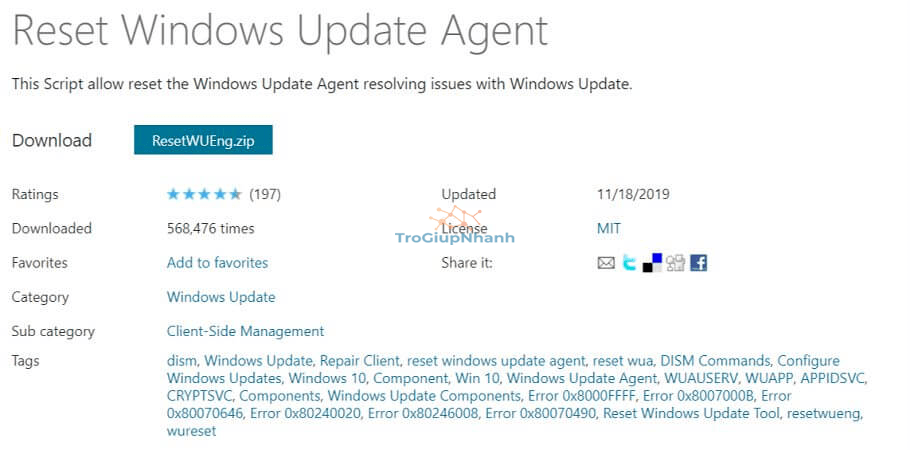
Bước 1. Tải xuống tập lệnh Windows Update Agent từ trang web chính thức.
Bước 2. Giải nén tệp Zip và chạy tệp ResetWUENG.exe.
Bước 3. Làm theo hướng dẫn trên màn hình để chạy tập lệnh trên máy tính của bạn.
Bước 4. Thao tác này sẽ đặt lại tất cả thành phần Windows Update.
Khi quá trình hoàn tất, bạn khởi động lại máy tính và kiểm tra cập nhật.
Reset các thành phần Windows Update bằng Command Prompt
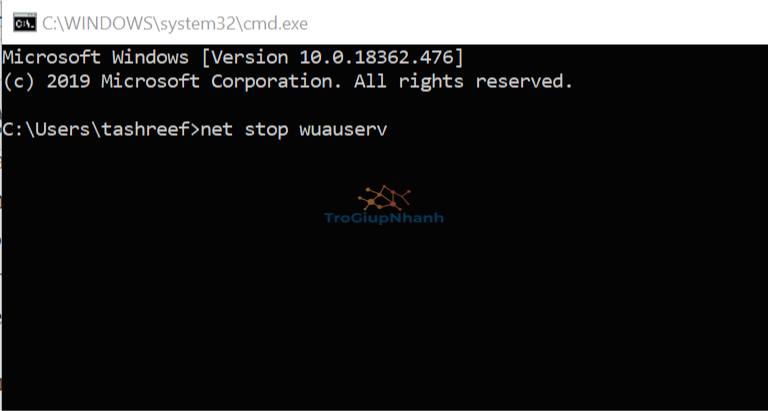
Bước 1. Nhấn phím Windows + R để mở Run.
Bước 2. Nhập cmd và sau đó nhấn tổ hợp phím Ctrl + Shift + Enter để mở Prompt as administrator.
Bước 3. Trong cửa sổ Command Prompt, nhập lệnh sau và nhấn enter:
net stop wuauserv
net stop crypt
Svcnet stop bits
net stop msiserver
Bước 4. Khi tất cả các lệnh được thực thi, hãy nhập từng lệnh sau và nhấn Enter sau mỗi lệnh:
ren C:WindowsSoftwareDistribution SoftwareDistribution.old
ren C:WindowsSystem32catroot2 Catroot2.old
Lệnh trên sẽ xóa và đổi tên thư mục SoftwareDistribution và Catroot2.
Bước 5. Khi các thư mục bị vô hiệu hóa, hãy nhập các lệnh sau để bật dịch vụ:
net start wuauserv
net start cryptSvc
net start bits
net start msiservr
Bước 6. Cuối cùng, bạn đóng Command Prompt và khởi động lại máy tính của mình.
4. Tắt hoặc gỡ cài đặt ứng dụng tường lửa
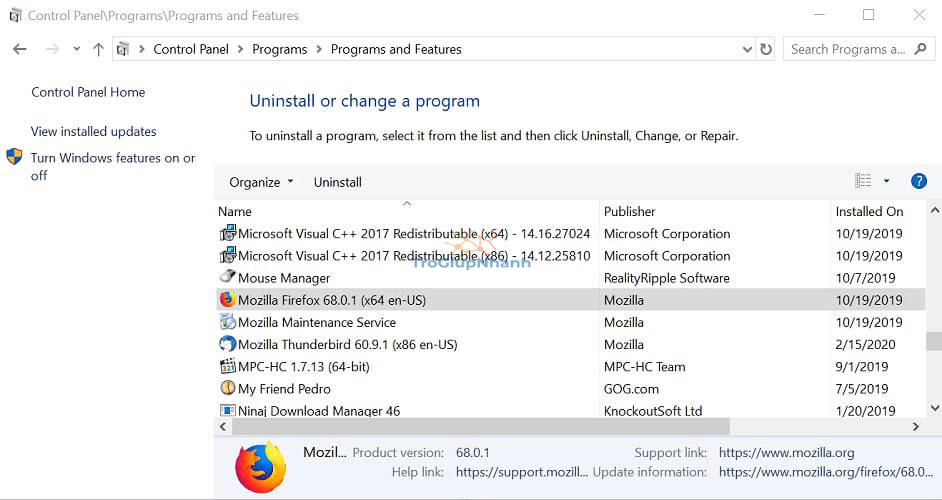
Bước 1. Nhấn phím Windows + R để mở Run.
Bước 2. Gõ control vào và bấm OK.
Bước 3. Trong Control Panel, bạn đi tới Programs > Programs and features.
Bước 4. Tìm Comodo firewall (nếu được cài đặt) và nhấp vào Uninstall.
Nhấp vào Yes để xác nhận hành động.
Bước 5. Khởi động lại máy tính của bạn.
5. Đăng ký lại WSIS DDL
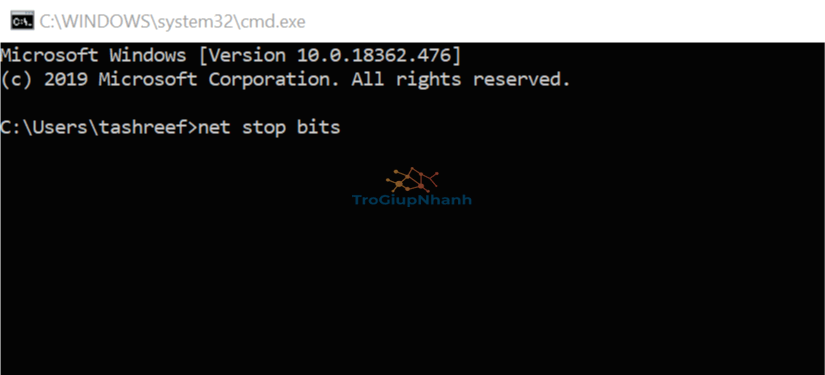
Bước 1. Nhấn phím Windows + R để mở Run.
Bước 2. Gõ notepad và bấm OK để mở Notepad.
Bước 3. Trong cửa sổ Notepad, nhập thông tin sau vào tài liệu notepad:
net stop bits
net stop wuauserv
net stop appidsvc
net stop cryptsvc
Del “%ALLUSERSPROFILE%Application DataMicrosoftNetworkDownloaderqmgr*.dat”
Del %windir%SoftwareDistribution*.* /S /Q
Ren %windir%system32catroot2 catroot2.bak
sc.exe sdset bits D:(A;;CCLCSWRPWPDTLOCRRC;;;SY)(A;;CCDCLCSWRPWPDTLOCRSDRCWDWO;;;BA)(A;;CCLCSWLOCRRC;;;AU)(A;;CCLCSWRPWPDTLOCRRC;;;PU)
sc.exe sdset wuauserv D:(A;;CCLCSWRPWPDTLOCRRC;;;SY)(A;;CCDCLCSWRPWPDTLOCRSDRCWDWO;;;BA)(A;;CCLCSWLOCRRC;;;AU)(A;;CCLCSWRPWPDTLOCRRC;;;PU)
cd /d %windir%system32
regsvr32.exe /S atl.dll
regsvr32.exe /S urlmon.dll
regsvr32.exe /S mshtml.dll
regsvr32.exe /S shdocvw.dll
regsvr32.exe /S browseui.dll
regsvr32.exe /S jscript.dll
regsvr32.exe /S vbscript.dll
regsvr32.exe /S scrrun.dll
regsvr32.exe /S msxml.dll
regsvr32.exe /S msxml3.dll
regsvr32.exe /S msxml6.dll
regsvr32.exe /S actxprxy.dll
regsvr32.exe /S softpub.dll
regsvr32.exe /S wintrust.dll
regsvr32.exe /S dssenh.dll
regsvr32.exe /S rsaenh.dll
regsvr32.exe /S gpkcsp.dll
regsvr32.exe /S sccbase.dll
regsvr32.exe /S slbcsp.dll
regsvr32.exe /S cryptdlg.dll
regsvr32.exe /S oleaut32.dll
regsvr32.exe /S ole32.dll
regsvr32.exe /S shell32.dll
regsvr32.exe /S initpki.dll
regsvr32.exe /S wuapi.dll
regsvr32.exe /S wuaueng.dll
regsvr32.exe /S wuaueng1.dll
regsvr32.exe /S wucltui.dll
regsvr32.exe /S wups.dll
regsvr32.exe /S wups2.dll
regsvr32.exe /S wuweb.dll
regsvr32.exe /S qmgr.dll
regsvr32.exe /S qmgrprxy.dll
regsvr32.exe /S wucltux.dll
regsvr32.exe /S muweb.dll
regsvr32.exe /S wuwebv.dll
netsh winsock reset
netsh winhttp reset proxy
net start bits
net start wuauserv
net start appidsvc
net start cryptsvc
Bước 4. Nhấp vào File và chọn Save As.
Bước 5. Nhập tên cho tệp và lưu nó với phần mở rộng .bat (như script.bat).
Đảm bảo ô Save as type được đặt thành All Files.
Bước 6. Nhấp chuột phải vào tệp đã lưu và chọn Run as Administrator.
Bước 7. Chờ cho đến khi các tập lệnh được thực thi.
Sau khi hoàn tất, hãy thử cài đặt các bản cập nhật Windows.
Phần kết
Lỗi cập nhật Windows C80003F3 có thể xảy ra do nhiều nguyên nhân. Trong bài viết này, chúng tôi đã liệt kê tất cả các giải pháp có thể giúp bạn sửa lỗi trong Windows và cài đặt thành công các bản cập nhật.
