SƠ LƯỢC NỘI DUNG
Tất nhiên một chiếc máy tính mà không thể sử dụng âm thanh thì còn gọi gì là máy tính nữa đúng không anh em ? Vậy nên ở bài viết này Trogiupnhanh.com sẽ gửi tới các bạn một vài cách cơ bản để sửa lỗi mất tiếng trên Windows 11. Cụ thể ở đây chúng ta sẽ hướng tập trung về các sự cố của Realtek Audio.
Kiểm tra lại cáp kết nối từ máy tính ra loa
Khi máy tính của bạn không thể phát ra âm thanh hoặc bạn không thể nghe được âm thanh gì hãy nghĩ tới nguyên nhân vật lý. Các bạn hãy kiểm tra cáp kết nối từ máy tính ra loa, hãy thử thay thế bằng dây khác xem sao ? Nếu khi bạn thay dây khác vào âm thanh lại hoạt động bình thường hãy loại bỏ nguyên nhân do máy tính nhé. Hãy tìm mua 1 chiếc dây kết nối khác.
Một số khác thì hãy kiểm tra nguồn điện hoặc pin, đôi lúc nguồn điện bị lỏng hoặc pin hết mất rồi.
Khởi động lại Audio Service
Có 3 dịch vụ liên quan tới Audio trên hệ điều hành Windows, đó chính là Windows Audio Endpoint Builder, Remote Process Call, Windows Audio. Các bạn hãy lần lượt khởi động lại từng dịch vụ này nhé, cách làm như sau:
Bước 1. Nhấn tổ hợp phím Windows + R, sau đó nhập tiếp từ khóa Services.msc vào ô nhập.
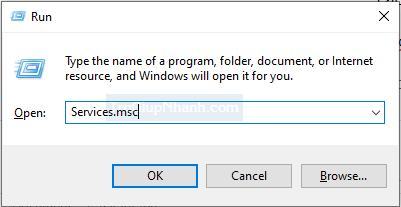
Bước 2. Bảng Services xuất hiện, các bạn hãy tìm lần lượt tới các services mà mình đã kể ở trên.
Nhấp chuột phải vào service đó và nhấn chọn Restart.
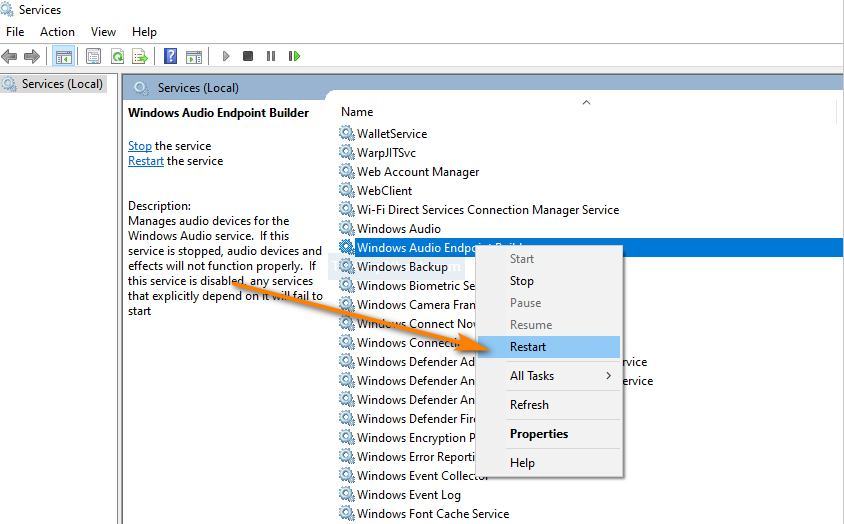
Các bạn hãy thực hiện lần lượt với các services khác nhé. Cuối cùng hãy khởi động lại máy tính của mình để xem âm thanh đã chạy ầm ầm lại chưa nhé.
Đổi định dạng âm thanh khác
Các vấn đề đầu ra âm thanh thường do định dạng âm thanh không tương thích với phần cứng. Nếu đã áp dụng 2 cách trên mà vẫn không ra kết quả khả quan thì các bạn hãy thử áp dụng cách này.
Bước 1. Mở bảng Control Panel và tìm tới mục Sound → Playback
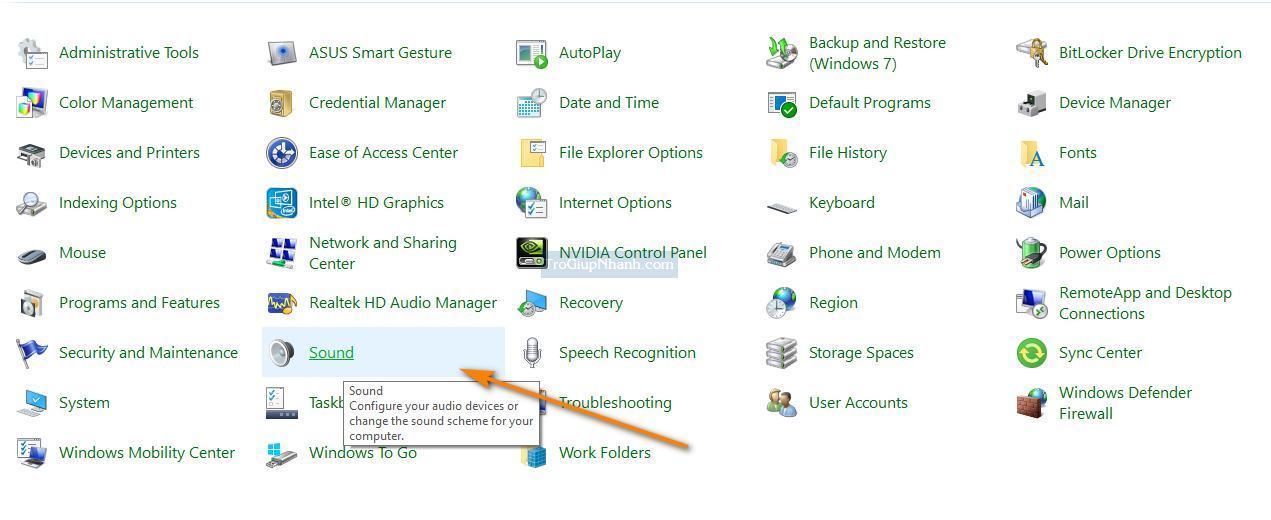
Bước 2. Chọn loa đang không hoạt động và nhấn chuột phải vào đó chọn Properties.
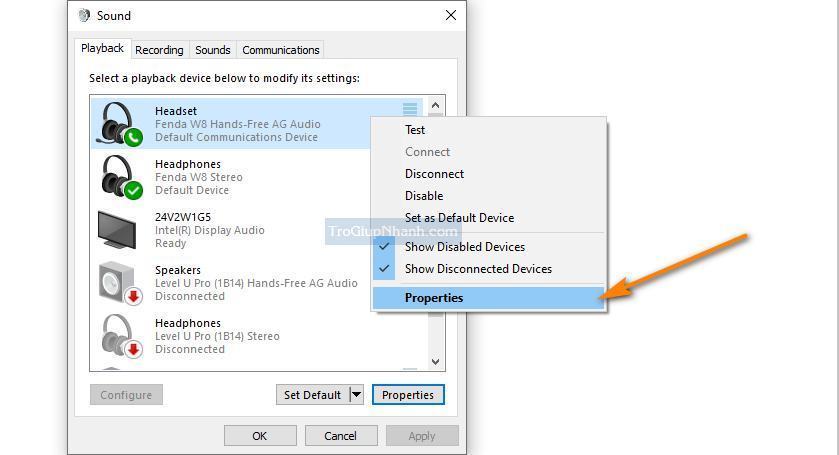
Bước 3. Các bạn chọn sang tab Advance và tại Default Formet các bạn hãy test âm thanh ở các tần số khác nhau. Test đến khi nào tìm thấy mực độ âm thanh phù hợp và sau đó click OK để lưu lại.
Chạy tiến trình gỡ rối âm thanh có sẵn của Windows.
Chạy tiến trình Troubleshooting của Windows sẽ giúp hệ thống tự tìm ra vấn đề và khắc phục giúp bạn. Trình troubleshoot này hỗ trợ tìm và sửa lỗi cho tất cả các tác vụ hệ thống Windows. Ngoài âm thanh các bạn có thể áp dụng tiến trình này để sửa lỗi cho chuột, bàn phím, màn hình…
Bước 1. Nhấn tổ hợp phím Windows + I để mở bảng Settings Windows.
Bước 2. Nhập từ khóa Troubleshoot, hệ thống sẽ tự gợi ý ra . Nhấn lựa chọn Troubleshoot Settings.
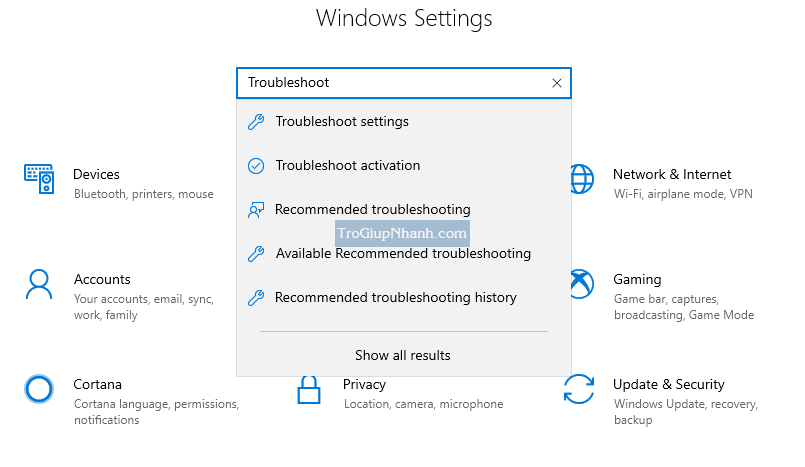
Bước 3. Tìm đến chương trình Playing Audio, nhấn vào đó và sau đó chọn Run the troubleshooter.
Công việc còn lại là hệ thống sẽ tự quét ra lỗi và tự khắc phục lỗi cho bạn.
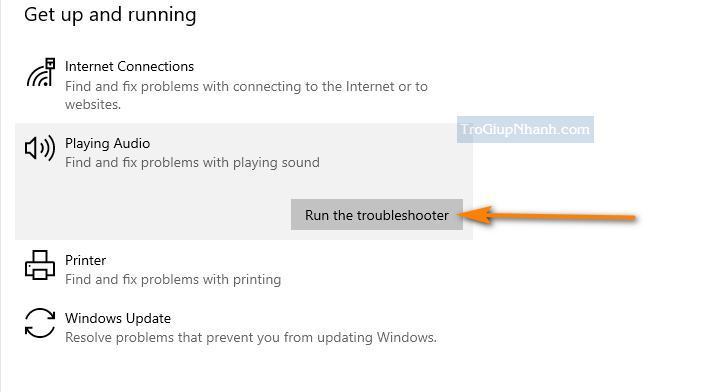
Sau khi hoàn tất các bạn hãy khởi động lại máy tính nhé.
Tải và cài đặt lại Driver âm thanh
Có lẽ đây là cách cuối cùng mà bạn cần thiết phải áp dụng khi đã làm các bước trên mà vẫn không khả quan. Các bạn hãy tìm lại tên model của máy tính và sau đó gõ từ khóa tìm kiếm như sau : driver audio + model máy tính của bạn. Ví dự như máy tính laptop của mình dưới đây.
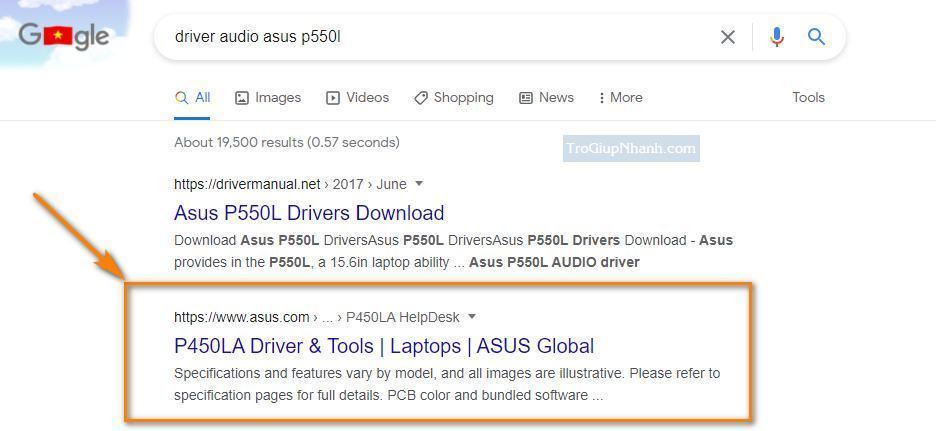
Các bạn có thể truy cập vào các liên kết dưới đây để tới trang chủ tải driver chính thức của các hãng.
- Asus : https://www.asus.com/support/Download-Center/
- Accer : https://www.acer.com/ac/en/US/content/drivers
- Dell : https://www.dell.com/support/home/en-vn?app=drivers
- Sony : https://www.sony.com/electronics/support/downloads
Sau khi tải driver về máy tính các bạn hãy tiến hành cài đặt nó như các ứng dụng thông thường chúng ta hay cài đặt. Cài đặt hoàn tất các bạn hãy restart lại máy tính và tiến hành kiểm thử lại xem âm thanh đã hoạt động chưa nhé.
Trợ Giúp Nhanh – Trogiupnhanh.com
