Có lẽ khi các bạn đọc đến bài này thì các hướng dẫn về tạo USB Boot với Rufus thì đã quá nhiều trên internet rồi. Tuy nhiên, Trogiupnhanh.com vẫn muốn một lần nữa gửi tới bài hướng dẫn quan trọng này. Bởi lẽ để song hành cùng với việc thiết lập và cài đặt Windows 11, Windows 10 sẽ không thể thiếu công đoạn tạo USB Boot này.
USB boot là gì ?
USB boot nó như là một chiếc USB thông thường mà thôi. Nó chính là những chiếc USB mà chúng ta dùng để lưu trữ ảnh, dữ liệu ở bên trong đó. Vậy đối với USB Boot thì sẽ lưu bản cài đặt môi trường ISO của Windows trong đó.
Hướng dẫn tạo USB boot Windows với Rufus.
Rufus là một trong số các chương trình cho phép bạn tạo ra file .ISO trên USB. Để tạo một USB có thể khởi động bằng Rufus, bạn cần chuẩn bị đầy đủ các công cụ sau.
- File ISO Windows của bạn. Bạn có thể tham khảo → File ISO Windows 10 nhẹ và nhanh
- Phiên bản mới nhất của Rufus, hãy truy cập vào https://rufus.ie để tải bản mới nhất.
- Một chiếc USB có dung lượng tối thiểu 8GB.
Khi bạn đã có những thứ này sẵn sàng, chỉ cần làm theo các bước sau để tạo USB Boot Windows. :
Bước 1 : Mở Rufus và cắm USB vào máy tính của bạn.
Bước 2 : Rufus sẽ tự động dò tìm USB của bạn. Nhấp vào Device và chọn USB bạn muốn sử dụng từ menu thả xuống.
Ví dụ như ở đây thiết bị USB của mình là TGN_USB
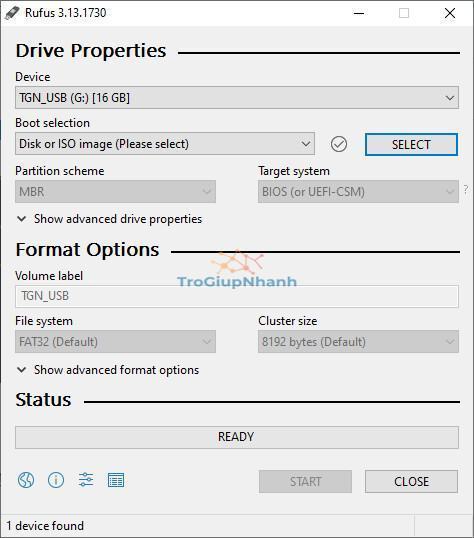
Bước 3 : Chọn Boot Selection được đặt thành Disk hoặc ISO image, sau đó nhấp vào Select . Rufus sẽ mở một cửa sổ để bạn tìm đến file ISO đã tài về muốn ghi vào USB và chọn nó.
Bước 4 : Sau khi chọn xong file ISO, Rufus sẽ tự động phát hiện phân vùng chính xác dựa trên thiết bị. Do đó các bạn hãy giữ nguyên các cài đặt mặc định. Tuy nhiên, bạn cũng có thể thay đổi những điều này nếu muốn.
Bước 5 : Đặt tên Volume label hoặc để nguyên như vậy cũng không vấn đề gì. Ở 2 mục File System và Cluster size bạ nhãy để nguyên.
Bước 6. Sau khi đã thiết lập các thông số ở các bước trên. Bạn hãy nhấn Start để Rufus bắt đầu tiến trình cài ISO vào USB nhé.
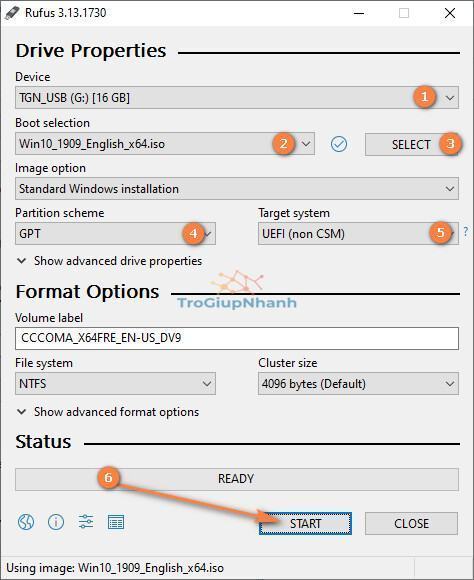
Lưu ý: Bạn sẽ nhận được cảnh báo rằng mọi dữ liệu trên USB sẽ bị xóa. Nhấn OK và Rufus sẽ bắt đầu tạo ảnh ISO trên USB.
Cuối cùng, sau khi hoàn tất việc khởi tạo file ISO vào USB thì chúng ta đã có một chiếc USB Boot hoàn chỉnh.
Ngay sau đó bạn có thể khởi động lại máy tính của mình và cắm chiếc USB vào để xem hệ thống đã tự nhận môi trường Boot Windows từ USB chưa nhé ?
Các bạn có thể tham khảo thêm bài viết bằng hình ảnh chi tiết hơn:
→ Hướng dẫn tạo USB Boot với Rufus kèm hình ảnh chi tiết
→ Tạo USB Boot Windows 10 chuẩn UEFI
Kết luận
Rufus là một công cụ cực kỳ hữu ích mà có lẽ đối với IT Helpdesk nào cũng đều rất quen thuộc. Trong quá trình sử dụng, Rufus vừa đảm bảo hiệu năng về tốc độ ghi vào USB và vừa có thông báo tiến trình rõ ràng. Vậy nên nếu bạn đang tìm kiếm một công cụ để tạo USB Boot thì có lẽ rufus là sựa lựa chọn hoàn hảo.
