SƠ LƯỢC NỘI DUNG
Khi bạn xóa một dạng dữ liệu trong Windows, nó sẽ được chuyển vào thùng rác và bạn có thể khôi phục. Nhưng vấn đề sẽ khó khăn hơn khi bạn muốn khôi phục dữ liệu đã xóa vĩnh viễn bằng phím tắt Shift + Delete, hoặc dữ liệu trong thùng rác bị làm trống. Tuy nhiên, may mắn là chúng ta vẫn còn những biện pháp có thể giải quyết được vấn đề này.
Nội dung bài viết này chúng tôi sẽ giới thiệu cho các bạn 6 cách để khôi phục dữ liệu bị xóa vĩnh viễn trên Windows 10.
Khôi phục dữ liệu bị xóa từ thùng rác
Khi bạn chọn một tệp và nhấn Delete thì mặc định nó sẽ được chuyển đến thùng rác. Nó sẽ nằm ở đó cho tới khi bạn làm trống thùng rác theo cách thủ công. Trong khoảng thời gian đó, bạn có thể thay đổi ý định và khôi phục tệp đã xóa.
Để khôi phục dữ liệu đã xóa khỏi thùng rác trên Windows 10, các bước đơn giản như sau:
Bước 1. Mở thùng rác trên màn hình chính.
Bước 2. Tìm và nhấp chuột phải vào file bạn muốn khôi phục.
Bước 3. Chọn Restore để khôi phục tệp về vị trí ban đầu trên Windows 10.
Vấn đề với cách xóa tệp này là nó không giải phóng dung lượng lưu trữ ngay lập tức, mà chỉ khi nào bạn làm trống thùng rác theo cách thủ công.
Nếu bạn muốn xóa một tệp mà bạn khẳng định 100% sẽ không cần thiết trong tương lai, bạn có thể bỏ qua thùng rác và sử dụng phím tắt Shift+ Delete để xóa nó vĩnh viễn. Tuy nhiên, điều này cũng đồng nghĩa rằng bạn không thể khôi phục dữ liệu đó từ thùng rác.
Mặc dù vậy, vẫn có cách để bạn khôi phục dữ liệu bị xóa vĩnh viễn. Nhưng bạn cần thực hiện càng sớm càng tốt, trước khi chúng bị ghi đè.
Khôi phục dữ liệu bị xóa trong Windows 10 bằng CMD
Command Prompt là công cụ có sẵn trong Windows, bạn có thể sử dụng lệnh để khôi phục file bị xóa vĩnh viễn trong môi trường này. Các bước tiến hành như sau:
Bước 1. Mở menu Start.
Bước 2. Nhập “cmd“, nhấp chuột phải vào kết quả kết trên cùng và chọn “Run as administrator“.
Bước 3. Gõ chkdsk X: /f và nhấn Enter. Thay thế “X“bằng ký tự ổ cứng của bạn.
Bước 4. Gõ ATTRIB -H -R -S /S /D X:*.* và nhấn Enter. Bạn nhớ hãy thay thế “X” bằng ký tự ổ cứng.
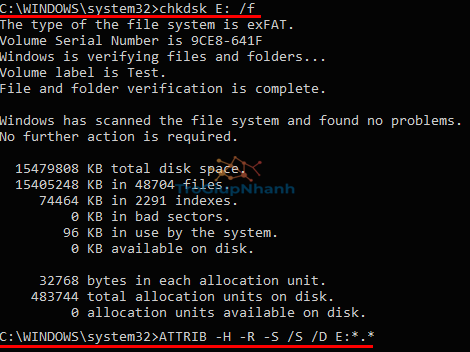
Quá trình khôi phục có thể mất một lúc, bạn không được làm gián đoạn quá trình này. Tốt nhất là tạm dừng mọi hoạt động trên máy tính của bạn.
Khôi phục dữ liệu đã xóa vĩnh viễn từ bản sao lưu
Bạn có thể khôi phục dữ liệu trên máy tính Windows 10 từ các bản sao lưu được tạo bằng cách sử dụng công cụ Backup and Restore. Các bước thực hiện như sau:
Bước 1. Mở menu Start.
Bước 2. Gõ “backup” và nhấn Enter trên bàn phím.
Bước 3. Chọn tùy chọn “Go to Backup and Restore (Windows 7)” trong phần “Looking for an older backup?”
Bước 4. Nhấp vào tùy chọn “Select another backup to restore files from” và chọn bản sao lưu của bạn.
Bước 5. Nhấp vào “Next” và làm theo hướng dẫn để hoàn tất quá trình khôi phục.
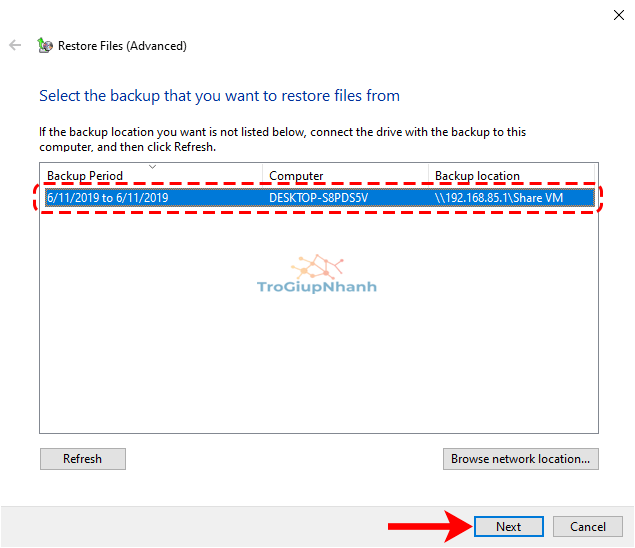
Sử dụng phần mềm khôi phục dữ liệu
Disk Drill là một phần mềm khôi phục dữ liệu chuyên nghiệp rất dễ sử dụng, phù hợp ngay cả với những người mới bắt đầu. Để khôi phục dữ liệu bị xóa trong Windows 10, hãy làm theo các bước sau:
Bước 1. Tải xuống Disk Drill.
Bước 2. Cài đặt Disk Drill giống như bạn làm với bất kỳ ứng dụng Windows 10 nào khác.
Bước 3. Khởi chạy Disk Drill và nhấp vào nút “Search for lost data” bên cạnh ổ cứng mà bạn muốn khôi phục các file đã xóa vĩnh viễn.
Bước 4. Chọn tệp bạn muốn khôi phục từ danh sách kết quả.
Bước 5. Nhấp vào nút “Recover” để bắt đầu quá trình khôi phục.
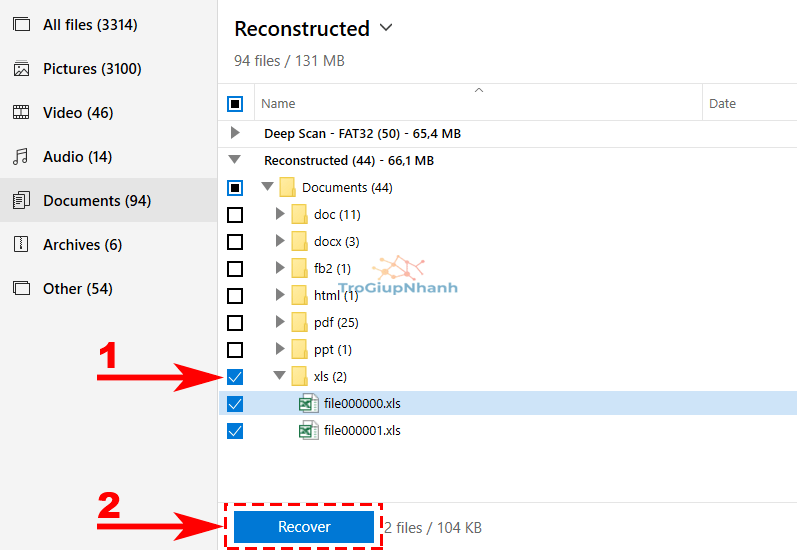
Disk Drill cho phép bạn khôi phục tối đa 500MB dữ liệu mà không phải trả phí.
Khôi phục dữ liệu đã xóa vĩnh viễn từ bản sao lưu lịch sử tệp
File History cho phép khôi phục thùng ráccủa Windows 10 cũng như khôi phục các dữ liệu bị xóa vĩnh viễn một cách đơn giản.
Sau đây là các bước thực hiện:
Bước 1. Mở menu Start.
Bước 2. Gõ “restore files” và nhấn Enter trên bàn phím.
Bước 3. Tìm thư mục lưu trữ các tệp bạn đã xóa.
Bước 4. Chọn nút “Restore” ở giữa để khôi phục các tệp Windows 10 về vị trí ban đầu của chúng.
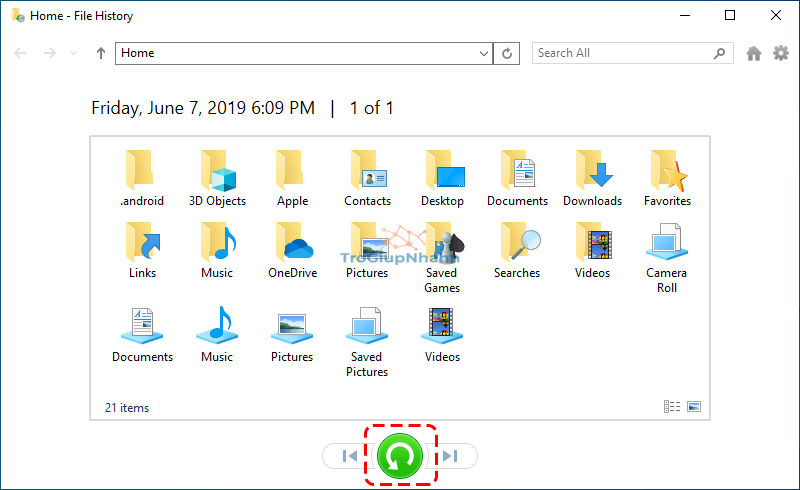
Nếu bạn không thấy bất kỳ thư mục nào thì có thể là do lịch sử tệp đã bị tắt. Trong trường hợp này thì bạn sẽ thấy một tùy chọn để bật tính năng này.
Sử dụng tính năng Restore Previous Versions
Tính năng Restore Previous Versions cho phép bạn khôi phục các phiên bản trước của tất cả các tệp và thư mục trên máy tính của mình – miễn là bạn đã kích hoạt nó. Cách làm như sau:
Bước 1. Mở menu Start.
Bước 2. Gõ “system protection” và nhấn Enter trên bàn phím.
Bước 3. Chọn một ổ cứng trong “Protection Settings” và nhấp vào “Configure“.
Bước 4. Chọn “Turn on system protection” và nhấp vào “OK”.
Bây giờ bạn có thể sử dụng tính năng Restore Previous Versions để để khôi phục tệp hoặc thư mục về trạng thái trước đó.
Chỉ cần nhấp chuột phải vào bất kỳ tệp hoặc thư mục nào, chuyển đến tab “Previous Versions” và chọn phiên bản bạn muốn khôi phục.
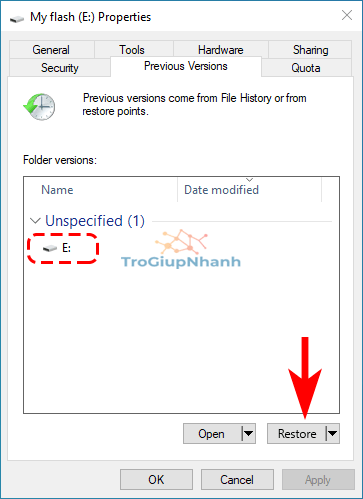
Phần kết luận
Như bạn có thể thấy, ngay cả các dữ liệu bị xóa vĩnh viễn bằng phím tắt Shift+ Delete trong Windows 10 vẫn có thể khôi phục lại được. Tuy nhiên bạn cần lưu ý là phải khôi phục dữ liệu càng sớm càng tốt.
Chúc thành công!
