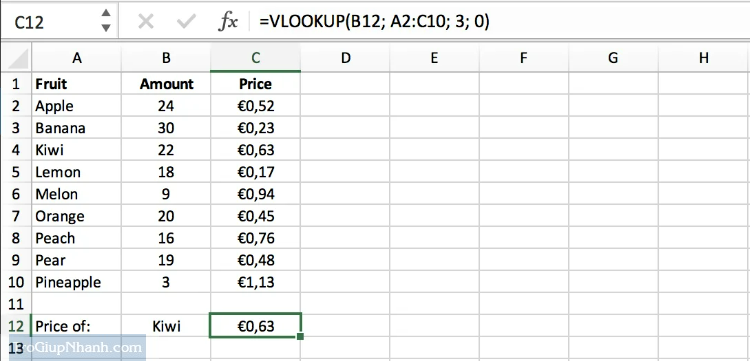SƠ LƯỢC NỘI DUNG
Nếu bạn là một dân văn phòng chính hiệu thì chắc chắn không thể không áp dụng các thủ thuật Excel tiện lợi này. Hiện nay việc làm việc với Excel trở nên thường xuyên, để đáp ứng được khối dữ liệu khổng lộ thì chắc chắn không thể bỏ qua bài viết này. Sau đây, Trợ Giúp Nhanh sẽ gửi tới các bạn bài viết chia sẻ về các thủ thuật hay dùng nhất trong Exel.
Tính năng tự động điền dữ liệu ( Autofill )
Hình dung đơn giản về thủ thuật này đó chính là khi bạn có một dãy giá trị có một mô hình nhất định. Bạn có thể kéo xuống hoặc kéo ngang từ ô có chứa dữ liệu để Excel tự động điền các giá trị tiếp theo dựa trên mô hình đó. Ví dụ, nếu bạn có các số từ 1 đến 10 trong ô A1 và muốn điền các số tiếp theo trong ô A2 đến A10, bạn chỉ cần kéo xuống từ ô A1 và Excel sẽ tự động điền các số còn lại.
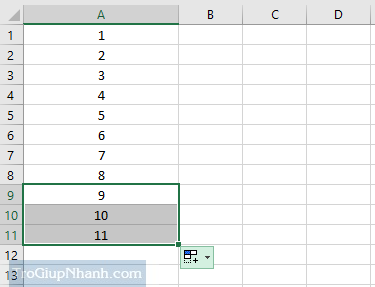
Tính tổng với hàm SUM
Để tính tổng các ô trong một phạm vi, bạn có thể sử dụng công thức SUM. Ví dụ, “=SUM(A1:A10)” sẽ tính tổng của các ô từ A1 đến A10 và hiển thị kết quả trong ô chứa công thức. Tham khảo ví dụ bằng hình ảnh dưới đây nhé.
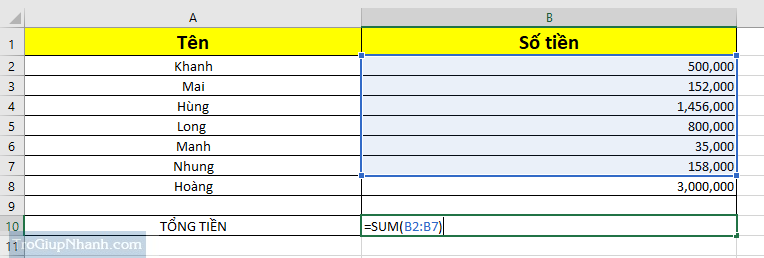
Lọc dữ liệu
Ví dụ bạn có cột dữ liệu và trong đó có các dữ liệu giống nhau. Với thủ thuật này bạn sẽ sử dụng hàm Data Filtering .
Nó cho phép bạn lọc và hiển thị chỉ các dòng dữ liệu thỏa mãn điều kiện nhất định. Cách làm đó là chọn dữ liệu và sau đó nhấp chuột vào nút “Filter” trong tab “Data”, bạn có thể chọn điều kiện lọc và Excel sẽ ẩn các dòng không phù hợp.
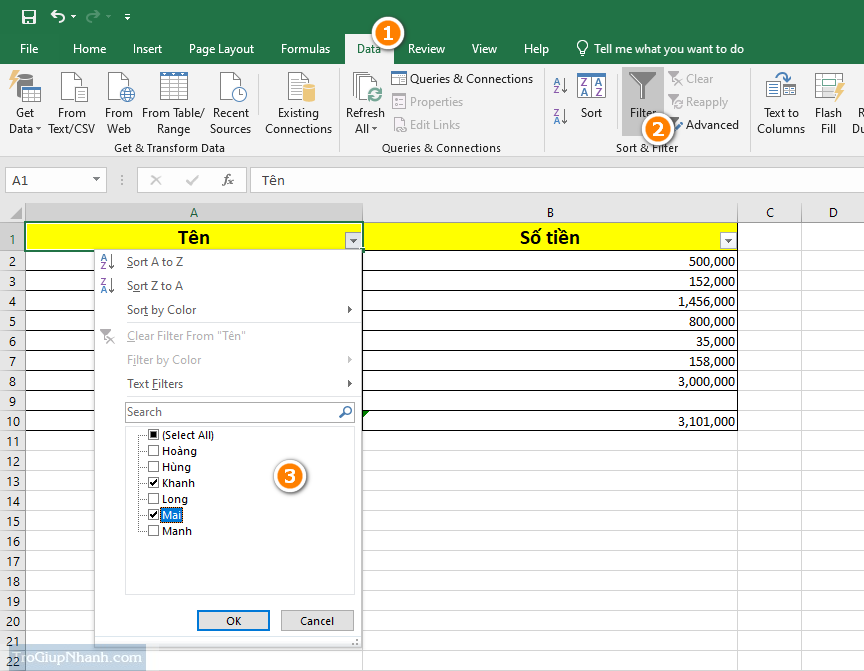
Công thức so sánh IF
Công thức IF cho phép bạn thực hiện các phép so sánh và thực hiện các hành động dựa trên kết quả của điều kiện.
Hàm IF trong Excel thực hiện so sánh logic giữa hai giá trị. Kết quả của hàm IF là TRUE hoặc FALSE.
Ví dụ : Bạn là giảng viên của một lớp học và bạn cần kiểm tra xem học sinh của mình có qua môn không với điều kiện như sau:
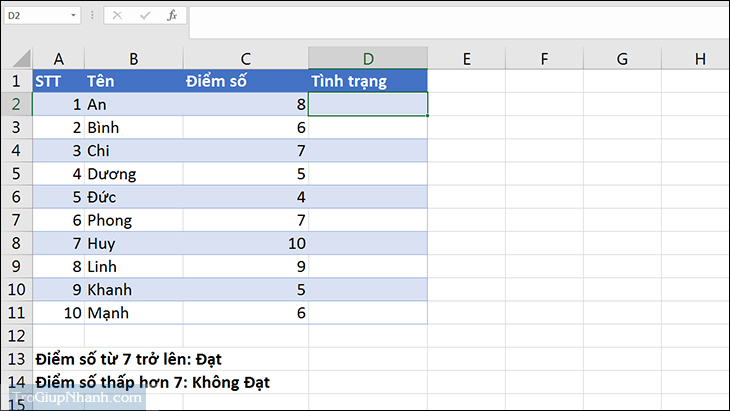
Tại ô D2, ta dùng công thức: =IF(C2>=7,”Đạt”,”Không Đạt”)
Giải thích:
- C2>=7: Kiểm tra xem ô C2 (điểm số) có lớn hơn hoặc bằng 7 hay không
- “Đạt”: Kết quả trả về khi ô C2 lớn hơn hoặc bằng 7
- “Không Đạt”: Kết quả trả về khi ô C2 nhỏ hơn 7
Hàm VLOOKUP
VLOOKUP trong Exel dùng để tìm kiếm một giá trị trong một phạm vi và trả về giá trị tương ứng từ cột khác
Ví dụ chúng ta có một danh sách các loại trái cây, số lượng trong kho và giá hiện tại. Chúng tôi muốn tìm giá của kiwi một cách nhanh chóng trong bảng này.
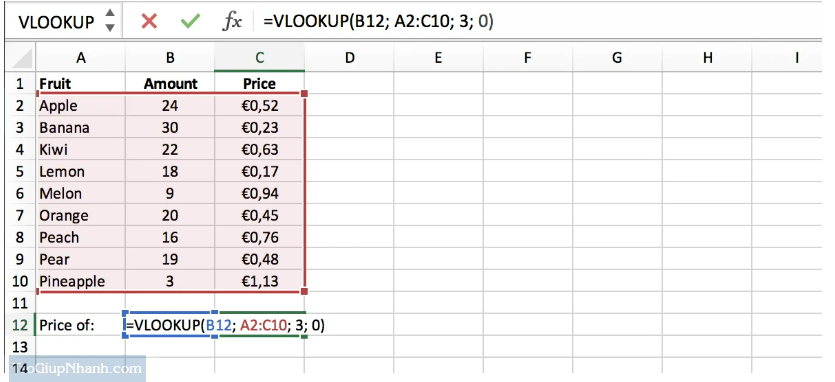
Sau đó ta sẽ có kết quả của giá Kiwi được lấy từ bảng thông tin phía trên.