Xin chào các bạn, bài viết này mình sẽ khơi mào cho chủ đề về máy tính. Cụ thể bài viết này sẽ hướng dẫn các bạn tạo tài khoản trên Windows 10 cách nhanh nhất và chính xác nhất.
Tại sao lại phải tạo thêm tài khoản ?
Việc bạn sử dụng máy tính giống như bạn đang vận hành ngôi nhà của bạn và trong ngôi nhà của bạn sẽ có nhiều thành viên. Tất nhiên rồi, mỗi thành viên sẽ có cấp độ, quyền hạn, công việc khác nhau và trên Windows cũng vậy.
Việc tạo thêm tài khoản trên Windows sẽ giúp bạn quản lý người dùng trên máy tính đó tốt hơn, đặc biệt là đối với máy tính dùng chung.
Quyền hạn của các tài khoản ?
Mỗi tài khoản khi bạn tạo ra , bạn đều có thể đặt mật khẩu và cấp độ sử dụng cho chúng. Ví dụ: Bạn tạo tài khoản A có quyền Administrator, tài khoản B có quyền Standard User ( Tài khoản thường). Vậy thì tài khoản B không thể quản lý tài khoản A, nhưng tài khoản A có thể áp dụng mọi quyền hạn cao nhất để quản lý tài khoản B.
Cách tạo tài khoản ( Users) trên Windows 10.
Bạn chỉ có thể tạo tài khoản mới trên Windows 10 khi tài khoản bạn đang sử dụng có quyền hạn cao nhất ( Adminnistrator)
Tại màn hình chính Desktop, hãy tìm đến biểu tượng This PC ( Windows 10) hay My Computer ( Windows 7).
Tiếp đến hãy click chuột phải vào đó và chọn Manage.
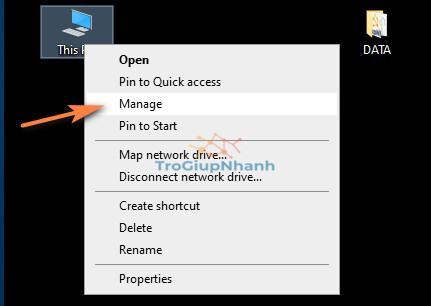
Trong bảng Computer Management, nhấp chọn Local Users and Groups → Users
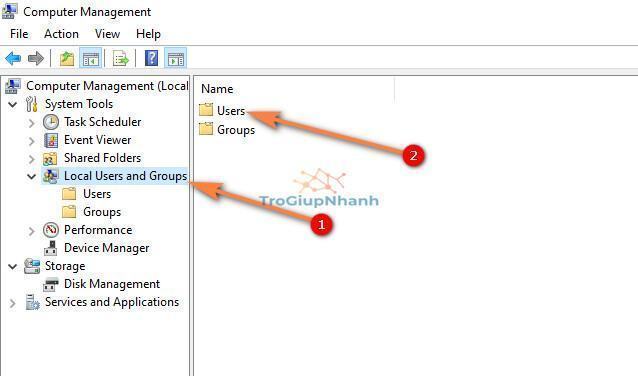
Sau đó sẽ hiển thị ra các tài khoản đã và đang tồn tại trên máy, để tạo thêm tài khoản mới hãy nhấp chuột phải vào khoảng trắng trống → New User.
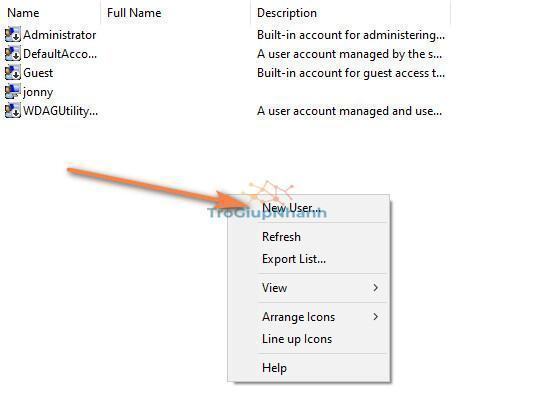
Bạn hãy nhập các thông tin tài khoản mới vào khung hiển thị . Các thông tin cơ bản bao gồm như sau:
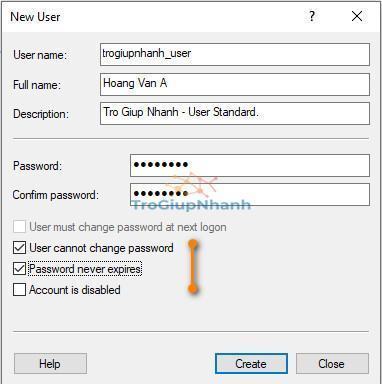
- User name: Đây chính là ID tài khoản máy tính của bạn, không bao gồm viết có dấu, không ký tự đặc biệt. Được phép sử dụng “_”.
- Full name: Định danh tên của tài khoản.
- Description: Mô tả về tài khoản như tính năng , quyền hạn của tài khoản là gì ? Để làm gì ?
- Password: Bạn cần điền mật khẩu cho tài khoản mới của mình.
Còn 2 lựa chọn như hình trên mình khuyến khích các bạn tích chọn như vậy. Bởi vì nếu trên máy có 2 hoặc nhiều hơn tài khoản Adminstrator thì tài khoản khác có thể đổi mật khẩu tài khoản mà bạn vừa tạo.
Cuối cùng nhấp Create để hoàn tất việc tạo tài khoản mới nhé. Giờ hãy logout tài khoản máy tính đang hiện hoạt và đăng nhập với tài khoản mới mà bạn vừa tạo nhé.
