Giao diện Office bằng tiếng Anh trông rất chuyên nghiệp. Nhưng bởi vì thế một số người không ít lần gặp rắc rối khi sử dụng vì hạn chế tiếng Anh.
Vậy phải làm thế nào để chuyển đổi ngôn ngữ của bộ Office sang tiếng Việt ? Hãy cùng tham khảo bài viết cài đặt giao diện tiếng Việt sau.
Tại sao nên đổi ngôn ngữ cho bộ Office ?
Chúng ta đã quen sử dụng và cũng thường xuyên được tiếp cận với những từ tiếng Anh trong các thao tác cơ bản của Office. Vậy nên một số người nghĩ rằng chúng ta không cần phải chuyển đổi ngôn ngữ làm gì.
Tuy nhiên, nếu bạn là
- Người mới bắt đầu sử dụng các ứng dụng Office
- Bạn thực sự không hiểu được Tiếng Anh;
- Công việc đòi hỏi bạn phải thực hiện nhiều thao tác phức tạp hơn những gì bạn biết. Tất nhiên bạn phải tự tìm tòi các tính năng khác trên thanh công cụ.
- Hoặc đơn giản là bạn muốn sử dụng công cụ làm việc, học tập bằng tiếng Việt cho thân thuộc và thoải mái.
Vậy còn chần chờ gì mà không làm theo những chỉ dẫn sau đây của chúng mình để có thể “Việt hóa” bộ Office của bạn một cách nhanh chóng và đơn giản nhất.
Các bước cài đặt ngôn ngữ Tiếng Việt cho Office Windows
Microsoft đã cung cấp cho người dùng đầy đủ ngôn ngữ. Việc bạn cần làm chỉ là tải gói ngôn ngữ tương ứng với bộ Office mà bạn đang sử dụng và cài đặt thôi.
Bước 1. Các bạn click vào đường link tới trang hỗ trợ của Microsoft: Tại đây
Bước 2.
Kéo xuống phía dưới trang, ở phần Cài đặt gói phụ kiện ngôn ngữ
(1) Chọn ngôn ngữ Tiếng Việt
(2) Tùy vào máy tính của mình mà bạn tải phiên bản sao cho phù hợp (phiên bản 32Bit hoặc 64Bit).
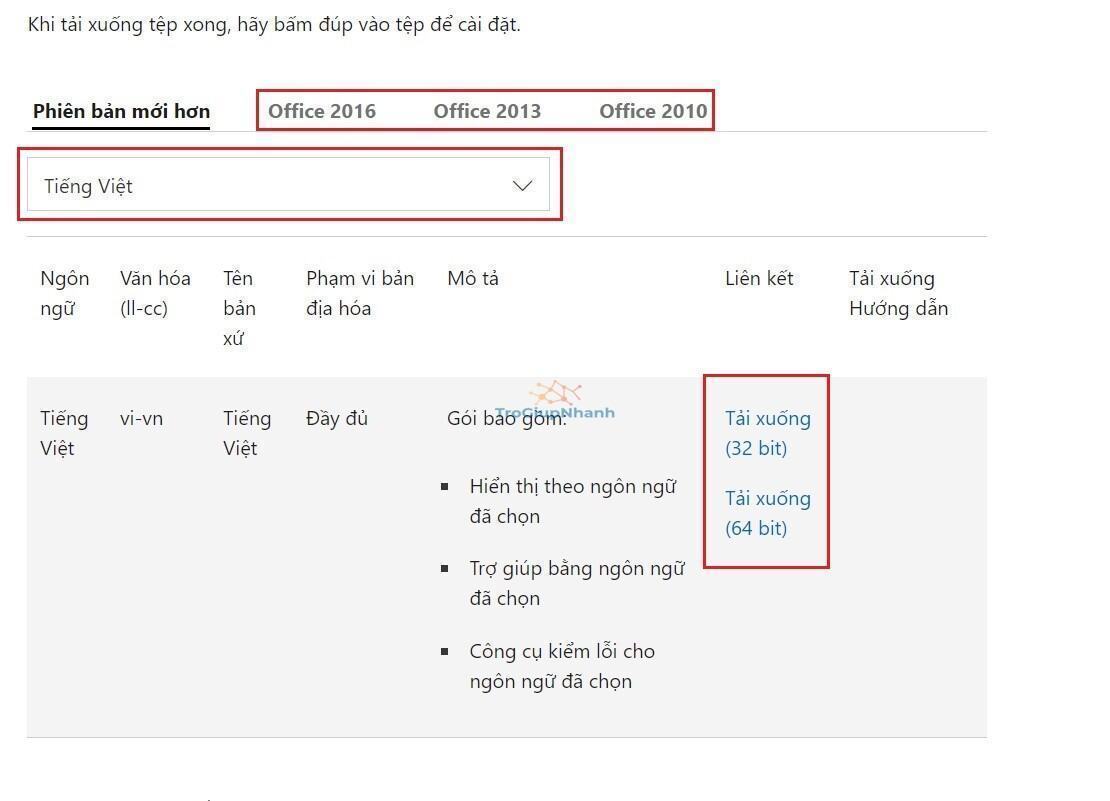
Bước 3. Sau khi tải được phiên bản phù hợp, bạn hãy click vào file vừa tải và cài đặt.
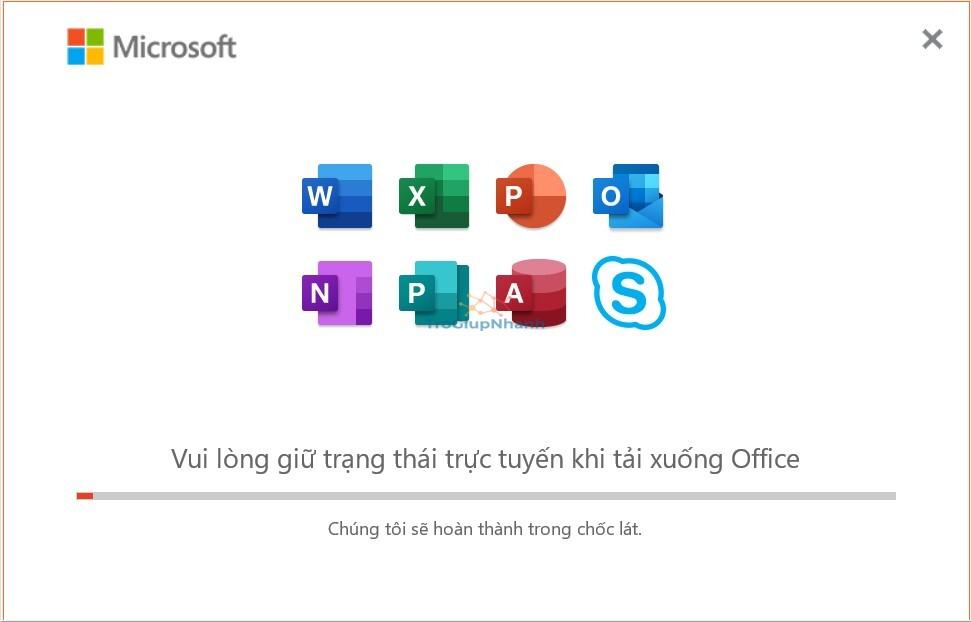
Lưu ý: Nhớ lưu và tắt hết các phần mềm Office khi tiến hành cài đặt nhé.
Bước 4: Vào bất kì 1 phần mềm Office nào cũng được. Mình sẽ ví dụ cho bạn bằng PowerPoint.
Trong giao diện PowerPoint, chọn Options.
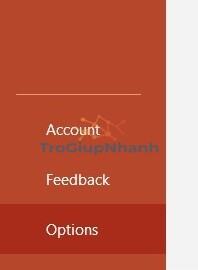
Sẽ có cửa sổ mới hiện ra, bạn chọn phần Language (1)
Move up ngôn ngữ Vietnamese lên vị trí đầu tiên (2) và nhấn OK (3)
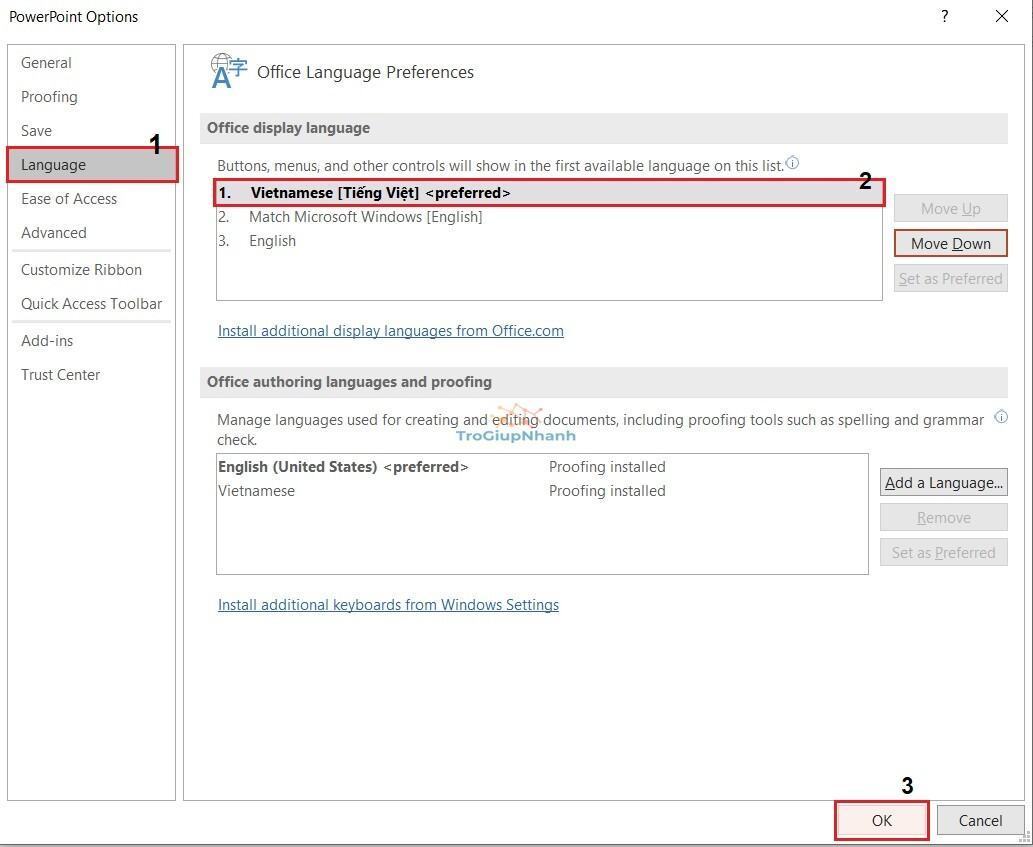
Cuối cùng hãy restart lại máy và trải nghiệm giao diện Office bằng tiếng Việt.
Lời kết
Vừa rồi mình đã hướng dẫn rất chi tiết cho các bạn cách cài đặt ngôn ngữ Tiếng Việt cho bộ Office, rất nhanh gọn đúng không ?
Tuy nhiên mình vẫn khuyên các bạn nên sử dụng bản tiếng Anh hơn vì đa số các chỉ dẫn, thủ thuật Office trên mạng đều theo tiếng Anh hết. Lựa chọn là ở bạn và mình hi vọng bài viết sẽ hữu ích. Chúc các bạn thành công!
Anh Thư – Trogiupnhanh.com
