SƠ LƯỢC NỘI DUNG
Xin chào các bạn, chắc hẳn những tài liệu hướng dẫn về việc phát wifi này đã có quá nhiều trên internet. Tuy nhiên, hôm nay Trogiupnhanh.com sẽ gửi tới các bạn 2 phương pháp Wifi từ laptop ra vô cùng hữu ích.
Có 2 cách mà mọi người thường dùng laptop để phát Wifi.
- Cách thứ nhất đó chính là sử dụng tính năng Mobile Hotspot Settings có sẵn trên Windows.
- Cách thứ hai là sử dụng phần mềm cài đặt vào Windows để phát Wifi.
Lưu ý: Với 2 cách phát Wifi từ laptop dưới đây chỉ hoạt động với máy tính laptop đang cắm dây mạng nhé.
Phát wifi sử dụng tính năng Mobile Hotspot Settings.
Cách này được rất nhiều người sử dụng, tuy nhiên sẽ chỉ có tính năng cơ bản. Đơn giản là bạn chỉ việc phát wifi bằng laptop ra và dùng điện thoại, hoặc máy tính khác để bắt. Cách thực hiện việc phát wifi từ laptop với tính năng có sẵn trong Windows như sau
Bước 1. Gõ tìm kiếm Mobile Hotspot Settings trong khung Start của Windows.
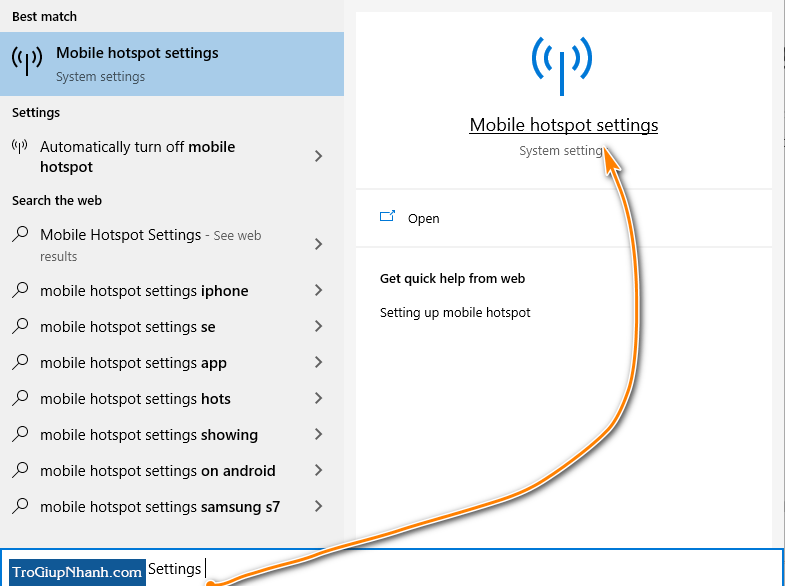
Bước 2. Cửa sổ Mobile Hotspot hiện ra, các bạn có thể lập tức bật tính năng phát Wifi.
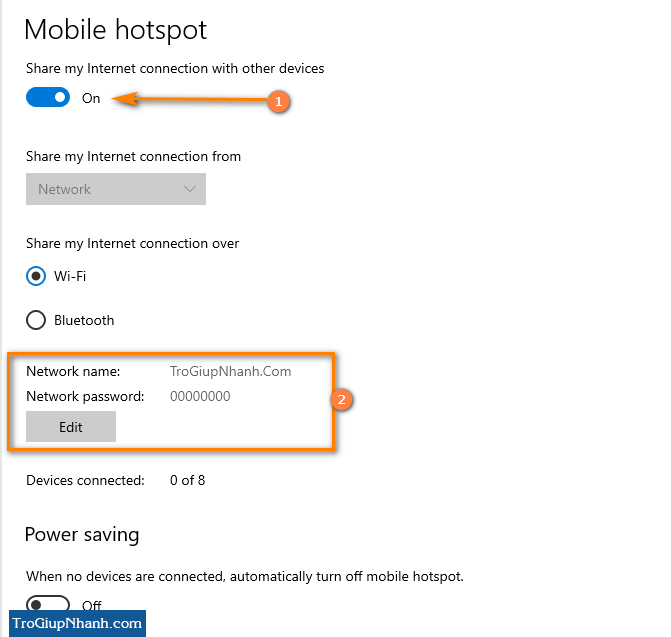
Như hình ảnh trên thì tại mục (1), bạn có thể nhấn phát Wifi ngay lập tức với tài khoản và mật khẩu mặc định của Windows. Tuy nhiên bạn có thể đặt lại tên Wifi và mật khẩu muốn phát bằng cách nhấn vào Edit ở tại mục (2)
Việc phát wifi với tính năng có sẵn ở trong Windows này vô cùng đơn giản. Bạn hãy dùng điện thoại của mình để kết nối thử.
Với cách này sẽ có ưu điểm và nhược điểm như sau
Ưu điểm: Tính năng tính hợp sẵn trong Windows, bạn sẽ không cần phải cài đặt hay cấu hình gì nhiều. Việc phát wifi trên laptop ra bằng cách này rất dễ thao tác, kể cả với những người không chuyên sâu về công nghệ.
Nhược điểm : Số lượng kết nối vào wifi đã phát từ laptop ra chỉ được tối đa 8 thiết bị. Bạn cũng không thể theo dõi chi tiết được các thông số về băng thông hoặc lưu lượng dữ liệu mạng mà thiết bị đó đã dùng.
Phát Wifi từ laptop với phần mềm Mypublicwifi
MyPublicWifi là một phần mềm phát wifi hoàn toàn miễn phí. Đặc biệt nó có thể hỗ trợ trên các hệ điều hành máy tính như Windows 7, Windows 8, Windows 10 và các dòng Windows Server.
Bản thân Trogiupnhanh.com cũng đang sử dụng phần mềm này cho việc phát wifi trên laptop ra. Nó thật sự rất hữu ích và đi kèm khá nhiều tính năng nâng cao như một chiếc modem mạng thực thụ. Hãy thử cùng trải nghiệm xem sao nhé.
Bước 1. Các bạn tải ứng dụng MyPublicWifi về máy tính của mình.
Bước 2. Các bạn hãy cài đặt ứng dụng bằng cách click đúp chuột vào và nhấn Next cho đến khi quá trình cài đặt hoàn tất.
Bước 3. Sau khi cài đặt xong bạn sẽ có được giao diện chính như hình ảnh dưới đây.
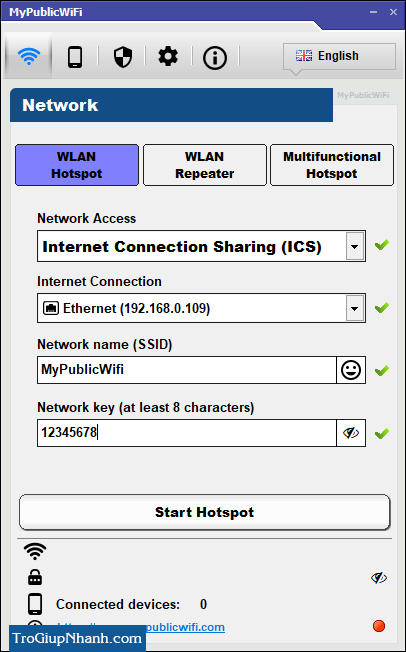
Sau đây, Trogiupnhanh.com sẽ diễn giải một số các thao tác cần thiết để phát wifi với Mypublicwifi.
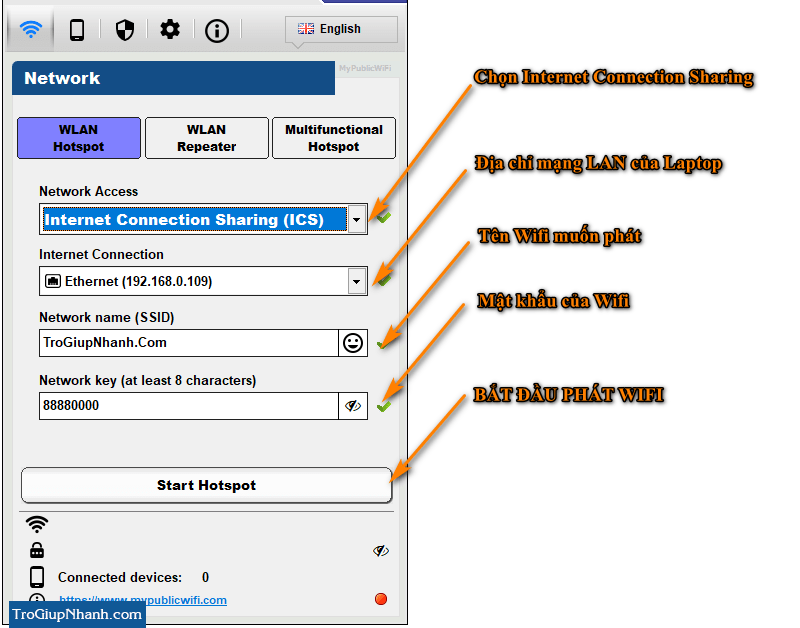
Tại mục Network Access các bạn hãy chọn Internet Connection Sharing. Đặt tên và mật khẩu cho wifi muốn phát lần lượt ở các mục Network name ( SSID) và Network key. ( Mật khẩu phải yêu cầu bắt buộc tối thiểu 8 ký tự. )
Tiến hành khởi tạo môi trường mạng không dây và kết nối
Sau khi đã cấu hình cơ bản như trên hãy nhấn Start Hotspot để bắt đầu phát Wifi. Tiến trình khởi động phát wifi sẽ mất khoảng 1 đến 2 phút.
Hãy lấy thiết bị di động của bạn ra và kết nối vào wifi vừa tạo. Nếu có thiết bị nào kết nối thành công với mạng wifi bạn vừa tạo thì ở cuối ứng dụng Mypublicwifi sẽ hiển thị số lượng đã kết nối.
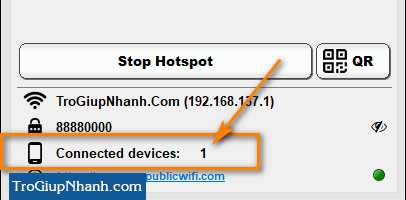
Như vậy là việc thiết lập wifi từ laptop ra đã hoàn thành và bạn đã có thể kết nối mạng cho thiết bị di động của mình.
Hướng dẫn sử dụng tính năng cao cấp của Mypublicwifi.
Theo dõi dung lương sử dụng của thiết bị đã kết nối
Tính năng này cực kỳ hữu ích mà có lẽ chỉ có ở MypublicWifi, một phần mềm miễn phí. Bạn có thể xem được từng thiết bị đã kết nối đã sử dụng bao nhiêu dữ liệu di động. Ngoài ra, các bạn có thể xem được địa chỉ MAC, tên thiết bị.
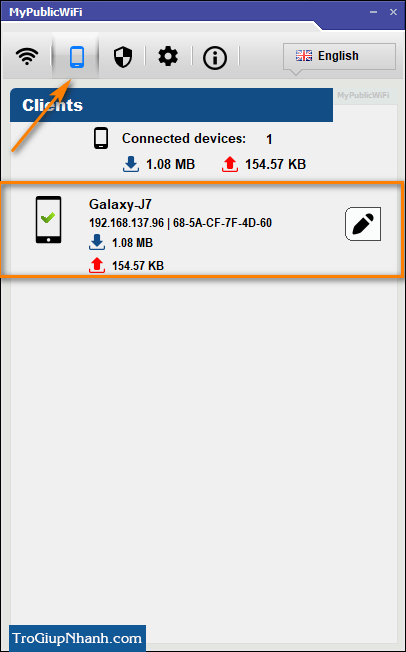
Ở cửa sổ chính của ứng dụng, các bạn nhấn vào biểu tượng chiếc điện thoại di động. Tại đó bạn có thể xem được chi tiết các thông số sử dụng của từng thiết bị đã kết nối.
Chặn truy cập vào mạng xã hội và chặn quảng cáo
Ngoài tính năng theo dõi thông số như trên, bạn cũng có thể điều khiển các thiết bị đã kết nối.
Bạn có thể cho phép hoặc ngăn cấm thiết bị truy cập vào mạng internet. Ngoài ra , bạn vẫn có thể điều khiển cho vào internet nhưng không cho phép vào các trang mạng xã hội. Việc này thật sự tiện lợi cho việc quản lý người dùng.
1 điều đặc biệt hơn nữa là ứng dụng còn giúp chặn cả các quảng cáo cho thiết bị đã kết nối. Ví dụ thiết bị đã kết nối truy cập vào Youtube thì sẽ không xuất hiện quảng cáo.
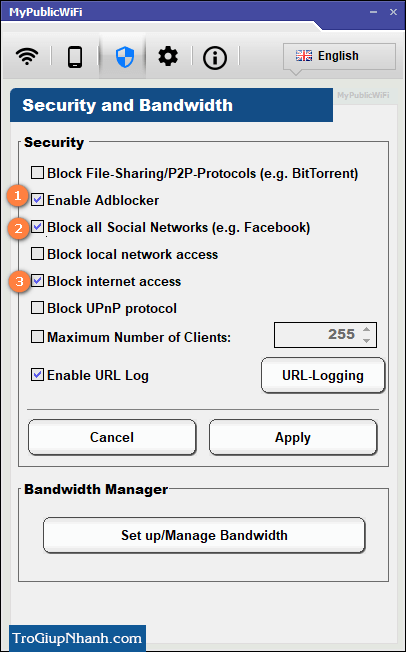
(1). Chặn quảng cáo với tính năng Adblocker
(2). Chặn việc truy cập vào các trang mạng xã hội ( Facebook, Twitter..)
(3). Ngăn chặn truy cập internet
Sau khi cấu hình xong các tính năng cần thiết, các bạn nhấn Apply để áp dụng chính sách xuống các thiết bị.
Giới hạn tốc độ Upload và Download
Tại mục Bandwith Manager các bạn có thể giới hạn tốc độ download hoặc upload.
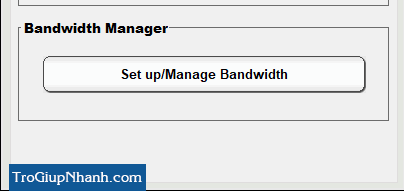
Nhấn vào Setup/Manage bandwith và sẽ được chuyển tới cửa sổ Manage
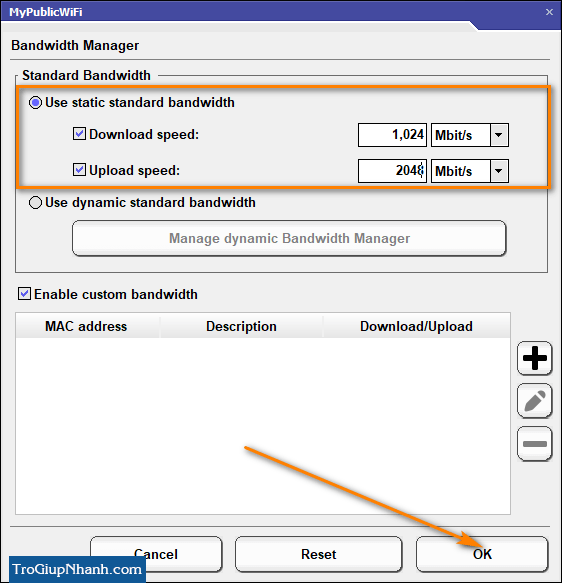
Như hình ảnh trên thì việc giới hạn upload và download sẽ chỉ dưới 1024 Mbit/s/
Ưu điểm và nhược điểm của MyPublicWifi
Ưu điểm : Số lượng thiết bị kết nối vào mạng wifi đã phát lên tới 255 thiết bị. Ngoài ra còn sở hữu cách tính năng cao cấp để quản lý thiết bị đã kết nối.
Nhược điểm: Cần phải cài đặt ứng dụng vào máy tính nên có thể gây hiện tượng treo máy tính. ( Số ít hiện tượng xảy ra).
Kết luận
Trên đây là chi tiết cách sử dụng Mypublicwifi để phát wifi từ laptop. Những tính năng cao cấp song hành cùng với sự ổn định sẽ giúp cho các bạn có thể thoải mái làm việc cùng với nhiều thiết bị. Các bạn nên sử dụng Mypublicwifi bởi vì nó miễn phí và cũng nhiều tính năng cao cấp
Trợ Giúp Nhanh – Trogiupnhanh.com
