SƠ LƯỢC NỘI DUNG
Nếu bạn thấy thông báo lỗi “There were problems installing some updates“. Có nghĩa là quá trình cập nhật Windows trên máy tính của bạn sẽ bị dừng lại. Sự cố này thường liên quan đến thư mục SoftwareDistribution bị quá tải hoặc do chạy quét SFC. Để khắc phục thì bạn hãy xóa toàn bộ dữ liệu trong thư mục này. Những trước hết hãy thử một vài cách giải quyết đơn giản trước.
Cách giải quyết đơn giản
- Windows Update yêu cầu khởi động lại để hoàn tất quá trình. Khởi động lại máy tính của bạn và kiểm tra xem nó có hữu ích không.
- Nếu bạn đang sử dụng phần mềm chống vi-rút, hãy tắt nó một lúc (Tắt chế độ bảo vệ thời gian thực). Sau đó, hãy thử cập nhật lại Windows của bạn.
Nếu bạn vẫn không thể cập nhật máy tính của mình, hãy thực hiện các giải pháp sau đây.
Xóa dữ liệu thư mục SoftwareDistribution
Bước 1. Nhấp vào hộp Tìm kiếm (hoặc nhấn Win + S) và sau đó nhập “cmd”.
Bước 2. Bây giờ, nhấp chuột phải vào “Command Prompt” và sau đó nhấp vào “Run as administrator” để mở chương trình với quyền quản trị.
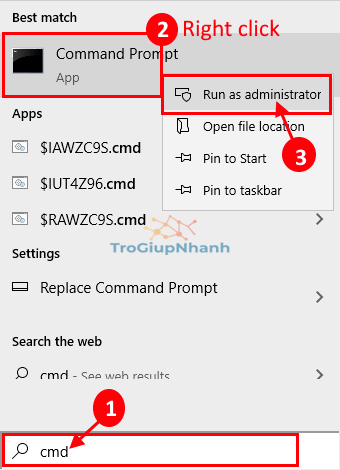
Bước 3. Trong cửa sổ Command Prompt, bạn copy và dán từng lệnh sau đây và nhấn Enter sau mỗi lệnh. Một số dịch vụ sẽ tạm thời bị dừng trên máy tính của bạn:
- net stop wuauserv
- net stop cryptSvc
- net stop bits
- net stop msiserver
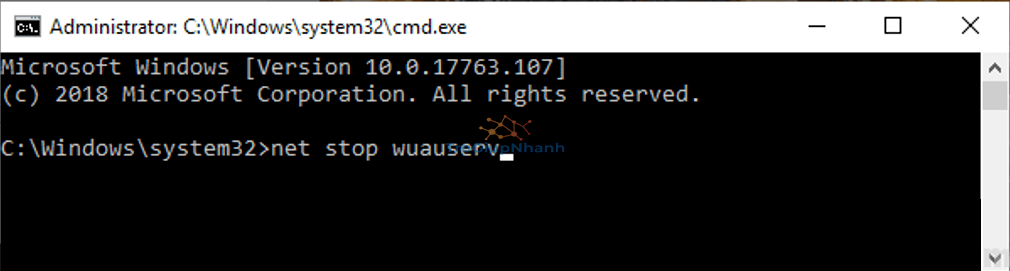
Khi bạn đã thực hiện tất cả các lệnh, hãy thu nhỏ cửa sổ Command Prompt.
Bước 4. Tiếp theo, bạn nhấn tổ hợp phím Windows + R để khởi chạy Run.
Bạn dán đường dẫn này vào cửa sổ Run và nhấn Enter. Nó sẽ mở thư mục Download.
- C:WindowsSoftwareDistributionDownload
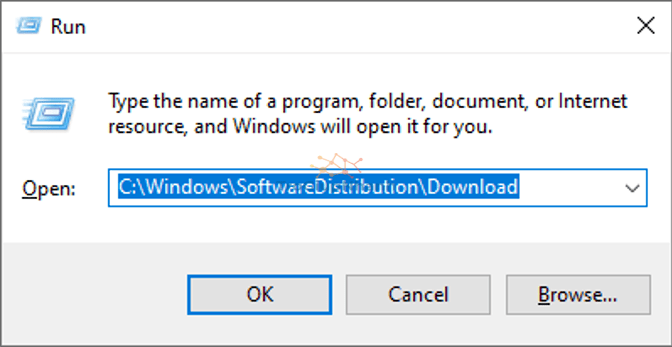
Bước 5. Chọn tất cả nội dung của thư mục tải xuống và nhấn phím Delete.
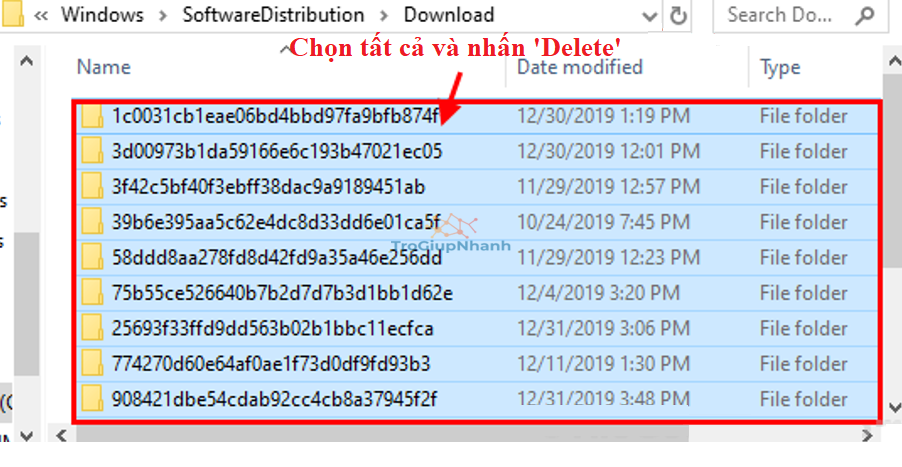
Đóng cửa sổ File Explorer lại.
Bước 6. Phóng to cửa sổ Command Prompt. Bây giờ, bạn phải khởi động lại các dịch vụ Windows Update cần thiết.
Hãy sao chép và dán từng lệnh sau vào cửa sổ Command Prompt và nhấn Enter sau mỗi lệnh để thực thi chúng:
- net start wuauserv
- net start cryptSvc
- net start bits
- net start msiserver
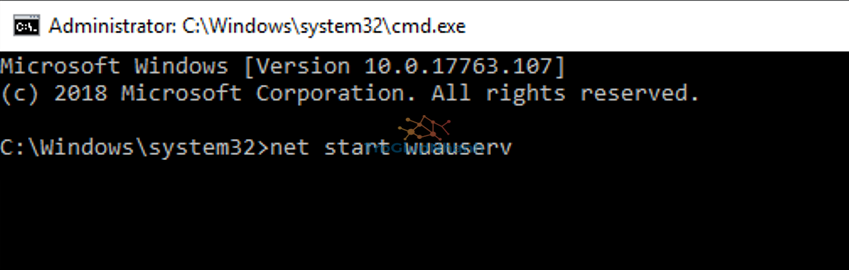
Bây giờ, khởi động lại máy tính của bạn. Sau khi khởi động lại, hãy kiểm tra xem bạn có thể cập nhật hệ thống của mình hay không.
Nếu điều này không hữu ích, hãy tiến hành cách sửa chữa tiếp theo.
Chạy quét SFC và DISM
Chạy quét SFC và DISM trên máy tính của bạn sẽ giải quyết mọi vấn đề hỏng hóc của tệp hệ thống.
Bước 1. Bạn bấm phím Windows + R > gõ “cmd” rồi nhấn tổ hợp Ctrl + Shift + Enter để mở Command Prompt với quyền quản trị.
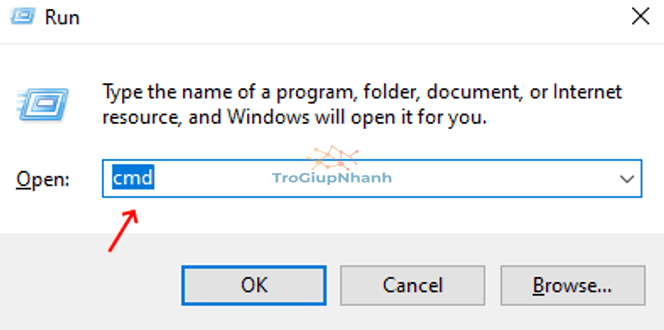
Bước 2. Để chạy quét SFC, và quét DISM, hãy thực hiện hai lệnh quét này. Nhấn Enter sau mỗi lệnh:
- sfc /scannow
- DISM.exe /Online /Cleanup-image /Restorehealth
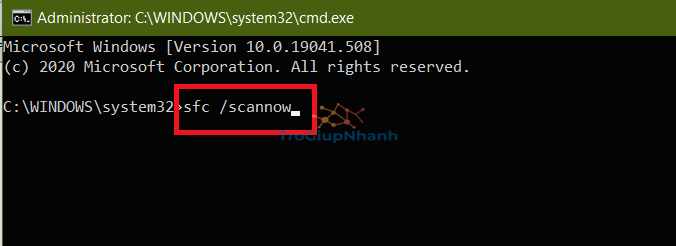
Việc này có thể mất một lúc.
Bước 3. Để hoàn tất quá trình quét, hãy khởi động lại máy tính của bạn.
Sau khi khởi động lại máy tính của bạn, hãy thử cập nhật lại máy tính của mình và vấn đề sẽ được giải quyết.
Kết lại
Trên đây là những cách đơn giản sẽ giúp bạn khắc phục lỗi xảy ra khi cài đặt các bản cập nhật Windows 10. Nếu bạn có cách khác hiệu quả hơn, nhanh hơn thì hãy chia sẻ ngay nhé.
Chúc các bạn thực hiện thành công!
Trogiupnhanh.com
