SƠ LƯỢC NỘI DUNG
Hệ thống tệp mã hóa (EFS) là công nghệ mã hóa tích hợp trong Windows 10 cho phép bạn mã hóa dữ liệu nhạy cảm không muốn cho người khác đọc được. Sau khi bạn mã hóa thì tệp hoặc thư mục đó không dễ gì mà người dùng máy tính bình thường có thể mở được. EFS là mã hóa có sẵn trong Windows 10, giúp bạn bảo mật các tệp và thư mục quan trọng của mình.
Trong bài viết này, chúng tôi sẽ hướng dẫn các bạn cách mã hóa EFS và giải mã dữ liệu được mã hóa trong Windows 10.
Cách mã hóa tệp và thư mục bằng EFS trong Windows 10
- Nhấp chuột phải vào bất kỳ tệp hoặc thư mụcnào bạn muốn mã hóa, sau đó chọn Properties.
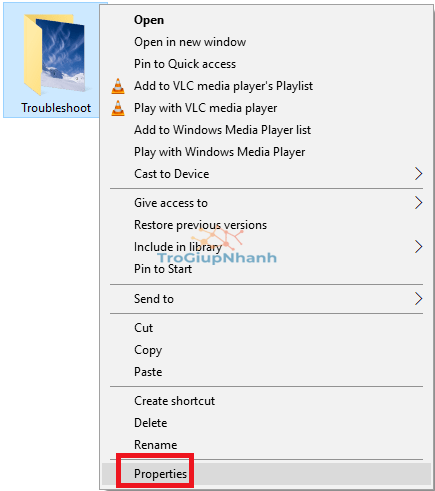
- Trong tab General,bạn nhấp vào nút Advancedở dưới cùng.
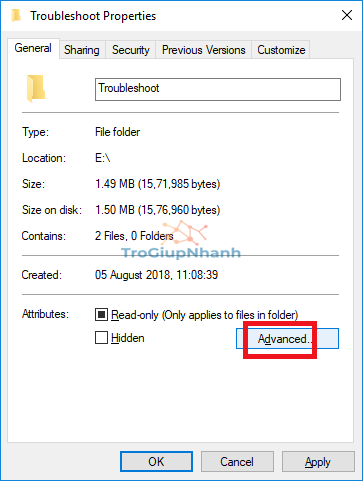
- Tiếp theo, Compress or Encrypt attributes, hãy đánh dấu chọn“Encrypt contents to secure data” và nhấp vào OK.
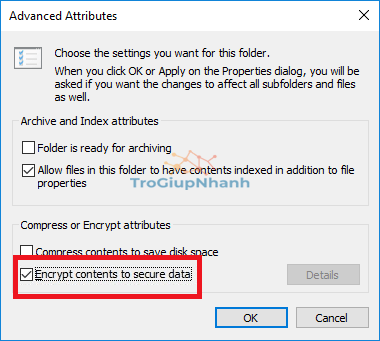
- Một lần nữa nhấp vào OK và cửa sổ Confirm Attribute Changes sẽ xuất hiện.
- Chọn “Apply changes to this folder” để áp dụng cho thư mục hoặc “Apply changes to this folder, subfolders and files” cho thư mục, thư mục con và file. Sau đó nhấp vào OK.
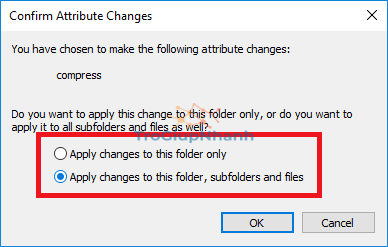
- Thao tác này sẽ tiến hành mã hóa các tệp hoặc thư mục củabạn và khi thành công, bạn sẽ thấy biểu tượng mũi tên kép trên thư mục hoặc file.
Giải mã các tệp và thư mục được mã hóa EFS trong Windows 10
Phương pháp 1: Giải mã tệp hoặc thư mục bằng thuộc tính nâng cao
- Nhấp chuột phải vào tệp hoặc thư mục bạn muốn giải mã, sau đó chọn Properties.
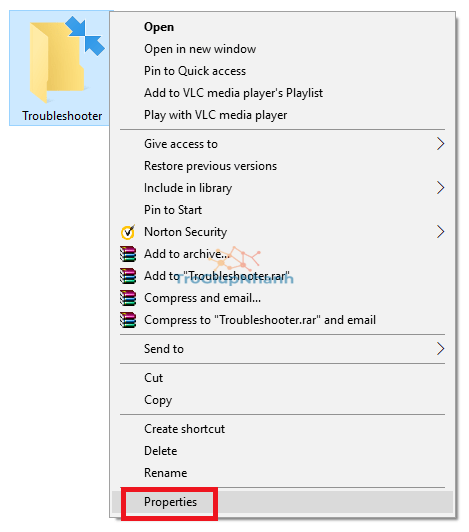
- Trong tab General,bạn nhấp vào nút Advanced ở dưới cùng.
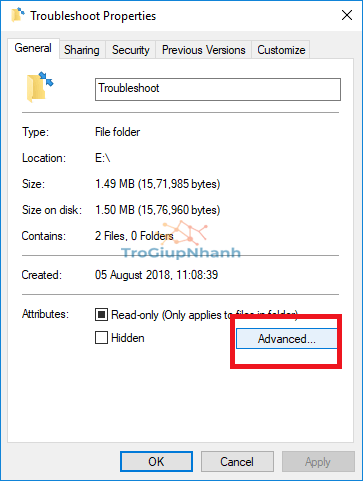
- Tiếp theo, trong phần Compress or Encrypt attributes, hãy bỏ chọn“Encrypt contents to secure data” và nhấp vào OK.
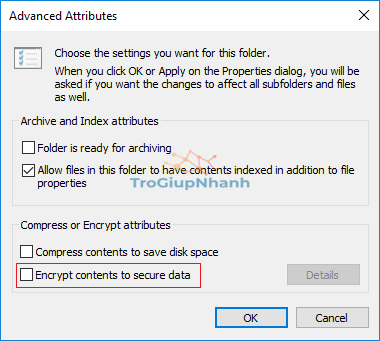
- Nhấp vào OKmột lần nữa và cửa sổ xác nhận các thay đổi thuộc tính sẽ xuất hiện.
- Chọn 1 trong 2 tùy chọn có sẵn và nhấp vào OK.
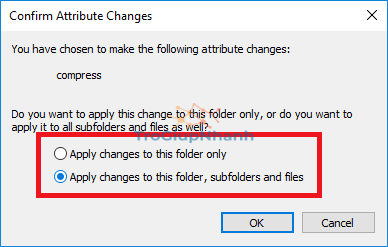
Phương pháp 2: Giải mã tệp hoặc thư mục bằng Command Prompt
- Mở Command Prompt bằng cách tìm kiếm ‘cmd’rồi nhấn Enter.
- Nhập lệnh sau vào cmd và nhấn Enter:
cipher /d “đường dẫn đầy đủ của tệp có phần mở rộng”
Lưu ý: Thay thế “đường dẫn đầy đủ của tệp có phần mở rộng” bằng vị trí thực của tệp với phần mở rộng của nó, ví dụ: cipher /d “C:UsersAdityDesktopFile.txt”
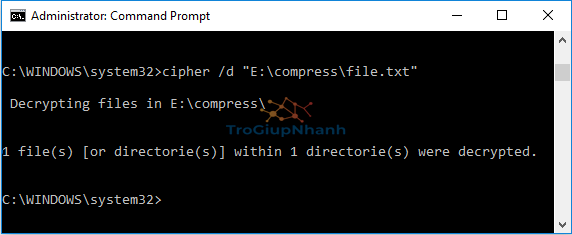
Để giải mã một thư mục:
cipher /d “đường dẫn đầy đủ của thư mục” (Chỉ áp dụng các thay đổi cho thư mục này)
cipher /d /s:”đường dẫn đầy đủ của thư mục” (Áp dụng các thay đổi cho thư mục, thư mục con và tệp này)
Lưu ý: Thay thế “đường dẫn đầy đủ của thư mục” bằng vị trí thực của thư mục, ví dụ:
cipher /d “C:UsersAdityDesktopNew Folder”
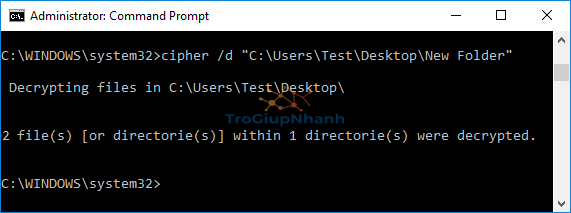
- Sau khi hoàn tất, hãy đóng cmd và khởi động lại PC của bạn.
Phần kết
Như bạn có thể thấy, để mã hóa và giải mã thư mục hoặc file dữ liệu bằng EFS trong Windows khá đơn giản và ai cũng có thể thực hiện được. Bạn chỉ nên sử dụng phương pháp này nếu muốn bảo vệ dữ liệu khỏi những người dùng máy tính không chuyên, những người không biết đến cách mã hóa này.
Thạch Công – Trợ Giúp Nhanh

Trường hợp máy tính đã mã hóa EFS sau khi cài lại win có cách nào giải mã không bác ơi?
Có nghĩa là đã mã hóa các tệp từ lúc dùng win 7, sau khi cài lại win 10 thì có cách nào giải mã không ạ?
lúc mã hóa có tạo 1 key giải mã … bạn chạy lại key này xác thực lại là đc
Cảm ơn đóng góp của bạn, chính xác là như vậy nhé !