SƠ LƯỢC NỘI DUNG
Lỗi cập nhật khá phổ biến trong Windows 10. Hầu hết mọi người dùng hệ điều hành này đều gặp phải sự cố liên quan đến cập nhật ít nhất một lần. Trong bài viết này, chúng ta sẽ nói về lỗi cập nhật 0x80246008 trong Windows 10. Lỗi này xảy ra khi người dùng cố gắng cài đặt bản cập nhật mới thông qua Windows Update.
Các biến thể mã lỗi 0x80246008
- Windows Store error 0x80246008 – Sự cố này cũng có thể xuất hiện trong Windows Store. Bạn có thể khắc phục sự cố này bằng một trong các giải pháp bên dưới.
- Đã xảy ra lỗi 0x80246008 trong khi tải xuống bản cập nhật – Lỗi này có thể khiến bạn không thể tải xuống bản cập nhật. Để khắc phục lỗi này, bạn chỉ cần reset các thành phần Windows Update.
1. Kiểm tra phần mềm chống vi rút
Nếu bạn nhận được lỗi cập nhật 0x80246008, thì vấn đề có thể là do phần mềm chống vi rút của bạn. Để khắc phục sự cố, bạn nên tắt tính năng diệt virus thời gian thực và kiểm tra xem điều đó có hữu ích hay không.
Nếu không được, bạn thử tắt hoàn toàn phần mềm diệt virus xem sao. Nếu thành công, bạn có thể chuyển sang sử dụng phần mềm untivirus khác.
2. Thực hiện quét SFC
Bạn có thể khắc phục sự cố đơn giản bằng cách thực hiện cả quét SFC và DISM để tìm và sửa lỗi file hệ thống.
Bước 1. Nhấn Windows + X > Chọn Command Prompt (Admin) hoặc PowerShell (Admin) từ danh sách.
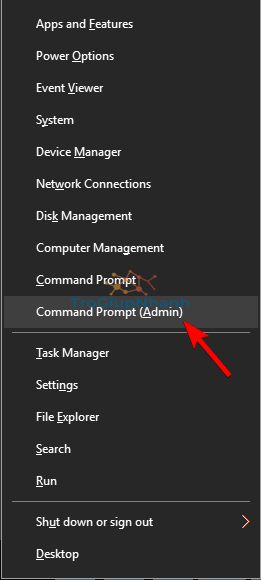
Bước 2. Bây giờ Command Prompt sẽ mở ra. Bạn nhập lệnh sfc /scannow và nhấn Enter để chạy nó.
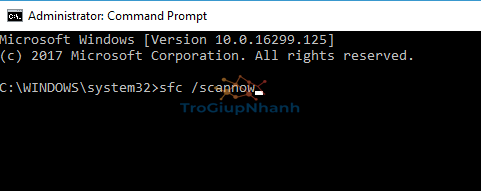
Bước 3. Quá trình quét SFC sẽ bắt đầu, nó có thể mất khoảng 15 phút.
Khi quá trình quét SFC hoàn tất, nếu sự cố vẫn còn thì bạn nên thực hiện quét DISM. Để làm điều đó, hãy làm theo các bước sau:
Bước 1. Khởi động Command Prompt với tư cách quản trị viên.
Bước 2. Bạn nhập lệnh sau đây và nhấn Enter:
DISM /Online /Cleanup-Image /RestoreHealth
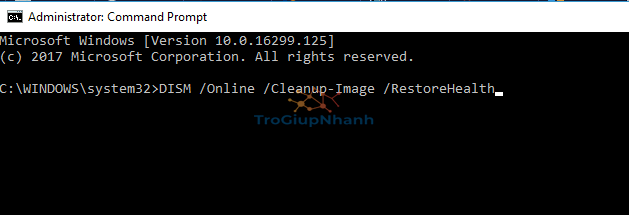
Bước 3. Quá trình quét DISM sẽ bắt đầu. Bạn cần chờ khoảng 20 phút để quá trình hoàn tất.
3. Tinh chỉnh Registry
Bước 1. Bạn nhấn Windows + S để mở công cụ tìm kiếm > gõ cmd.
Bước 2. Bấm chuột phải vào command prompt và chọn Run as Administrator.
Bước 3. Trong cửa sổ vừa được mở, bạn nhập lệnh sau đây và nhấn Enter:
Reg add HKLMSYSTEMCurrentControlSetControlBackupRestoreFilesNotToBackup
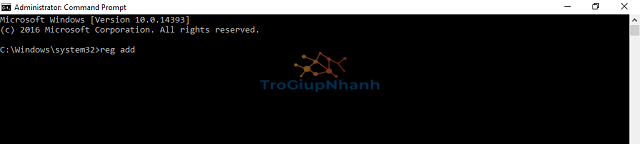
Bước 4. Sau khi lệnh được thực hiện, hãy đóng cửa sổ đó lại.
Bước 5. Bây giờ, mở lại công cụ tìm kiếm và nhập services.msc > mở cửa sổ Services.
Bước 6. Tìm và nhấn chuột phải vào Background Intelligent Transfer Service > chọn Stop để dừng quá trình.
Bước 7. Nhấp chuột phải một lần nữa và chọn Start.
4. Khởi động lại BITS và dịch vụ Windows Event Log
Khởi động lại dịch vụ BITS
Bước 1. Trong Tìm kiếm của Windows, gõ services.msc > nhấp vào Services để mở.
Bước 2. Tìm và nhấp chuột phải vào Background Intelligent Transfer Service > chọn Properties.
Bước 3. Trên tab General, tìm Startup type và chọn Automatic.
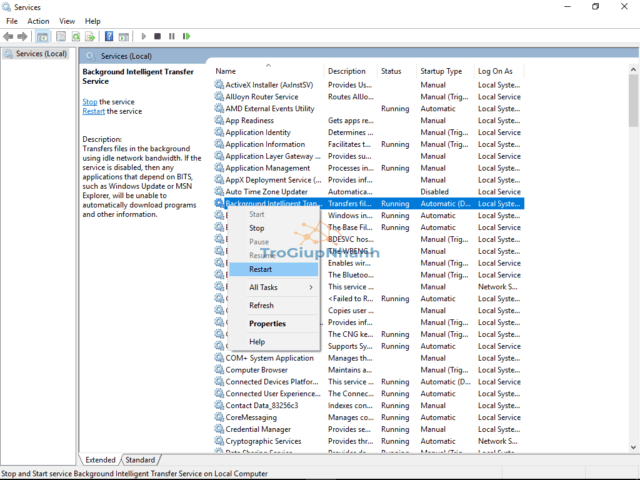
Bước 4. Nếu BITS không chạy, hãy nhấp chuột phải và chọn Start .
Bước 5. Xác nhận lựa chọn và đóng cửa sổ.
Đóng dịch vụ Windows Event Log
Bước 1. Trong Tìm kiếm của Windows, gõ services.msc > nhấn vào Services để mở.
Bước 2. Bạn cuộn xuống, tìm và nhấp chuột phải vào Windows Event Log > chọn Properties.
Bước 3. Trên tab General, đặt Automatic trong Startup type.
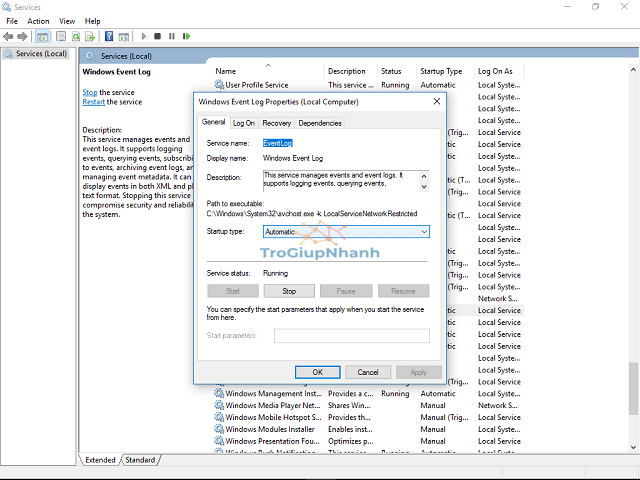
Bước 4. Đảm bảo rằng dịch vụ đang chạy. Nếu không, hãy nhấp vào Start.
Bước 5. Nhấn OK và đóng cửa sổ Dịch vụ.
5. Chạy trình gỡ rối Windows Update
Theo người dùng, đôi khi lỗi cập nhật 0x80246008 có thể xảy ra do một số trục trặc nhỏ với Windows Update. Tuy nhiên, bạn có thể khắc phục những trục trặc bằng cách chạy trình gỡ rối Windows Update.
Bước 1. Nhấn phím Windows + I để mở ứng dụng Cài đặt.
Bước 2. Chuyển đến phần Update & Security.
Bước 3. Điều hướng đến Troubleshoot trong ngăn bên trái. Chọn Windows Update từ danh sách và nhấp vào nút Run the troubleshooter.
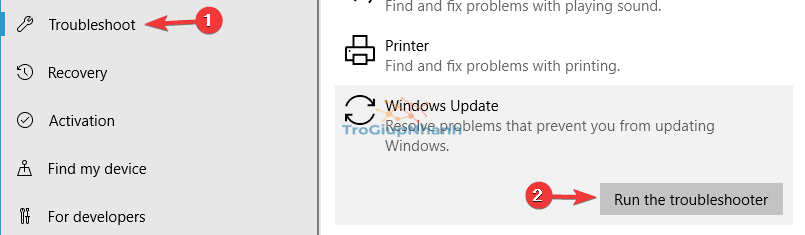
Sau khi trình khắc phục sự cố kết thúc, bạn hãy tiếp tục quá trình cập nhật.
6. Reset các thành phần Windows Update
Đôi khi một số dịch vụ nhất định có thể không chạy đúng cách và cách duy nhất để khắc phục sự cố là đặt lại chúng theo cách thủ công.
Bước 1. Mở Command Prompt với tư cách quản trị viên.
Bước 2. Sau khi khởi động Command Prompt, bạn nhập các lệnh sau và nhấn Enter sau mỗi lệnh:
- net stop wuauserv
- net stop cryptSvc
- net stop bits
- net stop msiserver
- Ren C:WindowsSoftwareDistribution SoftwareDistribution.old
- Ren C:WindowsSystem32catroot2 Catroot2.old
- net start wuauserv
- net start cryptSvc
- net start bits
- net start msiserver
Sau khi chạy các lệnh này, hãy kiểm tra xem sự cố với Windows Update đã được giải quyết chưa.
7. Tải xuống bản cập nhật theo cách thủ công
Đôi khi để khắc phục lỗi cập nhật 0x80246008, bạn cần tải xuống và cài đặt bản cập nhật bị thiếu theo cách thủ công.
Bước 1. Bạn cần tìm mã cập nhật trong phần Windows Update. Mã cập nhật có KB, theo sau là một dãy số.
Bước 2. Tới trang web Microsoft Update Catalog.
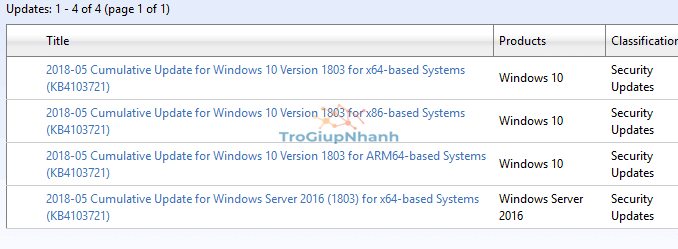
Bước 3. Trong trường tìm kiếm, hãy nhập mã cập nhật.
Bước 4. Bây giờ bạn sẽ thấy danh sách các bản cập nhật phù hợp. Tìm bản cập nhật sử dụng cùng kiến trúc với hệ điều hành của bạn và nhấp vào nút Tải xuống bên cạnh bản cập nhật đó.
Sau khi tải xuống, hãy nhấp đúp vào bản cập nhật để cài đặt.
Phần kết
Chúng tôi hy vọng bài viết này đã giúp bạn giải quyết sự cố với lỗi cập nhật 0x80246008 trong Windows 10. Nếu bạn có bất kỳ câu hỏi, đề xuất hoặc giải pháp nào khác, vui lòng cho chúng tôi biết trong phần bình luận bên dưới.
Chúc các bạn thành công!

ơ s vẫn ko dcj a
Hi bạn, bạn làm theo cách nào nhỉ ?