Một công ty, một tổ chức, hay đơn giản hơn như tiệm game họ không muốn người dùng thay đổi hình nền máy tính. Có thể là họ muốn hiển thị logo, chính sách, hay dịch vụ của mình. Tại gia đình, bạn cũng có thể làm điều đó.
Vì bất kỳ lý do chính đáng nào, nếu bạn không muốn bất kỳ người dùng nào khác thay đổi hình nền máy tính của bạn. Hãy đọc qua bài viết này để biết cách thực hiện.
Các thiết lập để chặn ai đó thay hình nền
Bước 1: Mở cửa sổ Run bằng cách nhấn kết hợp phím Windows + R.
Sau đó nhập regedit và nhấn OK.
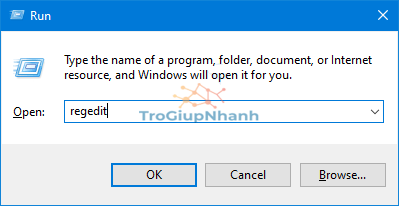
Bước 2: Nếu bạn thấy UAC bật lên, chỉ cần nhấp vào Yes.
LƯU Ý: Việc chỉnh sửa sổ đăng ký có thể gây hư hỏng hệ thống. Bạn nên sao cài đặt Registry trước khi tiếp tục. Để sao lưu, trong cửa sổ Registry Editor -> đi tới File –> Export –> Lưu tệp sao lưu của bạn.
Bước 4: Trong cửa sổ chỉnh sửa, nhập hoặc sao chép > dán hoặc điều hướng đến vị trí sau:
HKEY_CURRENT_USERSOFTWAREMicrosoftWindowsCurrentVersionPolicies
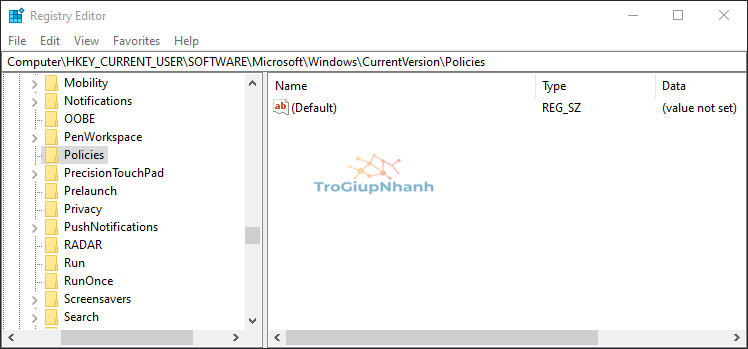
Bước 5: Kiểm tra xem thư mục con ActiveDesktop có trong thư mục Policies hay không. Nếu không, hãy tạo một tài khoản bằng các bước sau.
- Nhấp chuột phảivào key Policies.
- Chọn New.
- Chọn Key.
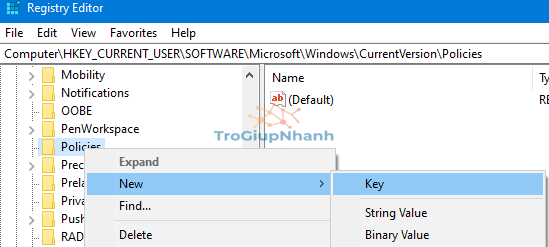
- Đặt tên cho khóa mới tạo là ActiveDesktop.

Bước 5: Trong ActiveDesktop, bạn phải tạo DWORD mới:
- Nhấp chuột phải vào bất kỳ đâuở phía bên tay phải
- Nhấp vào New.
- Chọn DWORD (32-bit) Value.
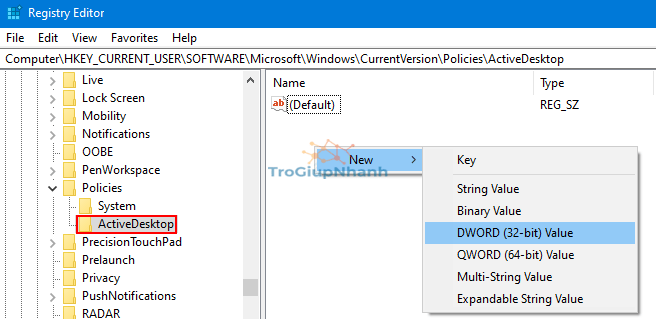
Bước 6: Đặt tên cho DWORD mới tạo là NoChangedWallpaper.

Bước 7: Nhấp đúp vào NoChangedWallpaper để sửa đổi giá trị của nó. Trong cửa sổ Edit DWORD, đặt giá trị 1 trong ô Value data và nhấn Enter để ngăn người khác thay đổi hình nền máy tính.
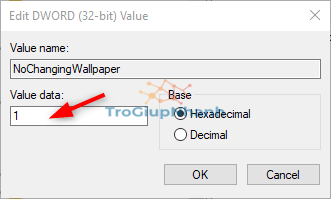
Với những thay đổi trên, người ta có thể ngăn người dùng thay đổi hình nền máy tính từ Settings ( Settings > Personalization > Background). Tuy nhiên, người ta vẫn có thể thay đổi hình nền máy tính bằng cách nhấp chuột phải vào hình ảnh và chọn Set as desktop background từ menu mở rộng. Để tránh điều này xảy ra thì bạn làm như sau:
Bước 8: Trong khóa Policies, bạn xem thư mục con có tên System đã có chưa. Nếu không, hãy tạo mới nó bằng cách:
- Nhấp chuột phảivào Policies.
- Chọn New.
- Chọn Key.
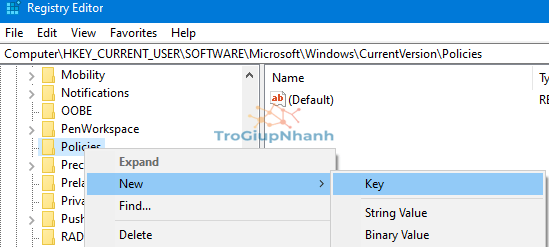
- Đặt tên khóa mới tạo là System.
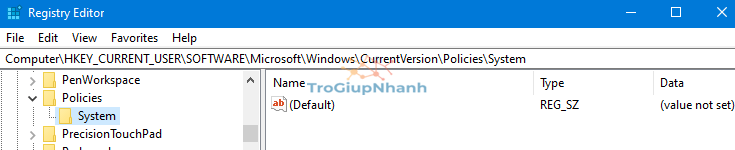
Bước 9: Trong System, chúng ta phải tạo một khóa mới:
- Nhấp chuột phải vào bất kỳ đâuở phía bên tay phải.
- Nhấp vào New.
- Chọn String key.
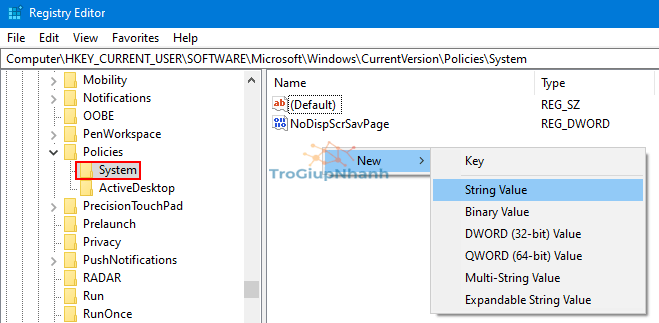
Bước 10: Đặt tên cho khóa vừa tạo là Wallpaper.
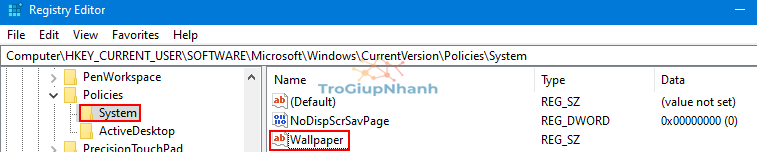
Bước 11: Bây giờ, nhấp đúp vào phím Wallpaper mà bạn đã tạo để sửa đổi giá trị của nó. Trong cửa sổ Edit String xuất hiện, dán đường dẫn của hình ảnh bạn muốn đặt làm hình nền. Tham khảo ảnh chụp màn hình bên dưới để biết thêm chi tiết
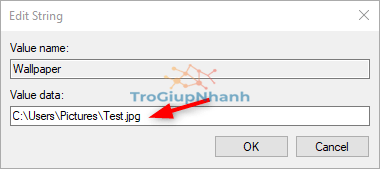
Bước 12: Khởi động lại hệ thống của bạn để xem các thay đổi có hiệu lực.
Phần kết
Như vậy là bạn đã vô hiệu hóa tất cả các cách mà người dùng có thể thay đổi hình nền của máy tính. Chúng tôi hy vọng bài viết này hữu ích. Cảm ơn bạn đã đọc.
Trợ Giúp Nhanh
