Hyper-V là một tính năng tuyệt vời cho phép người dùng tạo máy ảo trên hệ thống của họ mà không cần tải xuống ứng dụng bên thứ ba. Tính năng này giúp các nhà phát triển, người thử nghiệm có thể kiểm tra các ứng dụng mới mà không lo ngại tới hệ thống. Tuy nhiên, đáng tiếc là tính năng này chỉ có trên các phiên bản Windows 10 Professional hoặc Enterprises.
Đối với phiên bản Home, nếu muốn sử dụng nền tảng Hyper-V, bạn phải chi một khoản tiền đáng kinh ngạc là 99 đô la. Tuy nhiên, bạn có thể sử dụng Hyper-V trên phiên bản Windows 10 Home của mình bằng cách chạy một tập lệnh đơn giản. Sau đây là các bước thực hiện, các bạn có thể làm theo.
Cách bật Hyper-V trong Windows 10 Home
Làm theo các bước sau như sau:
- Bạn truy cập liên kếtnày.
- Sau đó, nhấp vào Download để tải tập lệnh xuống máy tính của bạn.
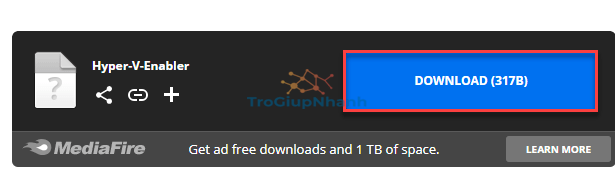
Đóng trình duyệt sau khi tải xong file cài đặt.
- Nhấp chuột phải vào tập lệnh “Hyper-V-Enabler” và nhấp vào “Run as administrator” để chạy với quyền cao nhất.
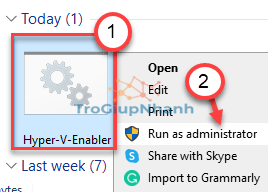
- Sau đó, nhấp vào “Run” để chạy script trên máy tính của bạn.
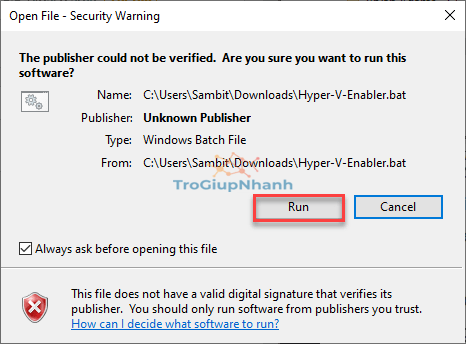
- Tập lệnh sẽ chạy trên máy tính của bạn.
- Khi thông báo này xuất hiện: “Press any key to continue…” bạn nhấn ” Y ” để tiếp tục.
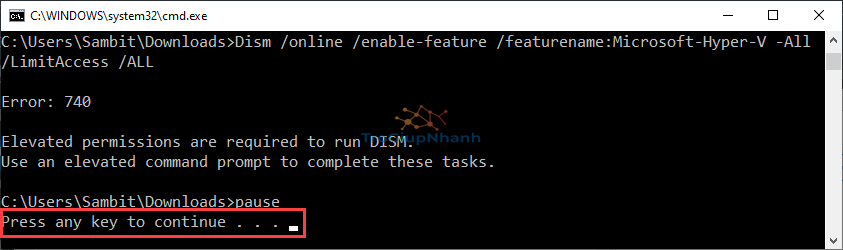
Máy tính của bạn sẽ khởi động lại. Windows sẽ tự động cài đặt Hyper- V trên máy tính của bạn. Quá trình này có thể mất một lúc.
Sau khi máy tính của bạn khởi động bình thường, Hyper-V đã được kích hoạt và sẵn sàng sử dụng.
Bạn có thể kiểm tra nó đã được bật chưa bằng các bước như sau:
1. Nhấp chuột phải vào menu Start và nhấp vào “Run”.
2. Sau đó, nhập “optionalfeatures” và nhấn Enter:
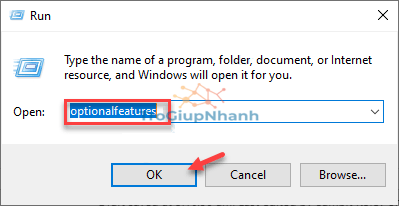
3. Chỉ cần kiểm tra xem tùy chọn “Hyper-V” đã được chọn chưa.
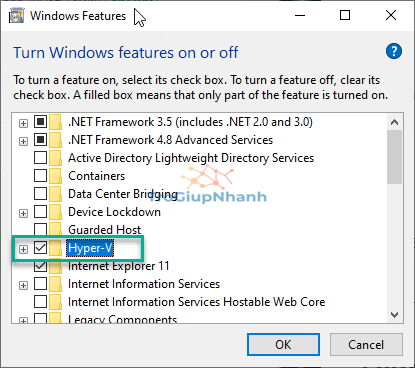
Cách tắt Hyper – V trên Windows 10 Home
Nếu bạn muốn tắt tính năng Hypervisor, hãy thực hiện các bước sau:
- Bạn cần nhấp chuột phải vào Start, và nhấp vào “Run”.
- Trong dấu nhắc lệnh, bạn nhập optionalfeatures và nhấn Enter.
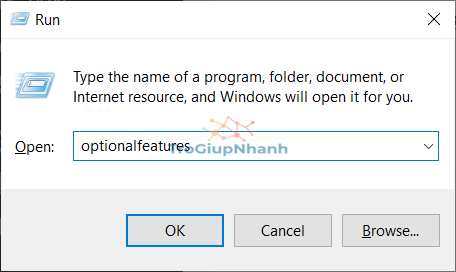
- Từ danh sách các tính năng, chỉ cần bỏ chọn tùy chọn “Hyper-V”
- Sau đó nhấp vào “OK”.
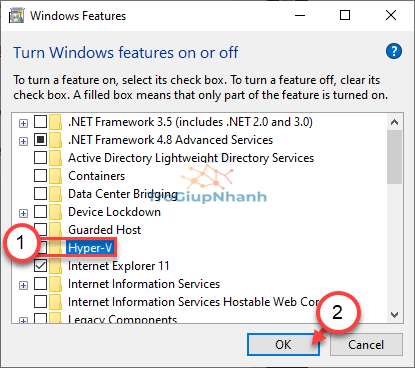
Bây giờ Windows sẽ bắt đầu quá trình vô hiệu hóa HyperVisor trên máy tính của bạn.
- Cuối cùng, nhấp vào “Restart now” để khởi động lại hệ thống.
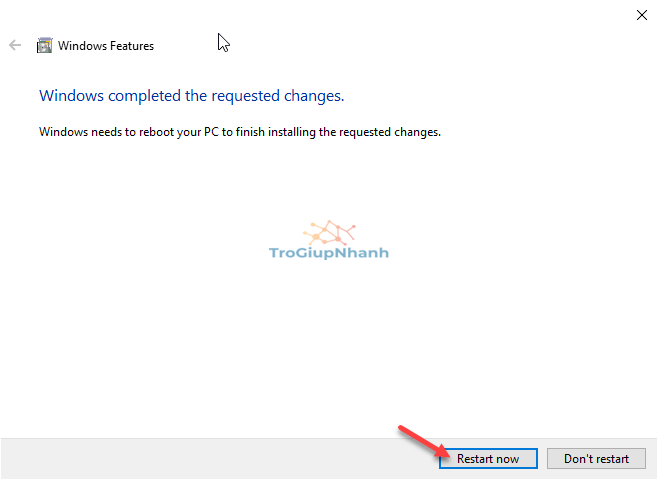
Sau khi máy tính của bạn khởi động lại, tính năng Hyper-V sẽ bị tắt trên Windows 10 Home của bạn.
Phần kết luận
Như vậy là bạn đã biết cách bật và tắt Hyper V trong Windows 10 Home. Nếu có thắc mắc gì trong quá trình cài đặt và sử dụng, hãy cho chúng tôi biết bằng cách bình luận bên dưới.
Trogiupnhanh.com
