SƠ LƯỢC NỘI DUNG
Windows 10 mà chúng ta sử dụng một thời gian dài, đôi khi hiệu suất của nó cũng sẽ bị giảm. Đây chính là nguyên nhân khiến cho máy tính của bạn bị chậm, giật hoặc lag. Vậy có cách nào để giúp tăng tốc Windows lên hay không ? Hãy cùng Trogiupnhanh.com tìm hiểu trong bài viết sau đây nhé.

Gỡ các ứng dụng không sử dụng
Để cải thiện tốc độ hiệu suất của Windows 10 thì cách này là cách bạn cần áp dụng đầu tiên. Thông thường trong Windows sẽ được tích hợp rất nhiều ứng dụng sẵn có cho người dùng. Một số ứng dụng bạn sẽ ít khi dùng đến hoặc chúng ta có phương án thay thế. Ví dụ như ứng dụng Maps, Calendar, Note.. của Windows. Chúng ta hoàn toàn có thể sử dụng Maps của Google trên trình duyệt, đối với Calendar, Note cũng tương tự vậy.
Nếu bạn cài đặt quá nhiều ứng dụng, có thể khiến dung lượng lưu trữ trên Ổ C của bạn bị đầy,. Đây là nguyên nhân có thể khiến ổ cứng đọc chậm. Việc ổ cứng đọc chậm sẽ làm cho windows bị giảm hiệu suất và trở nên chậm chạp.
Cố gắng gỡ cài đặt các ứng dụng không cần thiết, bên cạnh đó nếu có tài chính hãy nâng cấp dung lượng ổ cho máy tính của bạn.
Thay đổi ổ cứng HDD sang ổ SSD
Nếu máy tính của bạn đang sử dụng ổ cứng HDD, chắc chắn rồi nó sẽ chậm hơn so với ổ SSD. Không thể phủ nhận giá thành của ổ cứng SSD khá cao, tuy nhiên nếu bạn bỏ số tiền để đầu tư sử dụng lâu dài và hoạt động tốt. Mình nghĩ đó không phải là vấn đề, tuy nhiên cũng cần kiểm tra rằng máy tính của bạn đang là ổ HDD hay SSD.
→ Cách kiểm tra máy tính là HDD hay SSD
Tắt các chương trình khởi động cùng Windows
Khi bạn bật máy tính, một số chương trình sẽ tự động khởi động và chạy ẩn trong nền. Chương trình này nếu không bị vô hiệu hóa có thể làm chậm Windows. Càng nhiều chương trình khởi động đang hoạt động, nó sẽ khởi động càng chậm. Để khắc phục điều này, bạn cần tắt các chương trình khởi động mà bạn không cần để tăng tốc Windows.
Bước 1. Nhấp chuột phải vào Taskbar , sau đó chọn Taskmanager
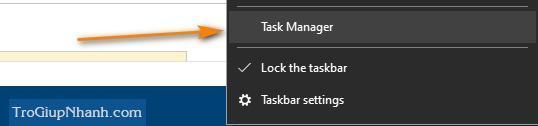
Bước 2. Sau đó, bạn chọn tab Startup. Danh sách các chương trình sẽ xuất hiện khi máy tính được bật
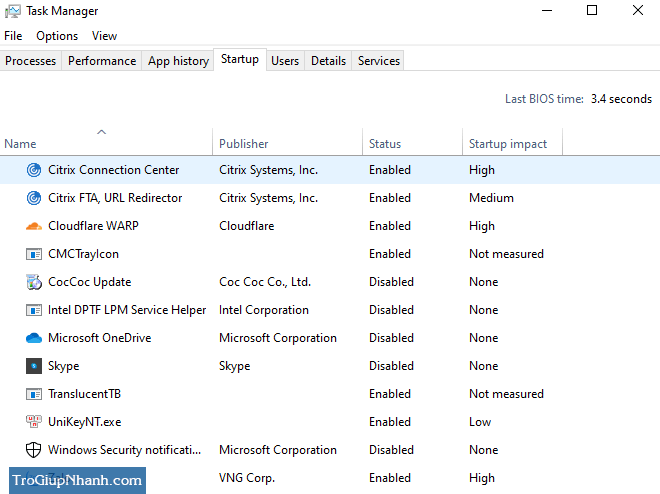
Bước 3. Bạn hãy xem xem chương trình nào không cần thiết sử dụng tới. Vô hiệu hóa nó bằng cách nhấp chuột phải vào tên chương trình và chọn Disable.
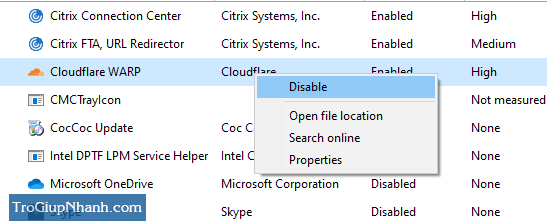
Sau đó bạn hãy khởi động lại máy tính và trải nghiệm kết quả xem Windows 10 đã được tăng tốc chưa nhé !
Tăng dung lượng RAM
→ Tìm hiểu khái niệm RAM là gì ?

Một cách để tăng tốc Windows 10 là thêm dung lượng RAM. Bản thân Windows 10 yêu cầu dung lượng RAM tối thiểu là 4 Gigabyte, tuy nhiên bạn có thể tăng lên 8GB bằng cách mua và lắp thêm 1 RAM 4GB nữa.
Thay đổi gói tiêu thụ năng lượng pin
Nếu bạn sử dụng máy tính laptop thì việc lựa chọn gói tiêu hao pin phù hợp cũng sẽ giúp tăng tốc cho Windows.
Bước 1. Mở bảng control panel → System and Security → Power options

Bước 2. Nhấp chuột vào Change plan settings → Change advanced power settings
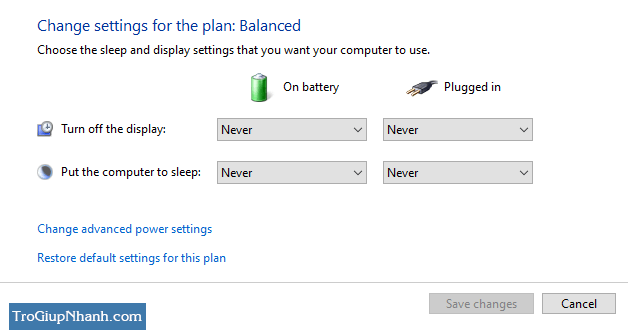
Tắt hiệu ứng hoạt ảnh động trong Windows
Hiệu ứng này có thể làm đẹp giao diện nhưng sử dụng tính năng này cũng làm chậm Windows. Do đó để duy trì hiệu suất của Windows 10, tốt hơn hết bạn nên tắt tính năng này.
- Mở bảng Control Panel → System → Advanced system settings
- Nhấn tiếp vào tab Advanced
- Tùy chọn Performance nhấn vào Settings
- Tại tab Visual Effects nhấn vào Adjust for best performance, cuối cùng nhấn OK để hoàn tất
Ngay sau khi nhấn OK thì những hiệu ứng động trên màn hình Windows 10 sẽ bị tắt. Việc này cải thiện khá tốt về tốc độ khởi động Windows ban đầu sau khi bạn vừa bật máy tính lên.
Trợ Giúp Nhanh – Trogiupnhanh.com
