Đôi khi các ứng dụng đã được cài đặt sẵn trên Windows khiến máy tính trở nên hoạt động chậm. Những ứng dụng đó không cần thiết sử dụng đến và bạn muốn gỡ nó đi ? Bạn sẽ không thể gỡ các ứng dụng này như các ứng dụng thông thường khác bằng cách sử dụng Control Panel.
Có khá nhiều ứng dụng được nhà phát triển Windows tích hợp sẵn vào hệ thống. Một số ứng dụng như: Xbox, Weather, Messenging, Paint 3D… Còn rất nhiều ứng dụng khác được tích hợp vào. Bạn có thể nhìn thấy các ứng dụng này ngay ở khung Start Windows.
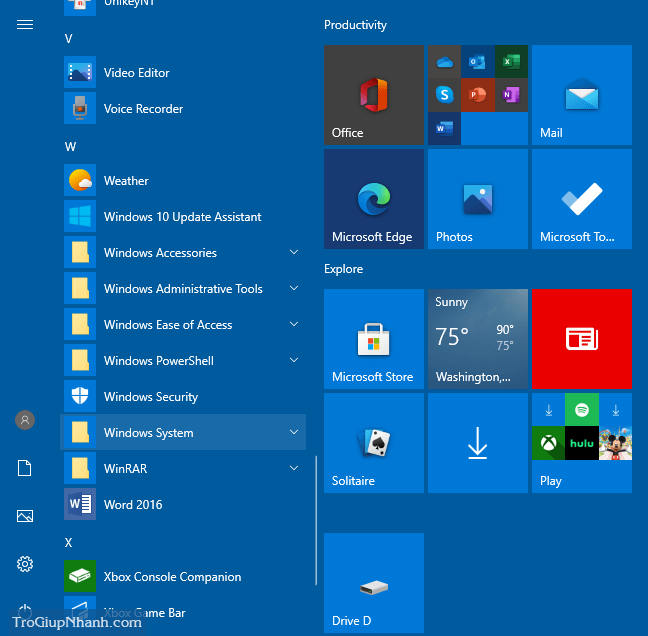
Ở bài viết này Trogiupnhanh.com sẽ hướng dẫn các bạn cách gỡ ứng dụng mặc định trên Windows 10 và Windows 11.
Gỡ tòa bộ các ứng dụng mặc định bằng 1 câu lệnh
Chúng ta sẽ gỡ các ứng dụng này với công cụ Powershell. Powershell là một công cụ mạnh cực mạnh hỗ trợ việc phát triển nhân hệ điều hành.
Bước 1. Gõ từ khóa Powershell vào khung Start và nhấn chuột phải chọn Run Administrator
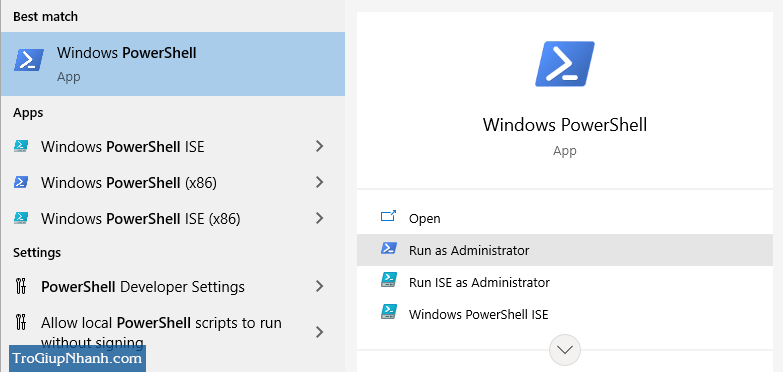
Bước 2. Ngay sau đó bảng điều khiển chính của Powershell sẽ hiện ra. Các bạn hãy gõ câu lệnh phía dưới sau vào bảng xanh.
Get-AppxPackage –AllUsers | Remove-AppxPackage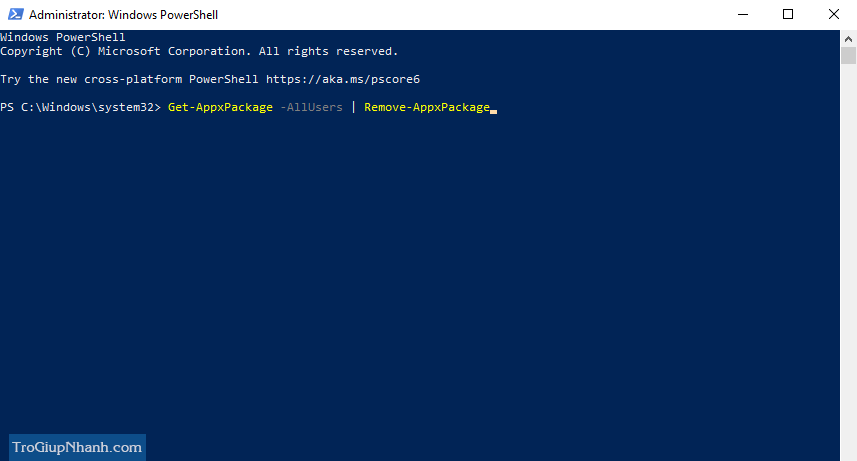
Lưu ý: Câu lệnh này sẽ gỡ cài đặt tất cả các ứng dụng. Ngay cả những trò chơi và ứng dụng bạn đã tải xuống từ Windows Store. Mình khuyên bạn nên xóa từng tệp riêng lẻ bằng cách Thực hiện theo bước bên dưới:
Gỡ riêng lẻ từng ứng dụng mặc định trong Windows.
Nếu bạn không muốn gỡ tất cả các ứng dụng thì bạn có thể gỡ riêng lẻ từng ứng dụng và giữ lại ứng dụng cần dùng. Đầu tiên chúng ta cần liệt kê toàn bộ danh sách các ứng dụng đang được cài đặt trong Windows.
Bước 1. Mở chương trình Powershell với quyền Run Administrator
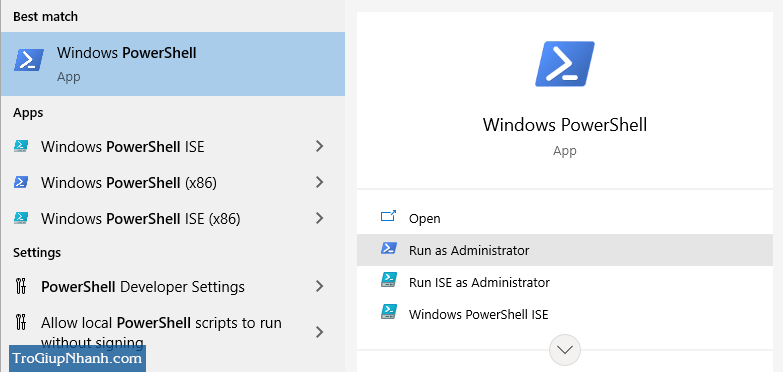
Bước 2. Liệt kê danh sách các ứng dụng đã được cài đặt. Nhập câu lệnh phía dưới vào bảng Powershell vừa mở.
Get-AppxPackage -AllUsers | ft Name, PackageFullName -AutoSize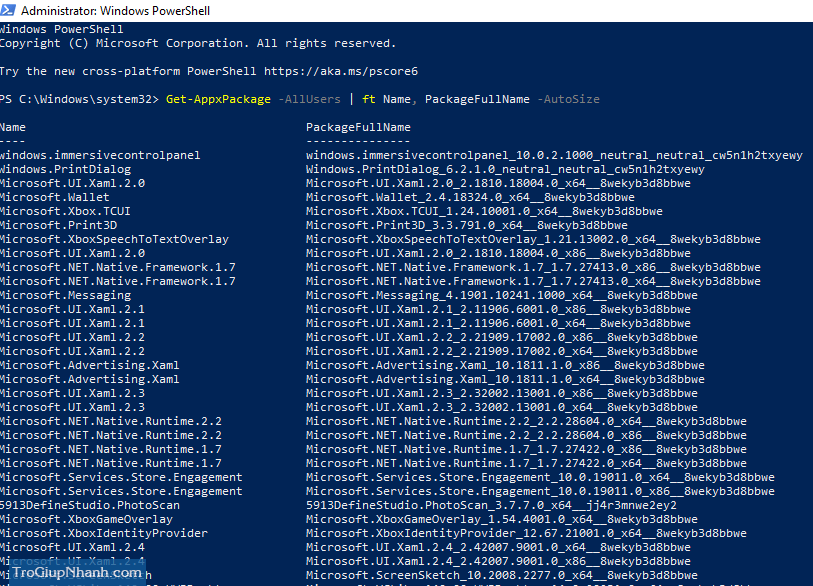
Bước 3. Hãy tìm tới tên ứng dụng bạn muốn gỡ trong danh sách. Ví dụ mình muốn gỡ xbox thì hãy lưu nhớ tên tắt của chương trình.

Ngay sau đó hãy thực thi câu lệnh này trên Powershelll.
Get-AppxPackage *XboxGameOverlay* | Remove-AppxPackageNếu bạn muốn gỡ chương trình khác thì hãy thay thế tên vào trong khoảng giữa 2 dấu *.
Sau khi đã nhập xong câu lệnh thì hãy gõ Enter để hệ thống tự động gỡ. Quá trình gỡ sẽ mất đôi chút và bạn hãy khởi động lại máy tính và sau đó lại xem ứng dụng đó còn tồn tại không nhé ?
Phần kết
Đây là bài viết rất hữu ích để giải quyết vấn đề cho máy tính chạy chậm. Đôi khi những ứng dụng mặc định này rất ảnh hưởng tới tốc độ của Windows và máy tính. Hy vọng bài viết sẽ thật sự hữu ích với các bạn. Hãy để lại ý kiến của bạn ở phần bình luận phía dưới nhé
