SƠ LƯỢC NỘI DUNG
Ở bài viết này các bạn sẽ tìm hiểu nguyên nhân gây ra lỗi 0x80004005. Đây là một thông báo lỗi có liên quan tới việc cập nhật Windows 10 không thành công. Mã lỗi : “Error Code 0x80004005. Unspecified error.”
Nguyên nhân gây ra lỗi 0x80004005
Mã lỗi 0x80004005 chủ yếu xảy ra khi thiết bị của bạn gặp các lý do sau:
- Thiếu tệp Dpcdll.dll.
- Tệp hệ thống bị hỏng.w
- Sự cố với Windows Update.
- Trong khi giải nén các tập tin hoặc thư mục.
- Đổi tên tệp hoặc thư mục.
Các cách khắc phục lỗi 0x80004005 trên Windows 10
Để khắc phục mã lỗi 0x80004005 trên Windows 10/11. Các bạn hãy thử các giải pháp dưới đây theo thứ tự và xem lỗi này có được giải quyết không nhé.
Chạy trình gỡ rối Windows Update
Lỗi này có liên quan tới việc cập nhật Windows. Vậy nên phương pháp đầu tiên chúng ta cần làm là chạy tiến trình gỡ rối Troubleshooting Windows.
Bước 1. Mở bảng điều khiển Control Panel của Windows.
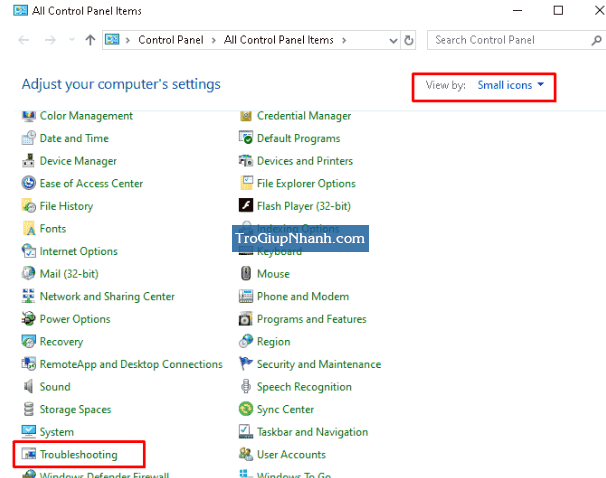
Bước 2. Nhấn tiếp vào mục Troubleshooting và sau đó chọn vào View All ở danh sách bên trái.
Bước 3. Tại bảng All Categories các bạn hãy nhấn chuột phải vào Windows Update và chọn Run Administrator.
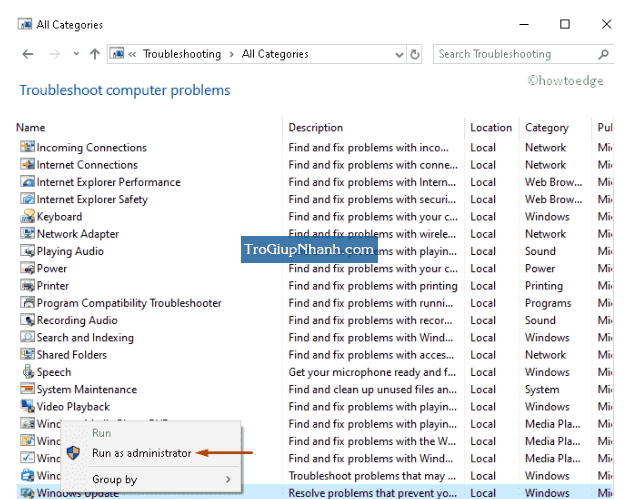
Bước 3. Tích chọn vào Apply Repairs automatically và sau đó nhấn Next để đi tới bước sửa lỗi
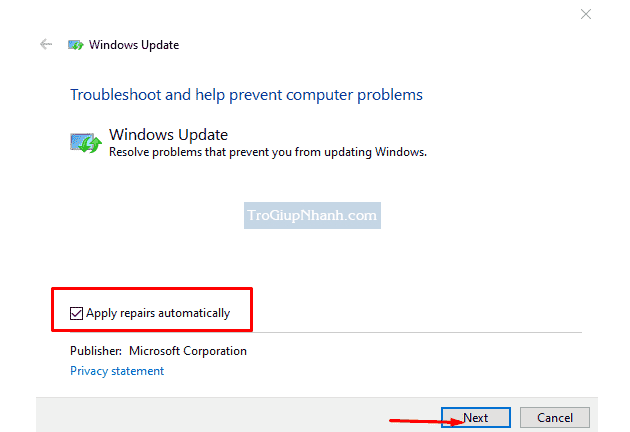
Ngay sau đó hệ thống sẽ tự rà soát những lỗi liên quan tới việc Update Windows. Nếu phát hiện ra vấn đề, các bạn sẽ nhận được bảng thông báo tương tự như sau.
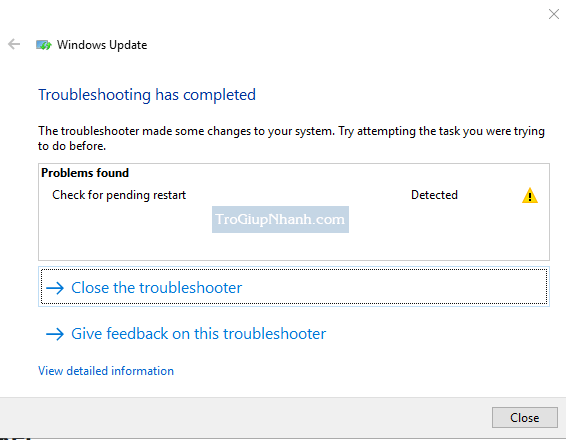
Nếu muốn xem chi tiết về nội dung của lỗi, hãy nhấn vào View Detailed information
Bước 4. Tiến hành khởi động lại máy tính theo yêu cầu từ hệ thống. Sau khi máy tính khởi động lên, hãy kiểm tra xem lỗi 0x80004005 đã biến mất chưa nhé.
Kiểm tra file hệ thống
Các tệp hay các file hệ thống đóng vai trò quan trọng trong việc vận hành trơn tru tất cả các hoạt động cơ bản của Windows. Nếu một trong số các file đó bị hỏng thì cũng có thể gây ra lỗi 0x80004005.
Ở phương pháp này chúng ta hãy thử sử dụng trình File System Checker của Windows.
Bước 1. Nhấn tổ hợp phím Windows + R và nhập cmd vào và nhấn Ctrl + Shift + Enter để mở với quyền Administrator.
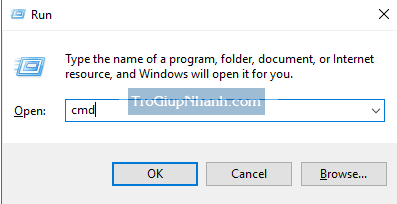
Bước 2. Sau khi bảng Command Prompt đã xuất hiện, các bạn nhập câu lệnh sfc/scannow và nhấn Enter.
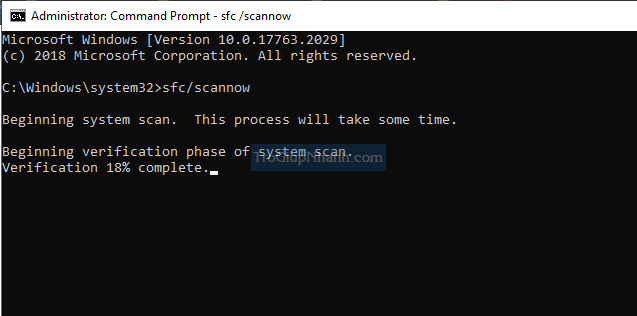
Hãy kiên nhẫn chờ hoặc có thể đi dạo 1 vòng quanh để đầu óc thư thái. Tiền trình này chạy sẽ mất đôi chút thời gian.
Sau khi tiến trình chạy đủ 100% nghĩa là đã quét toàn bộ 100% các file hệ thống. Các bạn hãy khởi động lại máy tính và theo dõi xem lỗi đã được khắc phục.
Sửa lỗi với câu lênh DISM
Bước 1. Nhấn tổ hợp phím Windows + R và nhập từ khoá cmd để mở bảng command prompt. ( Chạy với quyền Run Administrator)
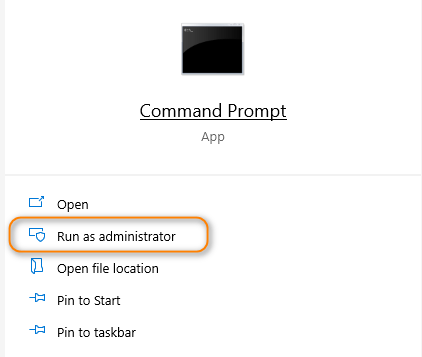
Bước 2. Nhập câu lệnh sau vào bảng Command Prompt.
DISM.exe/Online/Cleanup-image/Restorehealth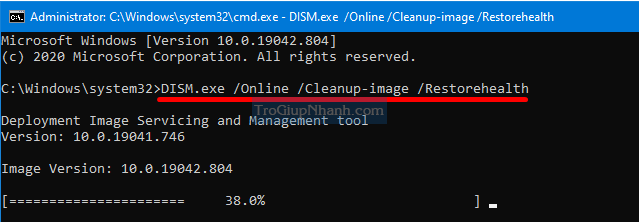
Quá trình tốn nhiều thời gian, có thể mất khoảng 10 đến 15 phút để hoàn thành toàn bộ quá trình. Sau khi quét hoàn tất, các bạn hãy khởi động lại máy tính.
Thay thế Tập tin Dpcdll.dll để sửa Lỗi 0x80004005
Nếu Windows của bạn thiếu một số tệp DLL cũng có thể là nguyên nhân dẫn tới lỗi 0x80004005. Hãy thử khắc phục lỗi này bằng cách thay thế một tệp DLL mới vào tệp cũ trên Windows.
Bước 1. Mở trang lưu trữ file DLL tại dlldownloader.com
Bước 2. Nhấn tìm kiếm file dcpdll.dll và nhấn Enter.
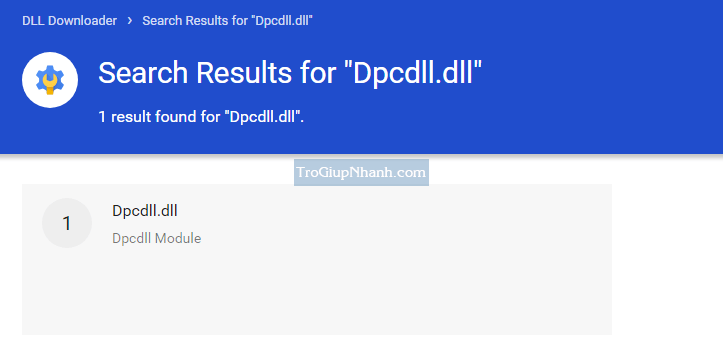
Bước 3. Nhấn vào Dcpdll.dll Module để tải file này xuống. Nhấp vào Download để tải xuống ngay file này về máy tính
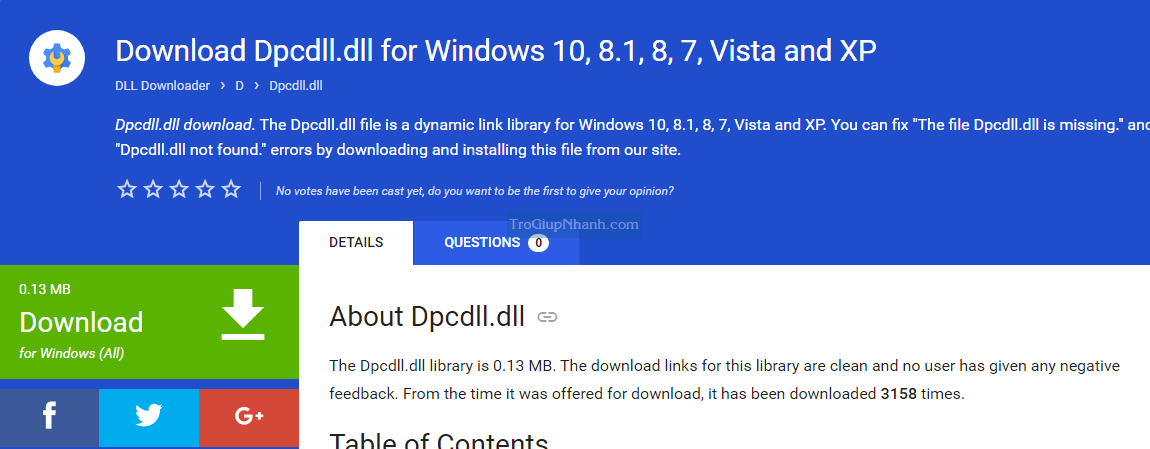
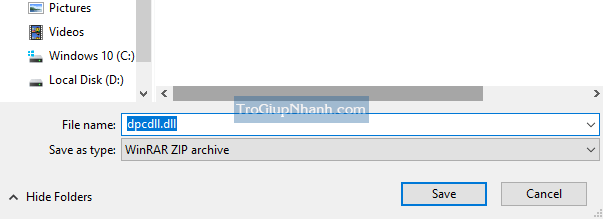
Bước 4. Sau khi đã tải xong file dpcdll.dll về máy thì các bạn hãy copy file này. Tiếp đến truy cập vào C:WindowsSystem32 và paste nó vào trong đó.
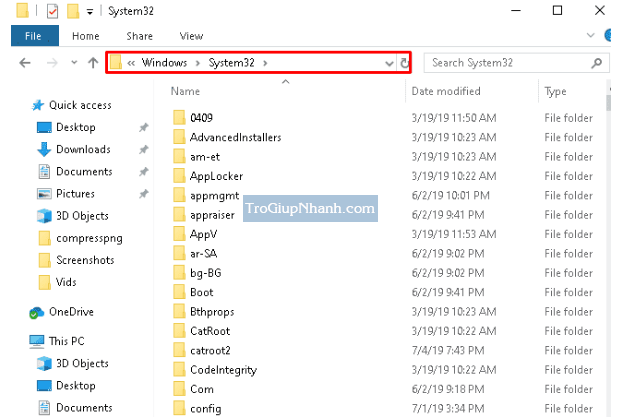
Bước cuối cùng các bạn hãy khởi động lại máy tính. Với cách này thì khả năng khắc phục được lỗi 0x80004005 khá cao.
