Để mã hóa tệp Excel bằng mật khẩu, chúng ta sẽ sử dụng tùy chọn Protect Document được tích hợp sẵn. Tùy chọn này giúp bạn dễ dàng bảo vệ bằng mật khẩu bất kỳ tệp Excel nào chỉ với một vài cú nhấp chuột.
Tất cả những gì bạn phải làm là chọn tùy chọn, nhập mật khẩu hai lần và bạn đã sẵn sàng. Dưới đây là cách sử dụng tùy chọn để bảo vệ tệp Excel bằng mật khẩu.
Các bước đặt mật khẩu bảo vệ cho file excel
Trước tiên để đặt mật khẩu cho file Excel thì bạn cần mở chính file đó lên. Tiếp đến thực hiện các bước dưới đây
Bước 1. Nhấn vào File, sau đó nhấn vào Info.
Bước 2. Click chuột vào Protect Workbook.
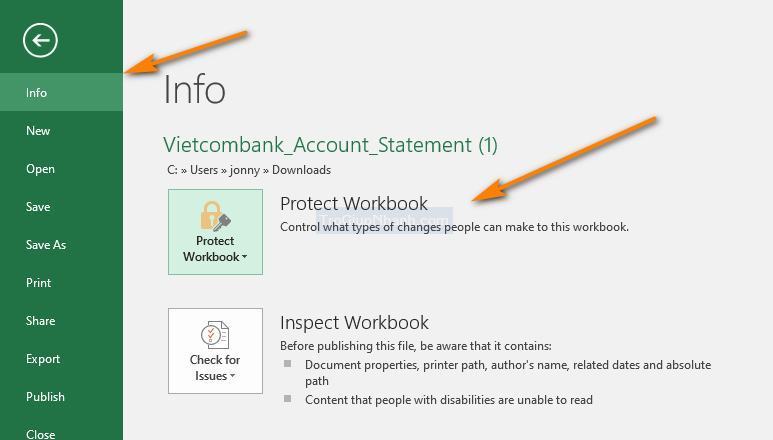
Bước 3. Sau đó các bạn chọn Encrypt with Password.
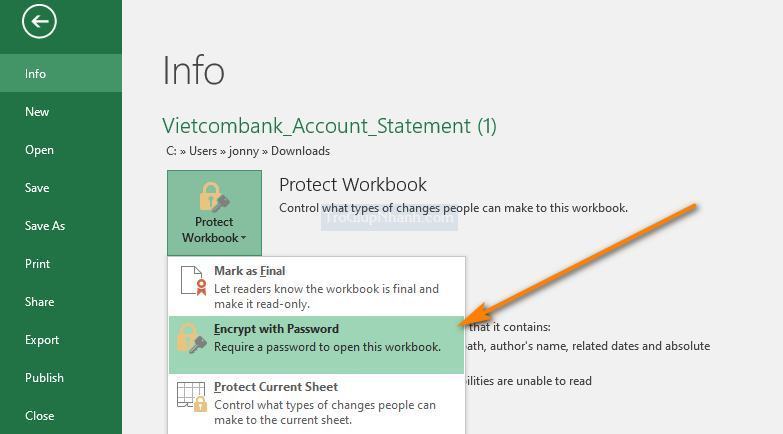
Ngay sau đó chương trình sẽ yêu cầu bạn nhập mật khẩu bảo vệ. Hãy nhập và xác nhận lại nó.
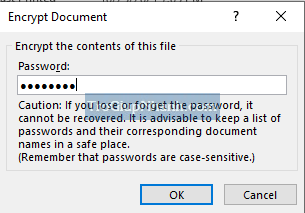
Nhấn OK để hoàn tất việc đặt mật khẩu. Bạn sẽ thấy khung màu thông báo rằng tại liệu này đã được bảo vệ.
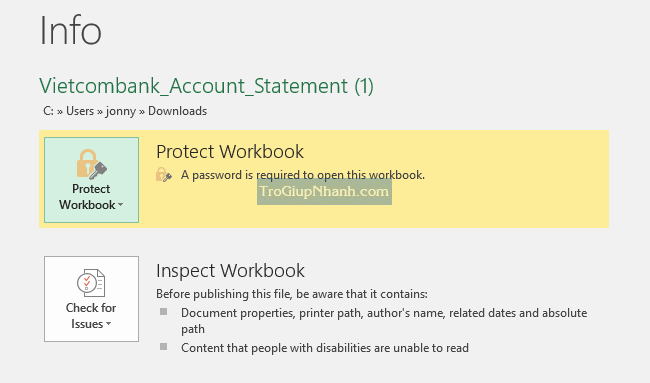
Bạn hãy thử tắt file Excel này đi và bật lại xem sao nhé.
Cách mở tệp Excel được bảo vệ bằng mật khẩu
Cũng giống như bạn có thể mã hóa và bảo vệ bằng mật khẩu tệp Excel, bạn cũng có thể mở tệp Excel được bảo vệ bằng mật khẩu một cách dễ dàng.
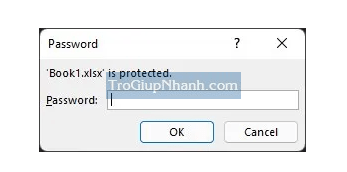
- Tìm tệp Excel được mã hóa.
- Bấm đúp vào tệp Excel để mở.
- Nhập mật khẩu khi được nhắc.
- Tệp Excel sẽ mở ngay lập tức nếu mật khẩu chính xác.
- Sau đó, bạn đã mở tệp Excel được bảo vệ bằng mật khẩu.
Phần kết
Trên đây là cách đơn giản để tạo mật khẩu cho file Excel. Nó không phải là một thủ thuật hay mẹo gì quá cao siêu. Tuy nhiên nó sẽ thật sự cần thiết với bạn nào mới tiếp cận với công cụ soạn thảo Excel và muốn bảo vệ tài liệu.
