SƠ LƯỢC NỘI DUNG
Nguyên nhân gây ra lỗi Ethernet Does Not Have A Valid IP Configuration
Sự cố này có thể xảy ra khi địa chỉ IP của bạn không được DHCP nhận dạng – điều này có nghĩa là địa chỉ IP của bạn không hợp lệ. Trong hầu hết các trường hợp, sự cố là do trình điều khiển hoặc cấu hình mạng bị lỗi, trong trường hợp đó, giải pháp được xử lý trực tiếp.
Tuy nhiên, nếu vấn đề nằm trong phần cứng, bạn có thể phải thay thế NIC của máy tính – NIC bị lỗi không thể được máy tính của bạn nhận dạng và kết quả là nó không kết nối được với internet.

Nếu bạn muốn cố gắng khắc phục sự cố này, tôi đã đề cập đến một số phương pháp mà bạn có thể sử dụng để làm như vậy. Nếu mọi thứ không thành công, tôi khuyên bạn nên tham khảo ý kiến chuyên gia trước khi thực hiện bất kỳ điều gì với máy tính của mình.
Dưới đây là một số phương pháp mà bạn có thể sử dụng để giải quyết vấn đề “Ethernet Does Not Have A Valid IP Configuration”
Cập nhật hoặc cài đặt lại driver mạng
Tuy nhiên, đây là một trong những giải pháp đơn giản hơn cho vấn đề này, hiệu quả nếu bạn có NIC cũ hoặc nếu bạn chưa cập nhật trình điều khiển trong một thời gian. Mặc dù Windows tự động tải xuống bất kỳ trình điều khiển cần thiết nào, tôi vẫn khuyên bạn nên cập nhật bộ điều hợp mạng của máy tính theo cách thủ công để khắc phục sự cố này.
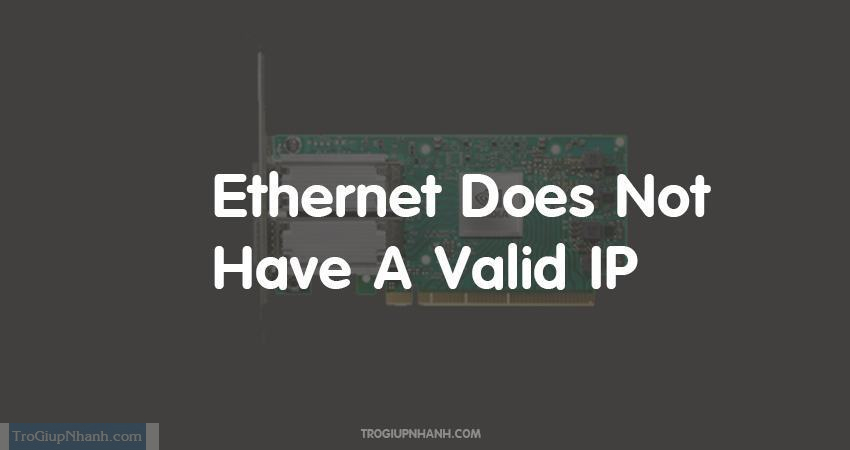
- Mở Trình quản lý thiết bị trên máy tính của bạn và đồng thời, nhấn WIN + R trên bàn phím để mở Chạy.
- Trong Run, nhập “hdwwiz.cpl” và nhấn ENTER trên bàn phím của bạn.
- Trong Trình quản lý thiết bị, nhấp vào Bộ điều hợp mạng, sau đó nhấp chuột phải vào NIC của bạn và cập nhật trình điều khiển bộ điều hợp từ đó.
- Bạn có thể chọn tự động tìm kiếm các bản cập nhật cho trình điều khiển được yêu cầu và Windows sẽ cập nhật trình điều khiển bộ điều hợp mạng lên phiên bản mới nhất.
Nếu bạn muốn cài đặt lại trình điều khiển bộ điều hợp mạng;
- Trong Manager devices , gỡ cài đặt trình điều khiển thay vì cập nhật chúng.
- Sau khi gỡ cài đặt, hãy nhấp vào tab Hành động trong Trình quản lý Thiết bị và nhấp vào Quét các thay đổi phần cứng – Windows sẽ phát hiện NIC của máy tính của bạn và cài đặt các trình điều khiển bị thiếu lên phiên bản mới nhất.
- Bạn cũng có thể tải xuống / cài đặt trình điều khiển mới nhất theo cách thủ công từ trang web của nhà sản xuất NIC.
- Sau khi mọi thứ hoàn tất, hãy khởi động lại máy tính của bạn và sự cố sẽ được giải quyết.
Chạy Công cụ chẩn đoán mạng
Nếu bạn đang vội và không muốn đợi giải quyết, một trong những phương pháp nhanh nhất là sử dụng Công cụ chẩn đoán mạng tích hợp sẵn của Windows. Nó có thể hỗ trợ bạn khắc phục sự cố và giải quyết nó mà bạn không cần phải làm gì cả!
- Đi tới Cài đặt trên máy tính của bạn và từ menu, nhấp vào Mạng & Internet.
- Từ đó, nhấp vào Trình gỡ rối mạng. Bạn cũng có thể thực hiện việc này bằng cách nhấp chuột phải vào tùy chọn Ethernet / Wi-Fi ở góc dưới cùng bên phải của màn hình và nhấp vào Khắc phục sự cố.
- Từ đó, Windows sẽ chẩn đoán máy tính của bạn xem có bất kỳ sự cố nào với kết nối hay không. Nếu nó phát hiện ra nó, nó sẽ nhắc một tùy chọn để giải quyết nó.
- Khi mọi thứ đã hoàn tất, hãy đóng trình khắc phục sự cố và khởi động lại máy tính của bạn.
Khởi động lại máy tính
Vâng, bạn đã nghe điều đó một cách chính xác! Đôi khi, phương pháp hiệu quả nhất là chỉ cần khởi động lại máy tính của bạn – điều này sẽ làm mới mọi thứ, do đó, giải quyết các vấn đề nhỏ với kết nối.
Tôi đã sử dụng phương pháp này nhiều lần; bất cứ khi nào tôi khởi động lại internet và máy tính của tôi không phát hiện ra kết nối. Nó cũng có thể làm việc cho bạn!
Clear DNS và Cache
Đôi khi, máy tính của bạn có thể bị quá tải với bộ nhớ đệm và điều đó có thể ngăn kết nối giữa máy tính và bộ định tuyến internet. Có vẻ bận rộn khi xóa tất cả bộ nhớ đệm không cần thiết đó, nhưng nó thực sự không gây căng thẳng.
- Mở Command Prompt trên máy tính của bạn bằng cách tìm kiếm nó trên thanh Tìm kiếm. Bạn cũng có thể mở nó bằng cách mở Run trên máy tính và gõ “cmd” vào đó.
- Sau khi mở, hãy nhập các lệnh sau và nhấn ENTER trên bàn phím của bạn, liên tiếp;
netsh winsock reset
ipconfig / release
ipconfig / flushdns
ipconfig / renewal
LƯU Ý: các lệnh này phân biệt chữ hoa chữ thường, vì vậy hãy nhập chúng chính xác như đã đề cập ở trên.
- Khi bạn đã thực hiện xong việc này, máy tính của bạn có thể cần khởi động lại để sự cố được giải quyết.
Kiểm tra Cài đặt Bộ điều hợp Mạng:
Nếu sự cố vẫn tiếp diễn, có khả năng là do cài đặt bộ điều hợp mạng của máy tính của bạn không chính xác. Trong trường hợp này, bạn sẽ cần đảm bảo rằng máy tính của mình tự động nhận địa chỉ IP và máy chủ DNS – một cài đặt phổ biến trong NIC.
- Nhấn WIN + R trên bàn phím của bạn để mở Run.
- Gõ “ncpa.cpl” và nhấn ENTER.
- Trong cửa sổ Network Connection, nhấp chuột phải vào NIC của máy tính và nhấp vào Thuộc tính.
- Trong cửa sổ Thuộc tính Ethernet, bấm vào Giao thức Internet phiên bản 4 (TCP / IPv4), rồi bấm vào Thuộc tính.
- Đảm bảo rằng NIC của bạn đang tự động lấy địa chỉ IP.
- Đảm bảo rằng địa chỉ máy chủ DNS của máy tính của bạn là tự động.
Kết luận
Tôi hy vọng bài viết này sẽ giúp bạn giải quyết vấn đề “Ethernet Does Not Have A Valid IP Configuration” với kết nối Ethernet của máy tính của bạn. Nếu bạn đã thử tất cả các phương pháp trên mà sự cố vẫn tiếp diễn, tôi khuyên bạn nên thay thế NIC
