SƠ LƯỢC NỘI DUNG
Lỗi Microsoft Store 0x80073D02 khi cài đặt hoặc cập nhật các ứng dụng hoặc trò chơi Xbox. Lỗi này khiến người dùng không thể tải game và điều đó khá khó chịu. Nếu bạn gặp phải lỗi này, trước tiên hãy đảm bảo rằng các cài đặt Cài đặt mạng, Thời gian & Ngày và Kết nối Internet của bạn được định cấu hình chính xác
Lỗi này cũng có thể là do ứng dụng bị hỏng hoặc ứng dụng cửa hàng đã lưu trong bộ nhớ cache. Trong trường hợp bạn gặp phải lỗi 0x80073D02 Microsoft Store trên thiết bị Windows 11/10 của mình, các giải pháp chúng tôi cung cấp bên dưới có thể giúp khắc phục sự cố.
Sửa lỗi 0x80073D02 trong Microsoft Store

Kiểm tra kết nối internet
Máy tính của bạn có thể đang gặp sự cố kết nối mạng hoặc internet. Hãy thử kiểm tra lại dây mạng hoặc tắt đi bật lại wifi cho máy tính của bạn. Bạn có thể khởi động lại thiết bị của mình và đảm bảo rằng bạn không gặp phải bất kỳ sự cố nào với kết nối mạng của mình.
Bạn có thể tham khảo cách sửa lỗi laptop không bắt được wifi.
Chạy Trình gỡ rối ứng dụng Windows Store
Bạn nên chạy chương trình Trình gỡ rối ứng dụng Windows Store để kiểm tra xem sự cố đã được giải quyết chưa ?
Nếu vấn đề chưa được giải quyết khi kết nối internet đã hoàn toàn bình thường. Các bạn hãy thực hiện các bước sau đây
- Nhấn Windows + I để mở ứng dụng Setting
- Chọn Update & Security
- Chuyển đến Troubleshooter > Additional troubleshooters
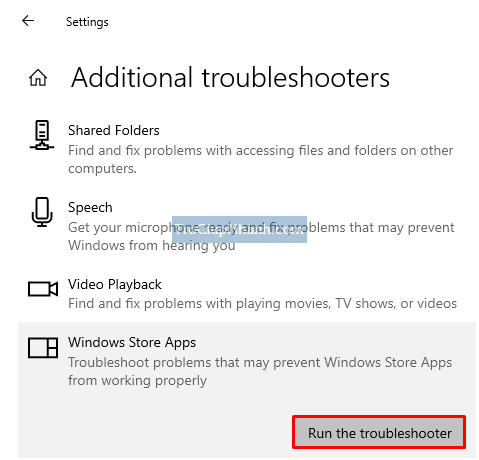
- Chọn Windows Store Apps từ danh sách.
- Nhấp vào Run the troubleshooter.
- Làm theo hướng dẫn trên màn hình và sau đó áp dụng các đề xuất.
Đặt lại bộ nhớ cache của Windows Store
Lỗi 0x80073D02 cũng có thể do các tệp hệ thống bị hỏng. Để xóa bộ nhớ cache của ứng dụng Microsoft Store trên máy tính Windows 11/10 của bạn, hãy làm theo các bước sau:
- Nhấn Windows + R và nhập từ khóa sau và Enter
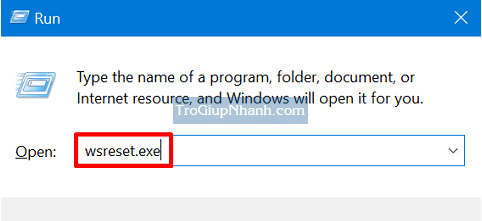
- Máy tính của bạn sẽ hiển thị một cửa sổ nhắc lệnh tự động xóa bộ nhớ cache của Ứng dụng Store.
- Bây giờ, hãy đóng dấu nhắc lệnh và mở lại cửa hàng để xem sự cố đã được giải quyết chưa.
Re-register Microsoft Store
Nếu bạn không thể giải quyết sự cố bằng cách sửa chữa hoặc đặt lại Microsoft Store, bạn có thể đăng ký lại ứng dụng Store
Để đăng ký lại Windows Store bằng PowerShell trên máy tính Windows 11/10 của bạn, hãy làm như sau:
Bước 1 .Mở PowerShell bằng cách nhấn Windows và gõ từ khóa Powershell. Mở với quyền Run Administrator nhé các bạn.
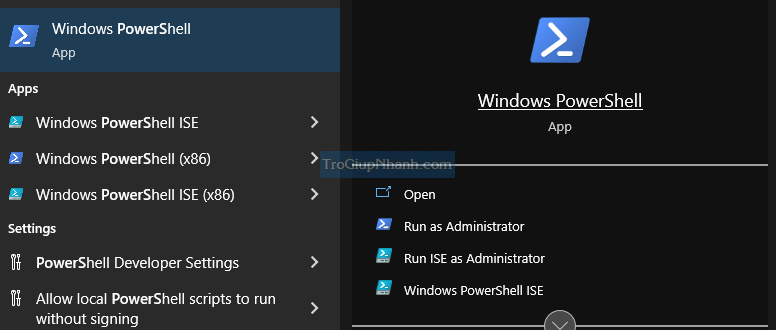
Bước 2. Nhập dòng lệnh phía dưới đây vào bảng Powershell
Get-AppxPackage -allusers Microsoft.WindowsStore | Foreach {Add-AppxPackage -DisableDevelopmentMode -Register “$($_.InstallLocation)AppXManifest.xml”}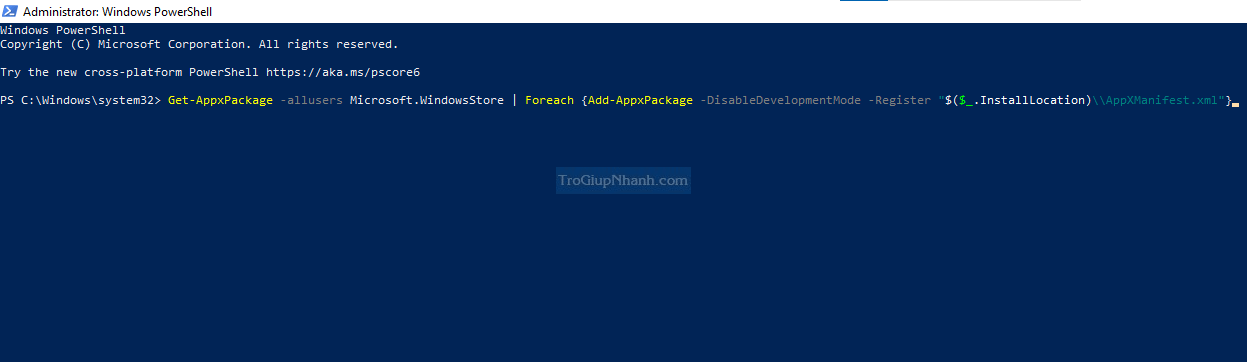
Khởi động lại máy tính của bạn và kiểm tra xem sự cố đã được khắc phục chưa. Nếu không, hãy chuyển sang giải pháp tiếp theo.
Kiểm tra Windows Update
Nhiều người dùng đã sửa thành công lỗi 0x80073D02 sau khi cài đặt các bản cập nhật Windows đang chờ xử lý
Bước 1 . Nhấn tổ hợp Windows + R và nhập câu lệnh sau : ms-settings: windowsupdate
Bước 2. Kiểm tra các gói cập nhật hiện có, tiến hành nhấn Khởi động lại để hoàn tất việc cài đặt.

Lỗi 0x80073D02 xuất hiện khi nào?
Nguyên nhân lỗi 0x80073D02 thường xuất hiện khi người dùng cố gắng mở hoặc cập nhật ứng dụng Microsoft Store. Lỗi cũng có thể xuất hiện khi bạn cố gắng cập nhật hoặc tải xuống trò chơi từ Windows Store.
